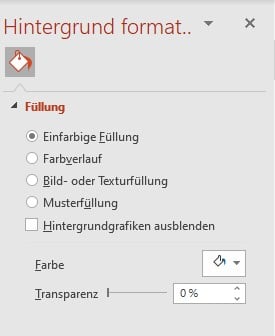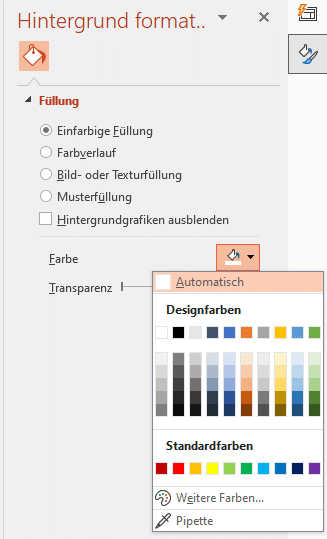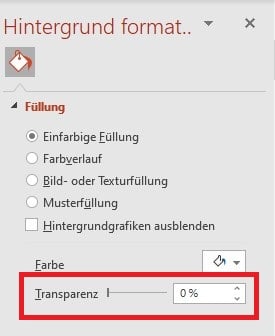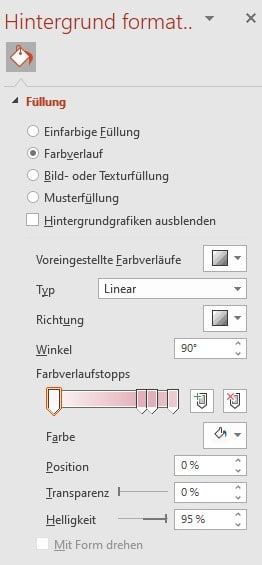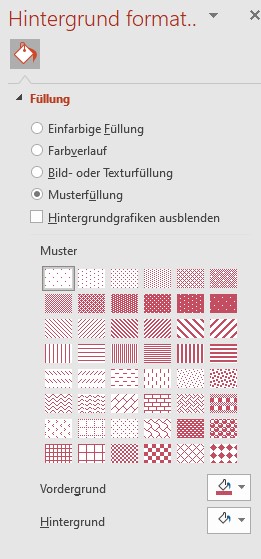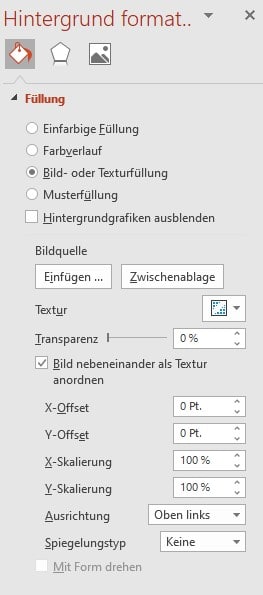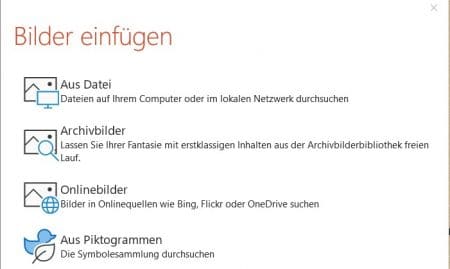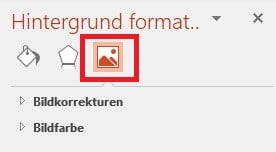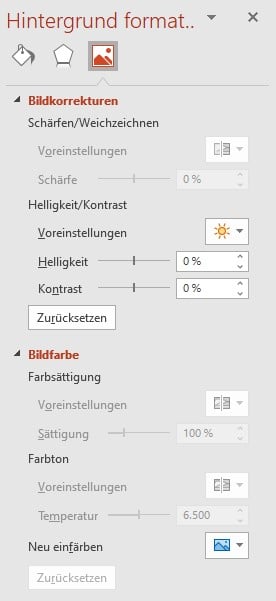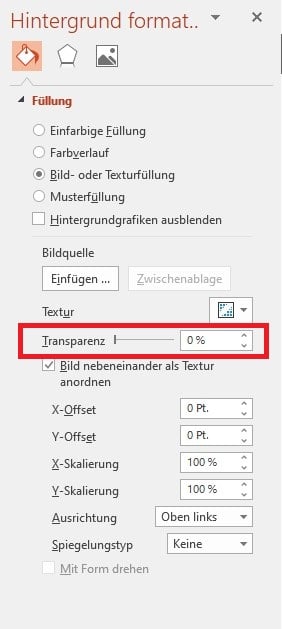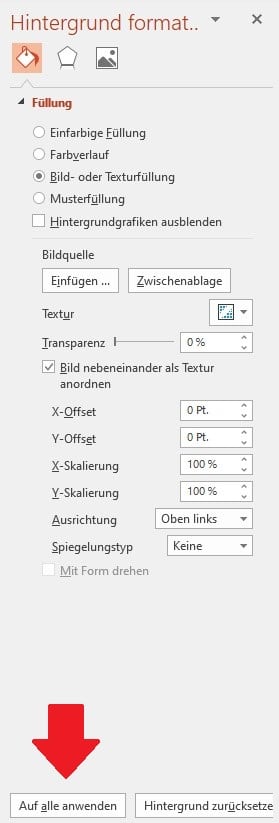PowerPoint-Hintergrund: So rücken Sie Ihre Präsentation in den Vordergrund!
Jede PowerPoint-Folie enthält einen Hintergrund. Die Kraft eines Hintergrund-Designs ist ein wichtiges Gestaltungselement Ihrer Präsentation und sollte nicht unterschätzt werden. Der Einsatz von Text und Bild auf einer Folie sollte stets dem PowerPoint-Hintergrund entsprechend angepasst sein.
Schnell wird die Auswahl des richtigen Hintergrundes zur Herausforderung. In diesem Beitrag lernen Sie, wie Sie Ihrem Business-Stil entsprechend den PowerPoint-Hintergrund ändern, bearbeiten und anpassen können. Rücken Sie Ihre Präsentation mit dem richtigen Hintergrund in den Vordergrund!
PowerPoint-Hintergrund: Ihre Möglichkeiten
Microsoft PowerPoint bietet Ihnen verschiedene Möglichkeiten, um den Hintergrund individuell anzupassen. Je nach Bedarf können Sie auf schlichte, (ein-)farbige Hintergründe setzen oder ganz individuell eigene Bilder nutzen. Folgende Möglichkeiten für Ihren PowerPoint-Hintergrund haben Sie:
- Einfarbige Folien-Hintergründe
- Farbverlauf
- Muster
- Eigene Bilder
- Bilder aus dem Internet
- Piktogramme
Lernen Sie nun, wie Sie die einzelnen Hintergrundarten für Ihre PowerPoint-Präsentation einstellen können bzw. wie Sie Ihren PowerPoint-Hintergrund bearbeiten können.
Farbe ins Spiel bringen
PowerPoint bietet Ihnen farblich für den Präsentationshintergrund eine große Auswahl an Varianz. Sie können entweder auf einen schlicht einfarbigen Hintergrund setzen oder auch Farbverläufe und sogar Muster einfügen.
Achten Sie stets darauf, dass der Hintergrund nur Beiwerk ist und Ihre textlichen Inhalte nicht aus dem Auge geraten lässt. Ein zu bunter Präsentationshintergrund wirkt zudem schnell unprofessionell und lässt Sie und Ihre Präsentation inkompetent wirken. Setzen Sie Farben bewusst ein.
Einen einfarbigen PowerPoint-Hintergrund einstellen
Sie möchten Ihr Hintergrund-Design schlicht halten und lediglich die langweilige, voreingestellte weiße Folie abändern sowie farblich entsprechend Ihrem Business anpassen? Kein Problem, das geht wie folgt:
- Wählen Sie in Ihrer Präsentation die Folie aus, die Sie mit einem Hintergrundbild versehen bzw. ändern möchten.
- In der Registerkarte klicken Sie nun auf den Reiter „Entwurf“ und in der Schaltfläche „Anpassen“ auf die Option „Hintergrund formatieren“.
-
Selektieren Sie im Aufgabenbereich „Hintergrund formatieren“ unter „Füllung“ die Option „Einfarbige Füllung“. Das voreingestellte Hintergrundbild verschwindet.
- Klicken Sie auf den Dropdown-Pfeil neben der Schaltfläche „Farbe“. Nun erscheint ein Fenster mit dem Farbkatalog.
- Wählen Sie die gewünschte Farbe aus. Wenn Ihnen die Farbauswahl nicht ausreicht, können Sie mit der Option „Weitere Farben“ feinere Nuancen einstellen.
- Wenn Sie die Deckkraft der gewählten Farbe ändern möchten, verschieben Sie mit dem Schieberegler „Transparenz“ die aktuelle Einstellung. Je weiter Sie den Regler nach rechts bewegen, desto transparenter wird die Hintergrundfarbe.
- Ihr aktuelles Hintergrundbild wird nun auf die entsprechende Farbe abgeändert.
Tipp: Wenn Sie alle Folien Ihrer Präsentation mit dem gleichen Hintergrund versehen möchten, nutzen Sie den Folienmaster. Hier können Sie wie folgt den Hintergrund für alle Folien einstellen:
- Selektieren Sie in der Registerkarte „Ansicht“ und der Schaltfläche „Masteransichten“ die Option „Folienmaster“.
- In der Miniaturansicht auf der linken Seite wählen Sie nun die Folienlayouts, die den Hintergrund enthalten, den Sie ändern möchten.
- Wählen Sie in der Option „Folienmaster“ (Aufzurufen wie in 1.) und der dortigen Schaltfläche „Hintergrund“ die „Hintergrundformate“. Klicken Sie dort auf die Option „Hintergrund formatieren“.
- Stellen Sie in den Optionen Ihren gewünschten Hintergrund ein (z.B. einfarbig).
- Um den Hintergrund nun bei allen Folien zu ändern, wählen Sie unten in der Schaltfläche „Auf alle anwenden“.
Einen Farbverlauf einstellen
Ein wenig ausgefallener als ein einfarbiger Präsentationshintergrund ist ein Farbverlauf. Denken Sie auch hier daran, dass der Hintergrund zum Rest Ihrer Präsentation passen sollte. Den Farbverlauf stellen Sie wie folgt ein:
- Gehen Sie wie im vorherigen Punkt zum einfarbigen Hintergrund vor und führen Sie die Schritte 1. und 2. durch.
- Nun wählen Sie im Fenster auf der rechten Seite den Bereich „Füllung“ aus (das Farbeimer-Symbol). Hier sehen Sie als zweite Option „Farbverlauf“.
- Öffnen Sie das Auswahlmenü rechts neben „Voreingestellte Farbverläufe“ und wählen Sie aus, was Sie als Hintergrund einstellen möchten.
- Sie können, wenn gewünscht, den Farbverlauf nun individuell anpassen. Hierzu klicken Sie auf „Farbverlaufstopps“ und wählen einen der Schieberegler aus, um den Verlauf wie gewünscht zu ändern.
- Über die beiden Symbole rechts neben dem Farbbalken können Sie weitere Schieberegler zur weiteren Individualisierung hinzufügen.
- Neben der Option „Typ“ können Sie im Drop-Down-Menü die Art des Farbverlaufs festlegen, z.B. Linear, Radial oder Rechteckig.
- Mit der Einstellung neben „Richtung“ können Sie festlegen, wo der Farbverlauf beginnt bzw. aufhört (z.B. Von unterer rechter Ecke oder Aus der Mitte).
- Auch für den Farbverlauf können Sie mit den Einstellungen „Transparenz“ und „Helligkeit“ die Farbe wie gewünscht anpassen.
Einen Muster-Hintergrund einfügen
Ebenfalls etwas ausgefallener ist die Möglichkeit des Muster-Hintergrundes. Diesen stellen Sie so ein:
- Gehen Sie wie im Punkt zum einfarbigen Hintergrund vor und führen Sie die Schritte 1. und 2. durch.
- Nun wählen Sie im Fenster auf der rechten Seite den Bereich „Musterfüllung“ aus.
- Es erscheinen verschiedene Mustervorlagen. Wählen Sie hier per Klick Ihre Wunschvorlage aus.
- Anschließend können Sie nach Bedarf mit den unten gegebenen Optionen „Vordergrund“ und „Hintergrund“ die Farbe einstellen.
Bilder für Ihren PowerPoint-Hintergrund
Um einen Hintergrund individuell und einheitlich zu Ihrem Business zu gestalten, können Sie Bilder als PowerPoint-Hintergrund nutzen. Die Bilder können Sie passend für Ihre Folien bearbeiten und beispielsweise transparent einstellen. Wie Sie mit Bildern im PowerPoint-Hintergrund verfahren, zeigen wir Ihnen in diesem Abschnitt.
Ein Bild als Hintergrund einfügen
- Wählen Sie die Folie aus, auf die Sie den Hintergrund anwenden möchten.
- Klicken Sie mit der rechten Maustaste in die Folie. Es erscheint ein Dropdown-Menü. Hier selektieren Sie die Option „Hintergrund formatieren“.
- Auf der rechten Seite des PowerPoint-Fensters erscheint nun ein Auswahlmenü. Wählen Sie hier die Option „Bild- oder Texturfüllung“.
- Unter „Bildquelle“ (in älteren Versionen auch „Bild einfügen aus“) und der Schaltfläche „Einfügen“ können Sie ihr gewünschtes Bild suchen.
- Es öffnet sich das Fenster „Bilder einfügen“. Sie haben hier nun drei Optionen die Quelle Ihres Bildes zu wählen:
a. Aus Datei
Um ein Bild von der lokalen Festplatte als PowerPoint-Hintergrund einzusetzen, klicken Sie auf diese Option. Es erscheint ein Fenster des Windows Explorers. Hier können Sie zu Ihrer gewünschten Datei navigieren.
b. Onlinebilder
Hier können Sie verfügbare Bilder aus dem Online-Bilderarchiv auswählen. Nutzen Sie diese Option und durchsuchen Sie im sich öffnenden Dialogfenster die Bilder nach Ihrer gewünschten Vorstellung. Nutzen Sie hierfür das Suchfeld.
Haben Sie ein passendes Bild gefunden, klicken Sie dieses mit der Maus an. Es ist nun von einem roten Rahmen umgeben. Um es als Hintergrundbild einzusetzen, klicken Sie auf die Schaltfläche „Einfügen“.
c. Aus Piktogrammen
Sie möchten ein Piktogramm als Präsentationshintergrund einsetzen? Dann wählen Sie diese Option und es öffnet sich das Fenster „Symbole einfügen“. Hier erhalten Sie eine große Auswahl an Piktogrammen von Microsoft Office. Mit den Kategorien auf der linken Seite, können Sie die Piktogrammauswahl einschränken. Andernfalls können Sie gezielt mit der Suche nach einem Piktogramm suchen.
Haben Sie ein passendes Piktogramm gefunden? Dann können Sie dieses per Mausklick auswählen und mit der Schaltfläche „Einfügen“ als PowerPoint-Hintergrund einstellen.
Tipp: Piktogramme im PowerPoint-Hintergrund bearbeiten
Sie wollen Ihr Piktogramm für Ihren PowerPoint-Hintergrund weiter bearbeiten? Kein Problem. Wir zeigen Ihnen, wie Sie das Piktogramm skalieren (a.) und es farblich ändern (b.) können:
a. Piktogramm skalieren
- Klicken Sie mit der rechten Maustaste auf das Piktogramm und wählen Sie im Dropdown-Menü „Hintergrund formatieren“.
- Klicken Sie auf „Offset“. Hier können Sie neben „Offset links/Offset rechts/Offset oben/Offset unten“ eingeben, um wie viel Prozent das Piktogramm skaliert werden soll.
Achtung: Durch die veränderte Skalierung kann es zu Verzerrungen kommen!
b. Piktogramme farblich ändern
- Klicken Sie Ihr Piktogramm mit der linken Maustaste an. Es erscheint rechts ein Fenster. Wählen Sie in der Schaltfläche „Hintergrund formatieren“ die Option „Bild“ und klicken Sie dort das Kästchen „Neu einfärben“ an.
- Es erscheint eine Vorschau mit Ihrem Piktogramm in verschiedenen Färbungen. Wählen Sie die gewünschte Farbe aus und Ihr Piktogramm übernimmt auf dem Hintergrund der Folie die Farbe.
Ein Bild mit dem Folienmaster für die gesamte Präsentation als PowerPoint-Hintergrund einstellen
Ähnlich wie für die rein farblichen Hintergründe oben beschrieben, können Sie auch ein Bild als PowerPoint-Hintergrund für Ihre komplette Präsentation einstellen. Gehen Sie wie folgt vor:
- Klicken Sie in der Registerkarte auf den Reiter „Ansicht“. In der Schaltfläche „Masteransichten“ finden Sie den „Folienmaster“.
- Hier wählen Sie per Mausklick über die Registerkarte „Folienmaster“ und der Schaltfläche „Hintergrund“ die Option „Hintergrundformate“ aus. Wählen Sie dann dort „Hintergrund formatieren“.
- Klicken Sie im Bereich „Hintergrund formatieren“ unter „Füllung“ die Option „Bild- oder Texturfüllung“.
- Unter „Bildquelle“ können Sie nun das Bild auswählen, welches Sie für Ihre komplette PowerPoint-Präsentation als Hintergrund einstellen möchten.
Bilder im PowerPoint-Hintergrund bearbeiten und skalieren
Die individuelle Gestaltung Ihrer Hintergrundbilder personalisiert Ihre Präsentation in höchster Form. Ein effektiv eingesetzter Hintergrund wirkt professionell, durchdacht und hinterlässt einen bleibenden Eindruck bei Ihrem Publikum. Wie Sie Bilder im PowerPoint-Hintergrund bearbeiten können, erfahren Sie jetzt.
- Klicken Sie auf die Folie, deren Hintergrund Sie bearbeiten möchten. Es öffnet sich auf der rechten Seite ein Fenster. Wählen Sie hier die Option „Hintergrund formatieren“.
- Wenn Sie das Bild skalieren möchten, können Sie dies mit den „Offset-Einstellungen“ (wie oben unter „Piktogramm skalieren“ erklärt) abändern.
- Die Transparenz Ihres Bildes lässt sich mit dem Schieberegler der entsprechenden Option abändern.
- Wollen Sie Ihren Hintergrund mehrmals nebeneinander in den PowerPoint-Hintergrund einfügen? Dann setzen Sie ein Häkchen in den Kasten bei „Bild nebeneinander als Textur anordnen“.
- Sie möchten Ihrem Hintergrundbild Effekte hinzufügen? Dann wählen Sie nach einem Klick auf den entsprechenden Hintergrund und dem sich rechts öffnenden Fenster die Option „Effekte“ aus (Symbol rechts neben dem Farbeimer). Im Kästchen neben „Künstlerische Effekte“ können Sie eine Vorlage aller Effekte mit Ihrem Hintergrundbild sehen. Wählen Sie hier Ihren gewünschten Effekt und der PowerPoint-Hintergrund übernimmt diesen.
- Das Hintergrundbild soll nachträglich bearbeitet werden? Dann gehen Sie wie in 5. vor und öffnen im Fenster die Option „Bildkorrekturen“ (zwei Symbole rechts neben dem Farbeimer).
Hier können Sie Schärfe, Kontrast und Helligkeit des Bildes manuell mit den Schiebereglern verändern oder eine Prozentzahl angeben. Unter „Bildfarbe“ können Sie die Sättigung des Bildes anpassen und mit der Option „Neu einfärben“ sogar neu farblich gestalten.
Wasserzeichen im Hintergrund einfügen
PowerPoint bietet Ihnen die Möglichkeit, ein Firmenlogo o.Ä. auf Ihren PowerPoint-Hintergrund zu platzieren. Gerade für Business-Präsentationen ist diese Möglichkeit hinsichtlich der Urheberrechte sehr nützlich. Gehen Sie dazu so vor:
- Öffnen Sie den Reiter „Ansicht“ in der Registerkarte und wählen Sie in der Schaltfläche „Masteransichten“ die Option „Folienmaster“.
- Es öffnet sich auf der linken Seite ein Fenster. Wählen Sie hier alle Folienlayouts aus, die mit einem Wasserzeichen (z.B. Ihrem Logo) versehen werden sollen.
- Klicken Sie mit der rechten Maustaste auf die gewünschte Folie und wählen Sie „Hintergrund formatieren“. Es öffnet sich auf der rechten Seite das Ihnen bereits bekannte Fenster.
- Im Bereich „Füllung“ (Farbeimer-Symbol) selektieren Sie nun die Option „Bild- oder Texturfüllung“.
- Mit einem Klick auf „Einfügen“ unter „Bildquelle“, wählen Sie Ihr gewünschtes Wasserzeichen aus.
- Sie können das Wasserzeichen anpassen. Mit dem Schieberegler „Transparenz“ stellen Sie den Kontrast des Wasserzeichens ein.
- Sie wollen die Änderungen für alle Folien übernehmen? Dann wählen Sie unten im Fenster „Auf alle anwenden“.
- Speichern Sie Ihre Bearbeitung, indem Sie die Masteransicht schließen.
Bilder aus dem Hintergrund entfernen und ausblenden
Ihr eingestelltes Bild im PowerPoint-Hintergrund gefällt Ihnen doch nicht oder Sie wollen es entfernen? Kein Problem, folgen Sie hierfür der folgenden Anleitung:
- Wählen Sie die Folie aus, deren Hintergrundbild Sie entfernen möchten.
- Klicken Sie im Reiter „Entwurf“ auf die Option „Hintergrund formatieren“.
- Im sich öffnenden Fenster auf der rechten Seite wählen Sie die Option „Einfarbige Füllung“ aus. Hier müssen Sie auf den Pfeil rechts neben der Schaltfläche „Farbe“ klicken und „Weiß“ auswählen.
- Soll das Hintergrundbild jeder Folie entfernt werden, können Sie dies mit einem Klick auf „Auf alle anwenden“ durchführen.
- Wenn Sie den PowerPoint-Hintergrund nur bei einzelnen Folien ausblenden möchten, dann wählen Sie die entsprechende Folie aus, klicken Sie im Reiter „Entwurf“ auf „Hintergrund formatieren“ und wählen Sie hier im Fenster rechts die Option „Hintergrundgrafiken ausblenden“.
Tipp: Hintergründe effektiv für Ihr Business einsetzen
Der Hintergrund ist nicht nur Beiwerk, sondern kann gezielt eingesetzt Ihre Aussagen und Präsentationsziele unterstützen. Wir stellen Ihnen hier zwei Möglichkeiten vor, wie Sie den PowerPoint-Hintergrund effektiv einsetzen können.
Transparente Hintergrundbilder: Lesbarkeit von Texten optimieren und Emotionen schaffen mit der Enthüllungstechnik
Der Trend Folien zu gestalten, wandert immer weiter weg von der reinen Textfolie. Anschauliche Bilder und Grafiken sind heute immer wichtiger und vermitteln beim Publikum Emotionen. Besonders einprägsam sind transparente Bilder, die mit Text kombiniert werden. Hier lernen Sie, wie Sie diese erstellen und richtig einsetzen. Mehr Infos zu transparenten Bildern finden Sie hier.
- Optimalerweise haben Sie bereits Ihr PowerPoint-Hintergrundbild ausgewählt (siehe hierzu weiter oben).
- Stellen Sie im Menüpunkt des Hintergrund-Formatieren-Fensters (wie oben beschrieben) die Transparenz mithilfe des Schiebereglers ein.
- Nutzen Sie nun den „Enthüllungseffekt“. Hiermit setzen Sie Ihre Informationen gekonnt in Szene. Der Effekt eignet sich besonders für die Vorstellung von Neuerungen oder Änderungen, die Konkretisierung von Ideen oder die Präsentation von Prognosen. Den Effekt können Sie in drei einfachen Schritten erstellen:
Schritt 1: Das Bild und das Textfeld für die Textbotschaft festlegen
- Fügen Sie als PowerPoint-Hintergrund das gewünschte Bild ein, wie oben beschrieben.
- Klicken Sie dann in der Registerkarte „Einfügen“ und der Schaltfläche „Text“ auf „Textfeld“.
- Ziehen Sie mithilfe der Eckpunkte einen Rahmen für Ihr Textfeld auf.
- Geben Sie in diesem dann die gewünschte Textbotschaft ein.
Schritt 2: Das Bild mit einem transparenten Rechteck abdecken
- Ziehen Sie über den Reiter „Einfügen“ und der Schaltfläche „Illustrationen“ unter „Formen“ ein Rechteck auf.
- Klicken Sie auf das Rechteck. Es öffnet sich rechts das Fenster „Form formatieren“.
- Hier wählen Sie „Füllung“ (Farbeimer-Symbol) und „Einfarbige Füllung“ aus. Wählen Sie eine Füllfarbe Ihrer Wahl.
- Mit dem Schieberegler stellen Sie nun die Transparenz ein.
Schritt 3: Pfadanimation freigeben
Mit diesem Schritt geben Sie den Blick auf das Bild und die Textbotschaft frei.
- Markieren Sie das Rechteck und öffnen Sie den Reiter „Animationen“. Sie sehen nun den Katalog an möglichen Animationen.
- Scrollen Sie über die Leiste nach unten und wählen Sie den Befehl „Weitere Animationspfade > Linien und Kurven > Links“. Bestätigen Sie mit „OK“.
- Sie sehen nun einen grünen Pfeil als Start- und einen roten Pfeil als Endpunkt der Animation auf der Folie.
- Ziehen Sie den roten Endpunkt an die gewünschte Zielposition.
Das Hintergrundbild farblich an den Text anpassen: Emotionen und Fakten faszinierend kombinieren
Folienfüllende Bilder sind bei heutigen PowerPoint-Präsentationen absolut im Trend. Hierbei müssen Sie darauf achten, dass der Text noch lesbar sein muss. Wie Sie dies sicherstellen können und gleichermaßen die Kraft des Bildes Emotionen zu wecken nicht ausschließen müssen, zeigen wir Ihnen mit den folgenden fünf Varianten:
Variante 1: Mit Graustufen farbigen Text besser lesbar machen
Besonders in der Architektur und Natur eignen sich Graustufenbilder gut, um den Kontrast zwischen Text und Bild zu verstärken.
- Fügen Sie über den Reiter „Einfügen“ und die Schaltfläche „Bilder“ Ihr PowerPoint-Hintergrundbild ein.
- Wechseln Sie mit einem Klick auf das Bild zum Reiter „Bildformat“ und der Schaltfläche „Anpassen“ auf die Option „Farbe“.
- Hier wählen Sie „Neu einfärben“ und „Graustufe“.
Beispiel:


vs.
Variante 2: Durch das Einfärben in Hellgrau Kontraste zwischen Text und Hintergrund verstärken
Wenn Sie eine helle Schattierung der Hintergrundfarbe (Hellgrau) einsetzen, tritt das Bild optisch mehr in den Hintergrund und erzeugt einen tollen Kontrast zwischen Text und Hintergrund.
- Fügen Sie wie gehabt Ihr PowerPoint-Hintergrundbild ein.
- Wechseln Sie mit einem Klick auf das Bild zum Reiter „Bildformat“ und der Schaltfläche „Anpassen“ auf die Option „Farbe“.
- Hier wählen Sie „Neu einfärben“ und „Hellgrau, Hintergrundfarbe 2“ aus.
Variante 3: Mit heller Schrift auf einem abgedunkelten Bild den Text hervorheben
Statt Ihr PowerPoint-Hintergrundbild aufzuhellen, können Sie es abdunkeln und eine helle Schrift verwenden. Hierzu eignet sich ein halbtransparentes Rechteck eher als die PowerPoint-Bildkorrektur.
- Ziehen Sie über den Reiter „Einfügen“ und die Schaltfläche „Illustrationen“ und die Option „Formen“ ein Rechteck auf.
- Wenn Sie auf das Rechteck klicken, öffnet sich rechts der Bereich „Form formatieren“.
- Wählen Sie hier „Füllung“ (Farbeimer-Symbol) und „Einfarbige Füllung“. Suchen Sie dann eine Farbe Ihrer Wahl aus.
- Mit dem Schieberegler bestimmten Sie die Transparenz.

Beispiel:
Variante 4: Mit gezielter Unschärfe einen prägnanten Kontrast zum gut lesbaren Text herstellen
- Fügen Sie wie gehabt Ihr PowerPoint-Hintergrundbild ein.
- Klicken Sie das Bild an, wechseln Sie zum Reiter „Bildformat“, der Schaltfläche „Anpassen“ und der Option“ Künstlerische Effekte“. Hier wählen Sie „Weichzeichnen“.
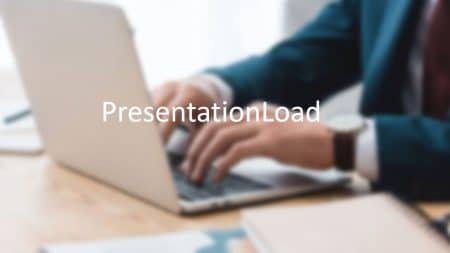
Beispiel:
Variante 5: Mit Bildtransparenz Textbotschaften prägnant darstellen
- Fügen Sie, wie gehabt, Ihr PowerPoint-Hintergrundbild ein.
- Klicken Sie das Bild an und wechseln Sie zum Reiter „Bildformat“ und der Schaltfläche „Anpassen“ und der Option“ Transparenz“. Hier wählen Sie „Optionen für die Bildtransparenz“. Es öffnet sich das Fenster „Grafik formatieren“.
- Passen Sie hier unter „Bildtransparenz/Transparenz“ die Helligkeit des Bildes an, indem Sie den Transparenz-Balken nach rechts schieben.
Design Trend 2023: Dunkler Hintergrund auf Folien
Entscheiden Sie sich für einen farbigen Hintergrund, eignen sich besonders schwarz oder dunkelblau als Farbe für Ihre Folien. Es gibt gleich mehrere Gründe, die für einen dunklen Hintergrund in Ihrer Präsentation sprechen. Wir zeigen Ihnen drei davon:
#1: Dunkle Hintergründe heben sich von weißen Standarddesigns ab und wirken modern, elegant und edel. Beispiel:
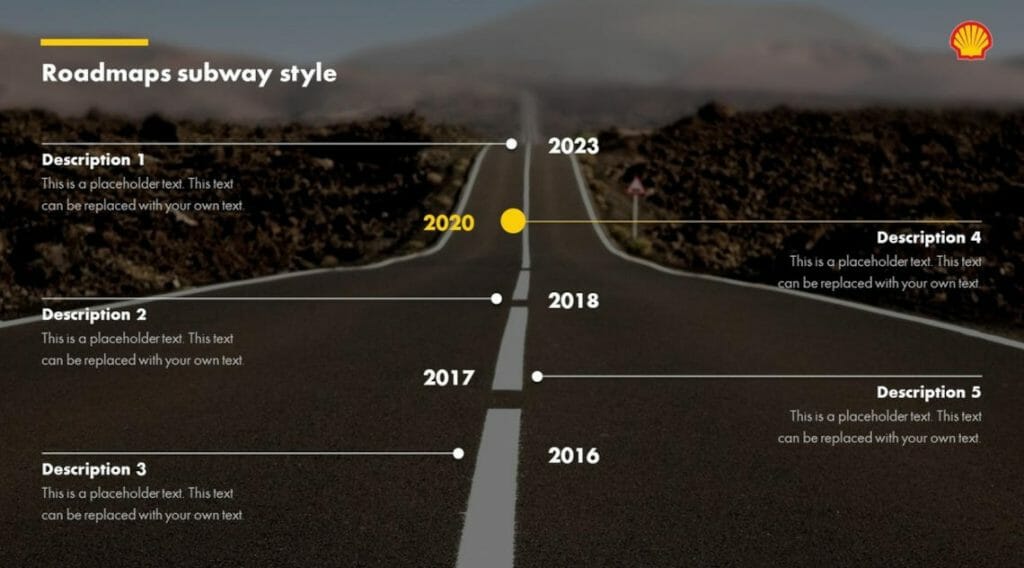
#2: Schwarz bildet einen Kontrast zu hellen Farben und kann somit dazu beitragen, dass bestimmte Elemente auf Ihren Folien „herausstechen“. Außerdem kommt der Inhalt im Vordergrund allgemein besser zur Geltung. Beispiel:
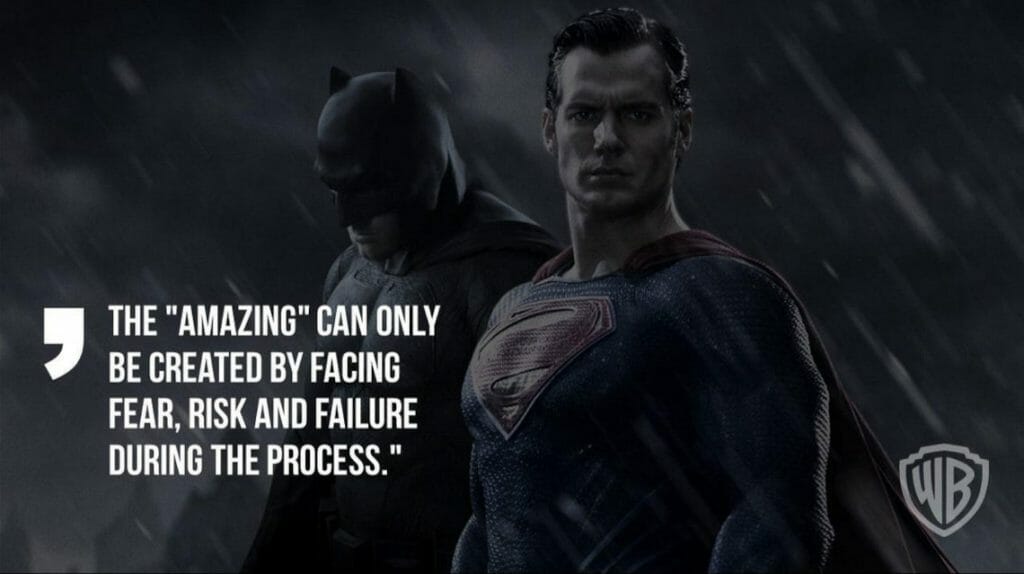
#3: Besonders dunkelblau ist effektiv und wirkungsvoll und vermittelt ein Gefühl von Sicherheit. Diesen Effekt können Sie sich bei Keynote- und Führungskräfte-Präsentationen und bei Infografiken zunutze machen. Beispiele:
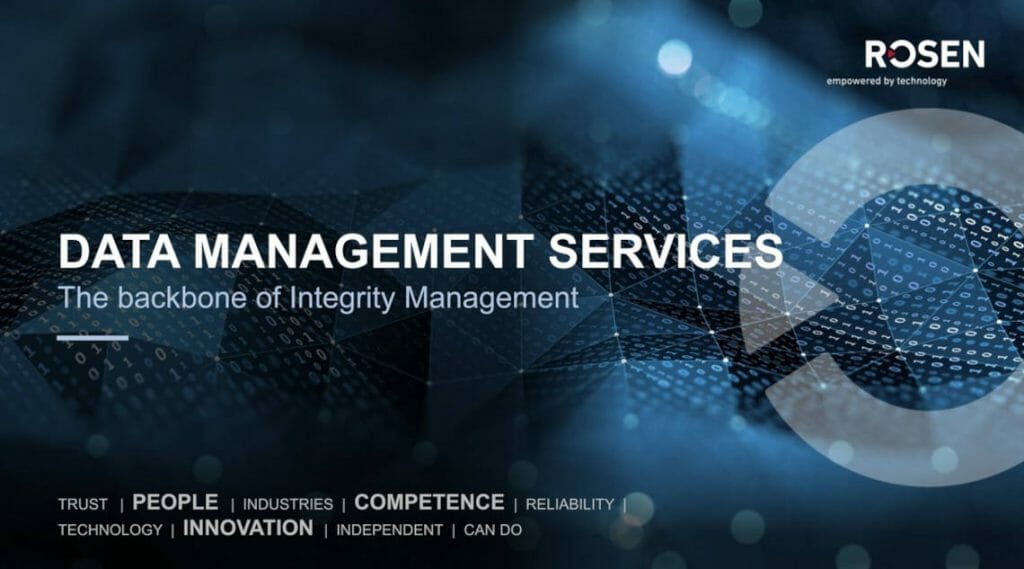
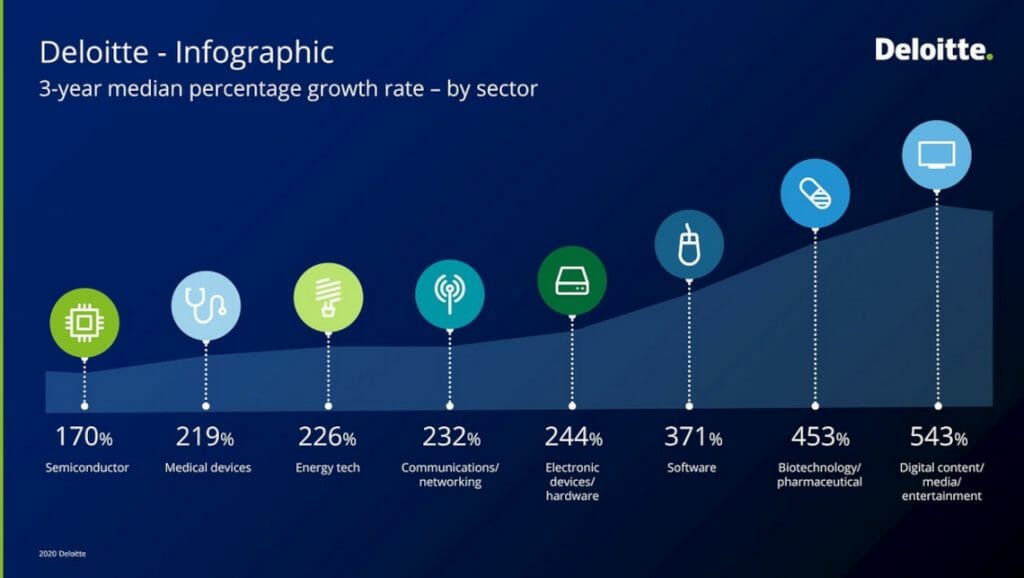
Wann nutzen Sie am besten keine dunklen Hintergründe?
Auch wenn ein dunkler Hintergrund sehr elegant aussehen kann, ist es wichtig, dass Sie die Hintergrundfarbe Ihrer Folien gegebenenfalls der Situation entsprechend anpassen.
Falls Sie auf Ihren Folien viele Daten und Fakten vermitteln möchten, bietet es sich zum Beispiel besser an einen helleren Hintergrund zu verwenden. Dies wird es Ihren Zuschauer:innen erleichtern alle Daten auf einen Blick zu erfassen.
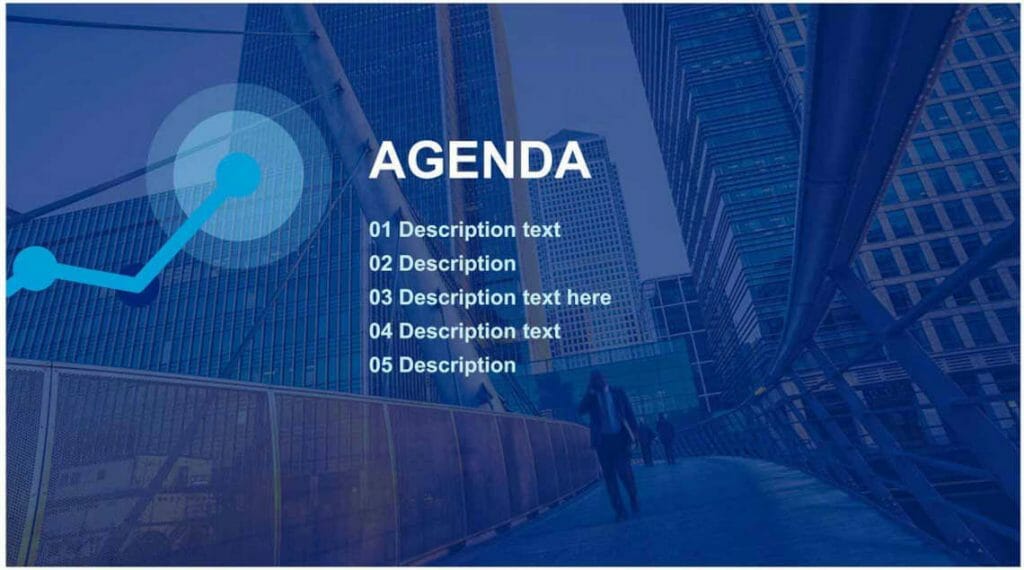
Viele weitere Inspirationen zu dunklen Folienhintergründen finden Sie in unseren Referenzen.
Mehr Individualität für Ihre Präsentation – Einen eigenen Folienhintergrund entwerfen
Die Vorschläge von PowerPoint für einen Hintergrund gefallen Ihnen nicht oder Sie wollen Ihren Hintergrund individuell auf Sie angepasst gestalten? Dann können Sie einen Folienhintergrund selbst entwerfen. Wie Sie diesen gestalten können, sowie wertvolle Tipps und Tricks für die Optik Ihres Hintergrundes erhalten Sie hier.
Extra-Tipp: PowerPoint-Hintergründe für PowerPoint-Web einstellen
Wenn Sie nicht mit der kostenpflichtigen Vollversion von Microsoft PowerPoint arbeiten möchten, haben Sie die Möglichkeit eine abgespeckte kostenlose Version zu nutzen: PowerPoint Online. Alles rund um dieses Tool können Sie in diesem Artikel nachlesen.
Die Einstellung des PowerPoint-Hintergrundes für die Online-Version finden Sie in der Registerkarte „Entwurf“ unter „Hintergrund“.

Sie haben hier nun zwei Möglichkeiten:
1. Eine einfarbige Füllung für Ihren PowerPoint-Hintergrund auswählen: In der Webversion stehen Ihnen Farben nur als einfarbiger Hintergrund zur Verfügung. Anders als bei der Vollversion, können Sie keine Farbverläufe oder Muster einstellen. Sie können jedoch benutzerdefinierte Farben unter „Weitere Farben…“ einstellen.
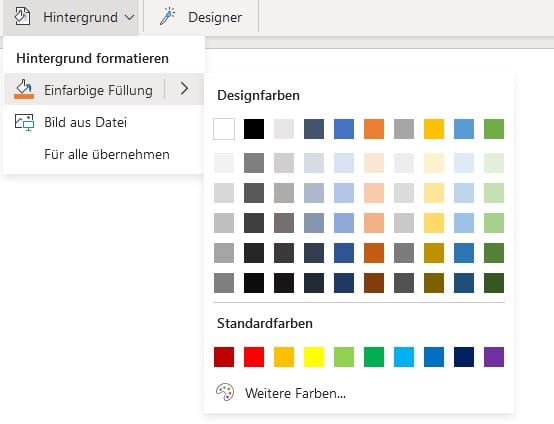
Wenn Sie den Hintergrund zurücksetzen möchten, wählen sie „Start“ und den Pfeil für rückgängig aus. Sie möchten, dass alle Folien die gleiche Einstellung des Hintergrundes erhalten? Dann wählen Sie im Drop-Down Menü bei „Hintergrund“ die Option „Für alle übernehmen“.
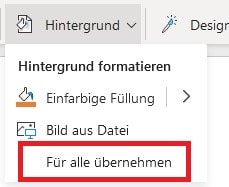
2. Ein Bild als PowerPoint-Hintergrund einstellen: Mit der Option „Bild aus Datei“ können Sie Bilder von Ihrer Festplatte hochladen. In der Web-Version besteht hingegen keine Möglichkeit auf die Online-Bilder von PowerPoint zuzugreifen.
PowerPoint-Web unterstützt diese Bildformate: jpg, JPEG, .png, .gif, .bmp, WMF, EMF, TIF und TIFF. Auf die Funktion „Transparenz“ müssen Sie in der Online-Version leider ebenfalls verzichten
Wenn Sie Ihren Folienhintergrund fertig bearbeitet haben und Sie diesen noch einmal entfernen möchten, müssen Sie hier in PowerPoint-Web einen kleinen Umweg gehen: Nutzen Sie statt einer fehlenden „Entfernen-Option“ die Möglichkeit des in 1. Beschriebenen einfarbigen Hintergrundes. Setzen Sie diesen auf weiß fest und Sie erhalten eine weiße Ausgangsfolie wie zu Beginn Ihrer Bearbeitung.
Nutzen Sie professionell designte PowerPoint-Hintergrund-Vorlagen von PresentationLoad!
Sie sind auf der Suche nach Hintergründen, die ins Auge fallen und gleichzeitig professionell designt sind? Oder Sie möchten keinen eigenen Hintergrund entwerfen, Zeit sparen, aber trotzdem einen professionellen PowerPoint-Hintergrund Ihrer Präsentation zufügen? Kein Problem, dann schauen Sie sich gerne in unserem Shop um.
Wir haben beispielsweise diese Hintergründe für Sie:
- Schlichte, simple Hintergründe (mit oder ohne geometrische Formen)
- Business Hintergründe
- Weltkarten/Globus-Hintergründe
- Pausenhintergründe
- Themen-Hintegründe
… und viele weitere.
Fazit: PowerPoint-Hintergrund: Mit dem richtigen Hintergrund zur erfolgreichen Präsentation
Setzen Sie bei Ihrer PowerPoint-Präsentation auf den richtigen PowerPoint-Hintergrund. Der Hintergrund stellt in Ihrer Präsentation die Kirsche auf dem Sahnehäubchen dar. Gezielt eingesetzt und gut gewählt, kann der PowerPoint-Hintergrund Ihre Aussagen unterstützen und Ihre Ziele untermauern.
Achten Sie stets darauf, den Präsentationshintergrund passend zu wählen. Ein nicht mit dem Text harmonierender Hintergrund wirkt schnell unprofessionell und undurchdacht. Abhilfe leisten können hier die zahlreichen Gestaltungsmöglichkeiten, die PowerPoint Ihnen liefert. Nutzen Sie diese gezielt und Ihrem individuellen Folienhintergrund steht nichts mehr im Wege!
Sie brauchen Inspirationen für mögliche PowerPoint-Hintergründe oder sind auf der Suche nach professionellen PowerPoint-Hintergrund-Vorlagen für Ihr Business? Schauen Sie sich doch bei PresentationLoad um oder kontaktieren Sie uns unter [email protected], wenn Sie Hilfe benötigen. Wir sind gern für Sie da!
Diese Beiträge könnten Sie auch interessieren: