
So entwerfen Sie schnell einen ansprechenden Folienhintergrund
Häufig sehen Sie in PowerPoint-Präsentationen aufwendig gestaltete Folienhintergründe mit interessanten und vielfältigen Motiven. Wir zeigen Ihnen, wie Sie sich schnell selbst einen ansprechenden Hintergrund erstellen können.
Das Prinzip ist einfach und lässt sich vielfältig anwenden:
- Suchen Sie sich aus Ihrem eigenen (Urlaubs-)Foto-Fundus ein geeignetes Foto heraus. Geeignet sind fast alle Fotos mit relativ „ruhigen“ Bereichen.
- Fügen Sie es auf einer Folie ein.
- Wählen Sie den entsprechenden Ausschnitt und schneiden Sie Überflüssiges weg.
- Vergrößern Sie den Ausschnitt auf Foliengröße.
- Oder kopieren Sie das Foto und platzieren Sie es mit > Rechter Maustaste > Hintergrund formatieren > Bild– oder Texturfüllung von der > Zwischenablage ein – fertig!
Mit den Bild-Bearbeitungstools > Farbe, > Korrekturen und > Künstlerische Effekte können Sie nach dem Ausschneiden und Vergrößern Ihr Bild vielfältig und individuell nach Ihren Wünschen „verschönern“ oder Ihrem Farb-Design anpassen.
Als Foto-Vorlagen sind sehr praktisch:
- Mauern, Stein- und Holzstrukturen usw.
- Sand, Erde, usw.
- Moos, Wiese, Baumrinde
- Wolken, Himmel, Wasser
- Konkrete Metaphern wie Korn, Wald, Gras und andere Texturen
Da es sich stets um sehr kleine Ausschnitte handelt, sind die Originalstrukturen im Allgemeinen nicht mehr sichtbar.
1. Beispiel
A) Als Vorlage dient ein typisches Foto vom Strand.
B) Dieser Bereich soll ausgeschnitten werden.
TIPP: Fertigen Sie sich einen (verkleinerten) Rahmen an, der ungefähr den Ausdehnungen der Folie entspricht. Wenn Sie das Foto beschneiden, dann rasten die Schneidekanten auf diesen Rahmen ein!
So sieht der fertige Ausschnitt aus.
C) So sieht der fertige Ausschnitt aus.

Im nächsten Bild sehen Sie den vergrößerten Ausschnitt auf Foliengröße.
A) Hier ist das Bild mit keinen weiteren Bildtools-Effekten versehen worden.
B) Helle Bereiche geben dem Gesamtbild eine zusätzliche Spannung.
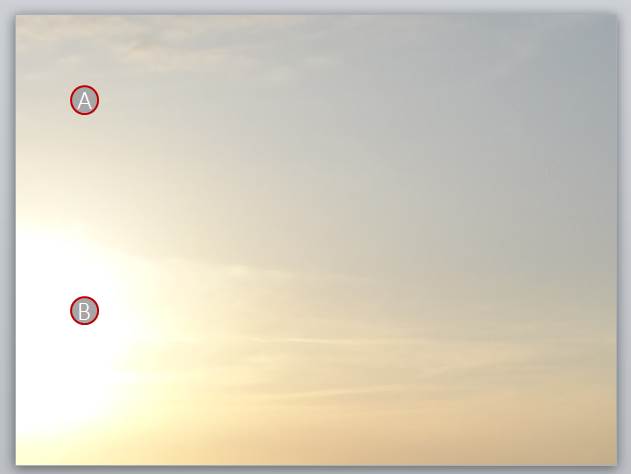
Nun sind auch einige Beispieltexte eingeblendet, die einen realistischen Eindruck des neuen Hintergrunds im Zusammenspiel mit Folieninhalten zeigen.

2. Beispiel
In diesem Fall sollen als Hintergrund Sandstrukturen erreicht werden.
A) Das Originalfoto.
B) Der gewünschte Ausschnitt.
C) Fertig ausgeschnitten.
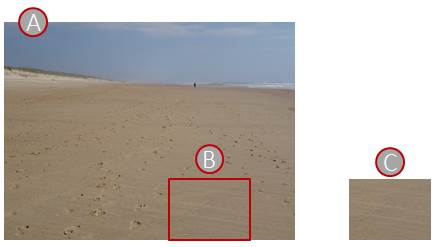
A) So sieht das Bild in Foliengröße aus.
B) Manchmal kommt es vor, dass sich im Bild Darstellungen befinden, die noch an ein realistisches Foto erinnern. Dies sollten Sie vermeiden, damit es wirklich ein neutraler Hintergrund bleibt. Gerade wenn (eindeutige) Schatten zu sehen sind, dann kann dies unglücklich aussehen.
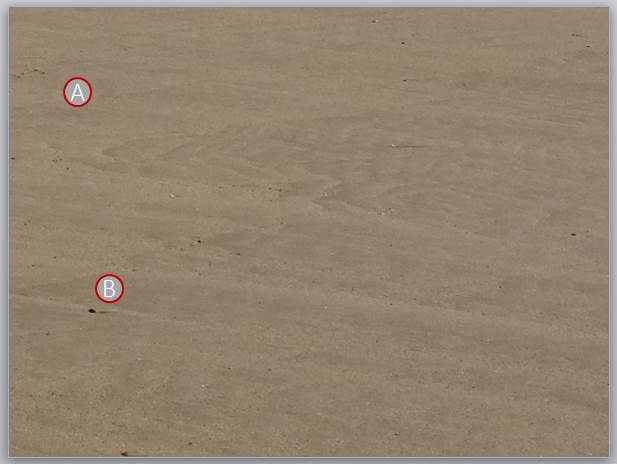
In diesem Fall wird die ganze Aktion ein zweites Mal in dem vergrößerten Ausschnitt durchgeführt.
A) Das oben gezeigte Foto ist zusätzlich mit einem bläulichen Farbton belegt worden.
B) Es wurde ein neuer Ausschnitt festgelegt.

Nun sieht der Gesamteindruck noch etwas nebulöser aus.
A) Der (neue) vergrößerte Ausschnitt nochmals in blau.
B) Denken Sie daran, dass Sie über > Bildtools / Format bei den Effektoptionen > Farbe bei den Bildtools die Farbe eigenständig verändern können und so farblich genau zu Ihrem Corporate Design passende Nuancen erstellen können.
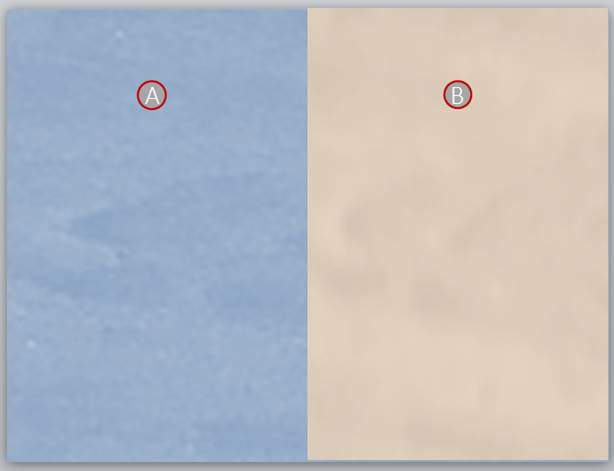
Je nach Farbe Ihres Hintergrundes müssen Sie die Farbwahl natürlich auch mit Ihren Texten auf der Folie in Einklang bringen.

3. Beispiel
Je nach Thema und Anlass Ihres Vortrages können Sie auch etwas expressivere Varianten erstellen. Hierbei ist es besonders hilfreich, wenn Sie mit den > Künstlerischen Effekten Grundmuster kreieren.
Im nächsten Fall wurde ein Foto mit Muschelschalen als Grundlage verwendet.
A) Das Originalfoto.
B) Hier sehen Sie wieder den ausgewählten Ausschnitt.
C) Der Ausschnitt auf Folienausdehnung vergrößert und mit einem Künstlerischen Effekt belegt.
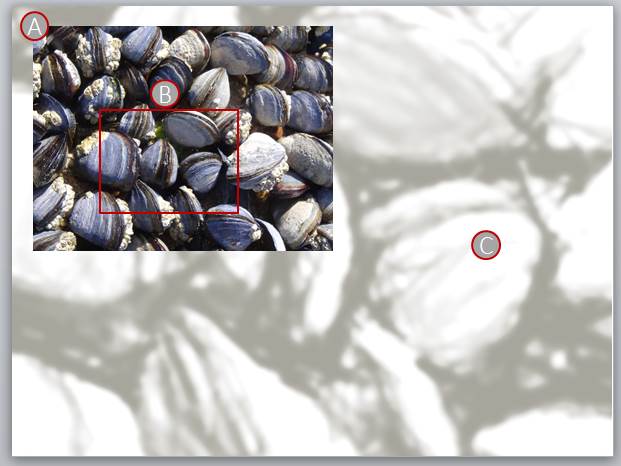
Das nächste Bild zeigt die Folie mit Textbeispielen. Außerdem wurde der Hintergrund in Kontrast und Farbe noch etwas verändert. Sie sehen, Sie haben hier fast unbegrenzte Möglichkeiten, sich Ihren speziellen eigenen Hintergrund zu entwerfen.
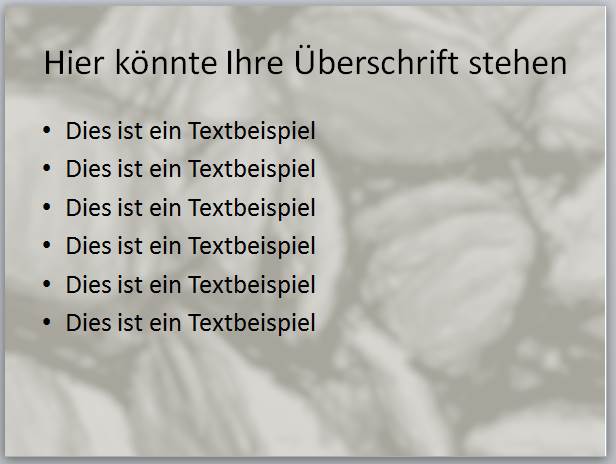
4. Beispiel
In Ausnahmefällen können Sie die Darstellung des Hintergrunds ganz bewusst nutzen, wenn dieser zum Inhalt oder Anlass des Vortrags passt. Im letzten Beispiel ist das Thema „Religion“, versinnbildlicht durch den Bogen eines Kirchenportals, gezielt eingesetzt worden.
A) Das Basis-Foto.
B) Wieder der Ausschnitt gezeichnet.
C) Der Ausschnitt selbst.

A) Das folgende Bild zeigt gleich das Endergebnis. Wie bei den anderen Beispielen wurde der Ausschnitt vergrößert und farblich verändert sowie mit einem künstlerischen Effekt versehen. Der Text ist dem relativ dunklen Hintergrund angepasst worden und weiß dargestellt.
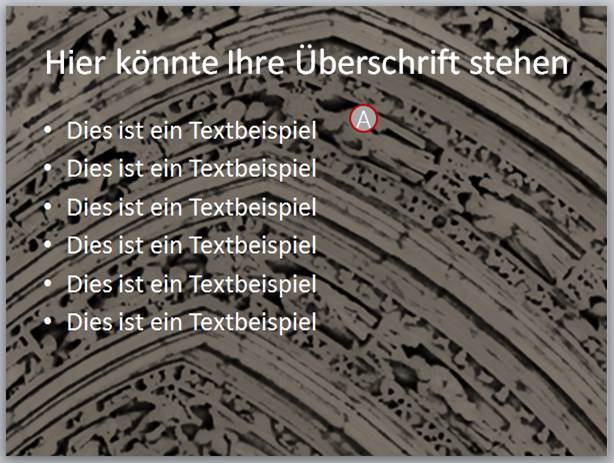
Viel Spaß und Erfolg beim Probieren!




