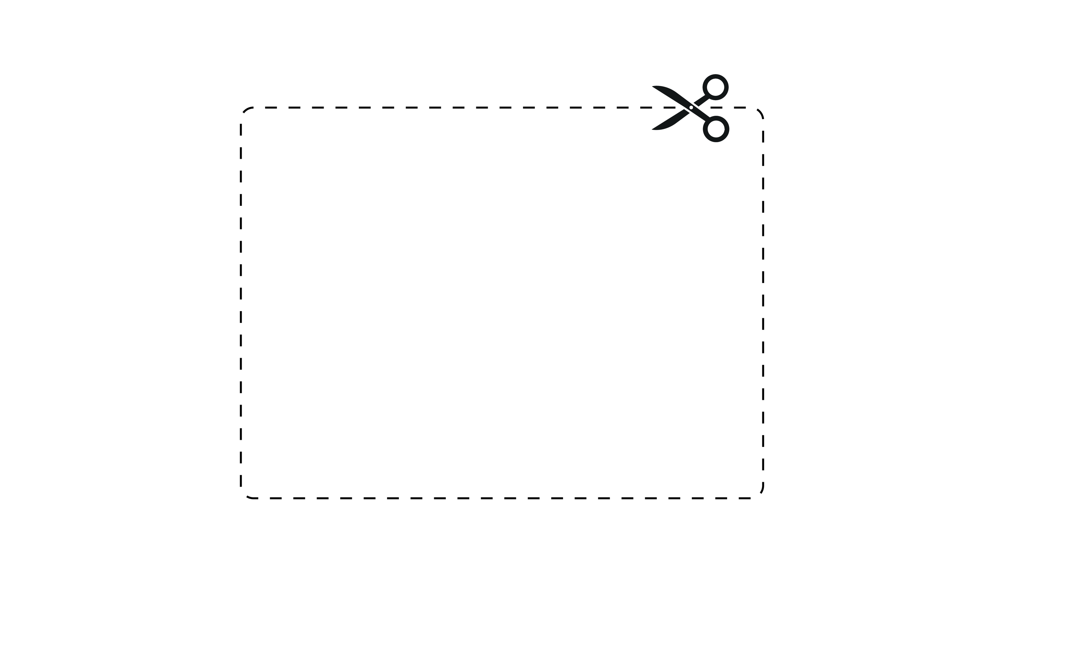
PowerPoint-Bild zuschneiden: Bilder gekonnt zuschneiden und Bildausschnitte hervorheben!
Bilder in Präsentationen sind kaum noch wegzudenken. Oft können Bilder mehr darstellen als reiner Text, sodass die Wahl Bilder in Ihrer PowerPoint-Präsentation zu nutzen definitiv die richtige ist.
Während der Vorbereitung kommt es ab und an zu dem Fall, dass Sie Ihr ausgewähltes PowerPoint-Bild zuschneiden müssen. Hierbei können Sie auf externe Programme verzichten und mit unserer Anleitung Bilder direkt in Microsoft PowerPoint gekonnt zuschneiden.
Warum Bilder für Präsentationen so wichtig sind
Bilder sagen mehr als tausend Worte. Diesen Spruch haben Sie bestimmt schon einmal gehört. Und er gilt auch für PowerPoint-Präsentationen. Bilder visualisieren Inhalte oft besser als reiner Text. Zudem lockern Sie Ihre Folien optisch auf, wirken abwechslungsreich und nicht zu vergessen: Sie wecken Emotionen. Gerade wenn Sie ein bestimmtes Ziel mit Ihrer Präsentation verfolgen, ist das Generieren von Emotionen wichtig.
Beachten Sie bei der Auswahl von Bildern stets professionelle Bilder zu verwenden, die Ihre Präsentation einzigartig machen. Zudem sollten Sie darauf bedacht sein Ihre Folien nicht mit Bildern zu überladen. Setzen Sie Bilder gut dosiert und durchdacht ein.
Wie Sie Bilder richtig zuschneiden, um noch professioneller zu wirken, sowie Ihre Ziele zu erreichen zeigen wir Ihnen jetzt.
PowerPoint-Bild zuschneiden: so geht’s!
- Zum PowerPoint-Bild zuschneiden fügen Sie das gewünschte Bild in Ihre Präsentation über den Reiter „Einfügen“ und „Bilder“ ein. Sie können im Drop-Down-Menü auswählen, von welcher Quelle Sie das Bild einfügen möchten. (Tipp: Fügen Sie Bilder noch schneller mit der Scan&Paste-App/PowerPoint Add-In ein, Infos dazu in diesem Beitrag.).
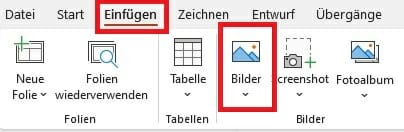
2. Klicken Sie mit der rechten Maustaste auf das Bild, das Sie zuschneiden möchten. Es öffnet sich ein Pop-Up-Menü mit zwei Schaltflächen.
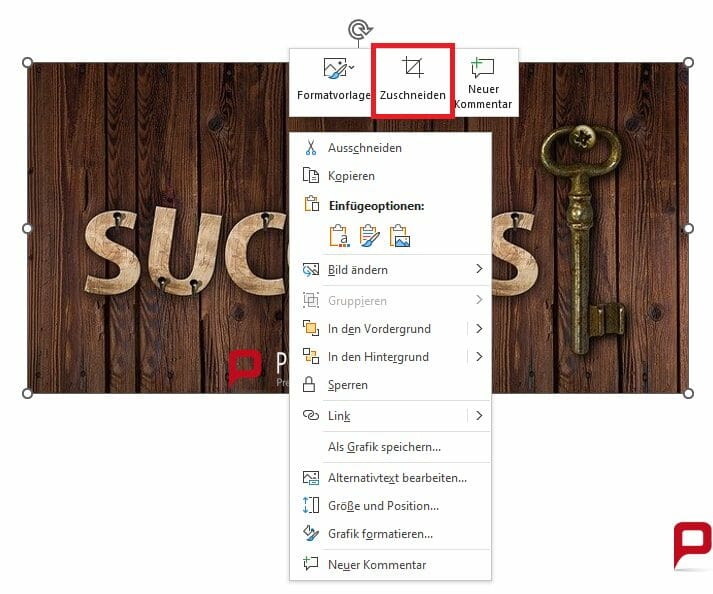
3. Wählen Sie im Pop-Up-Menü die Option „Zuschneiden“. Am Rand Ihres Bildes erscheinen nun schwarze Zuschneidepunkte.
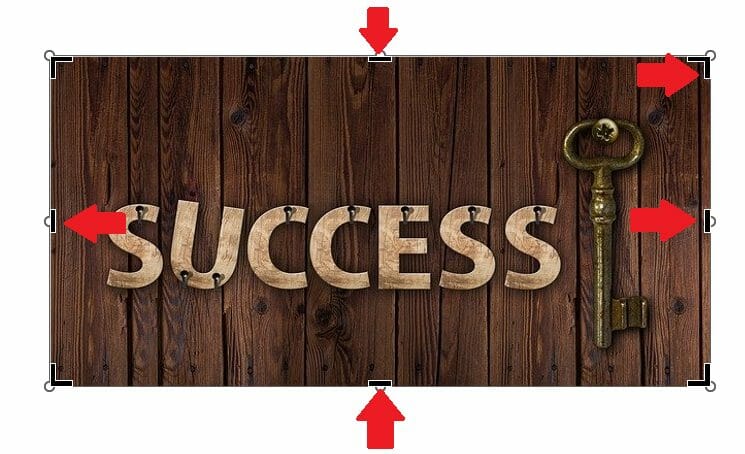
4. Halten Sie mit der linken Maustaste den gewünschten Zuschneidepunkt gedrückt und ziehen Sie diesen so weit in das Innere des Bildes, wie Sie das Bild zuschneiden möchten. Sie sehen anhand der grauen Fläche, welchen Bereich Sie abgeschnitten haben.
In dieser Ansicht können Sie die bereits zugeschnittene Fläche auch zurücknehmen. Mit einem Klick neben das Bild wird die Änderung übernommen.
Profi-Tipp: Sie wollen gleichzeitig mehrere Seiten von Ihrem PowerPoint-Bild zuschneiden? Kein Problem, halten Sie dafür STRG gedrückt und
a) ziehen Sie die Zuschneidepunkte an der Seite nach innen, um parallele Seiten zuzuschneiden.
b) ziehen Sie einen der Eckzuschneidepunkte nach innen, um alle vier Seiten gleichzeitig zuzuschneiden.
Profi-Tipp 2: Der ausgewählte Zuschnitt gefällt Ihnen nicht und Sie haben bereits außerhalb des Bildes geklickt, sodass der Abschnitt nicht mehr zu erkennen ist? Im Reiter „Bildformat“ und der Option „Bild zurücksetzen“ und „Bild und Größe zurücksetzen“ können Sie den Originalzustand des Bildes wiederherstellen.
Sie verwenden einen Mac? Dann ist die Bearbeitung etwas anders:
- Fügen Sie wie oben beschrieben ein Bild ein.
- Klicken Sie auf das Bild und dann auf die sich öffnende Registerkarte „Bildformat“.
- Wählen Sie in der Registerkarte Bildformat die Option „Zuschneiden“ aus.
- Nun erscheinen wie oben beschrieben die schwarzen Zuschneidepunkte. Schneiden Sie das Bild wie unter 4. Oben beschrieben zu.
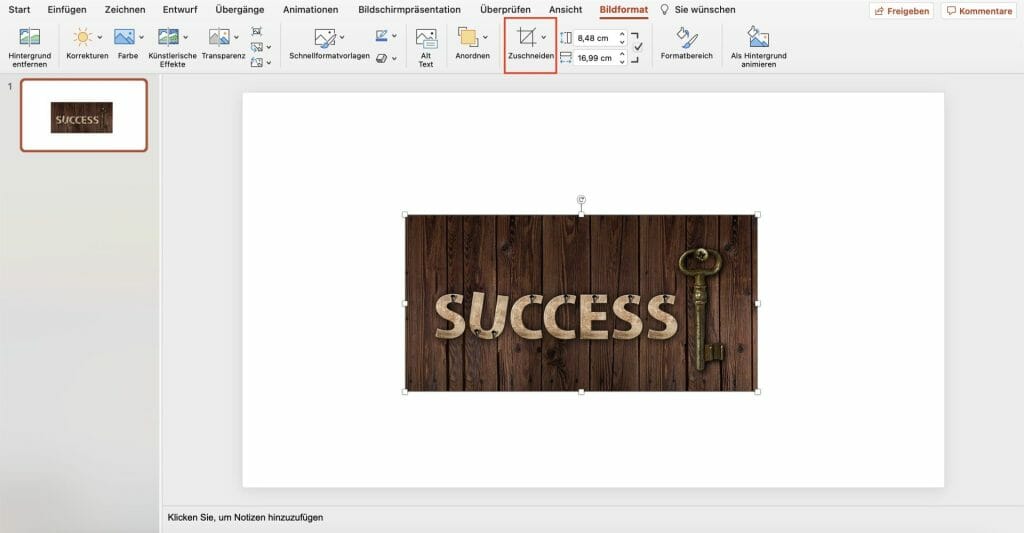
Sie stellen fest, dass Ihre Bilddatei auch nach dem Zuschneiden zu groß ist? Dann können Sie Ihr Bild komprimieren. Wie das geht, lesen Sie in diesem Beitrag.
PowerPoint-Bild zuschneiden: So heben Sie Bildausschnitte gekonnt hervor!
Bei vielen Bildern ist es wichtig, dass Sie den Zuschnitt gekonnt wählen. Gerade bei Bildern mit Menschen, welche besonders viele Emotionen wecken, sollten Sie beim Zuschneiden darauf achten den richtigen Bildausschnitt zu wählen und so die Bedeutung Ihres Bilds hervorzuheben.
Microsoft Office PowerPoint bietet hier eine einfache Möglichkeit zum PowerPoint-Bild zuschneiden bzw. verschiedene Zuschnittformen zu testen. Wie das geht, erfahren Sie in den folgenden Stichpunkten.
- Wählen Sie Ihr Bildmotiv aus und laden Sie dieses im Reiter „Einfügen“ und „Bilder“ hoch.
2. Klicken Sie auf das Bild. Es öffnet sich der Reiter „Bildformat“. Selektieren Sie „Zuschneiden“. Im sich öffnenden Drop-Down-Menü wählen Sie die Option „Auf Form zuschneiden“ aus.
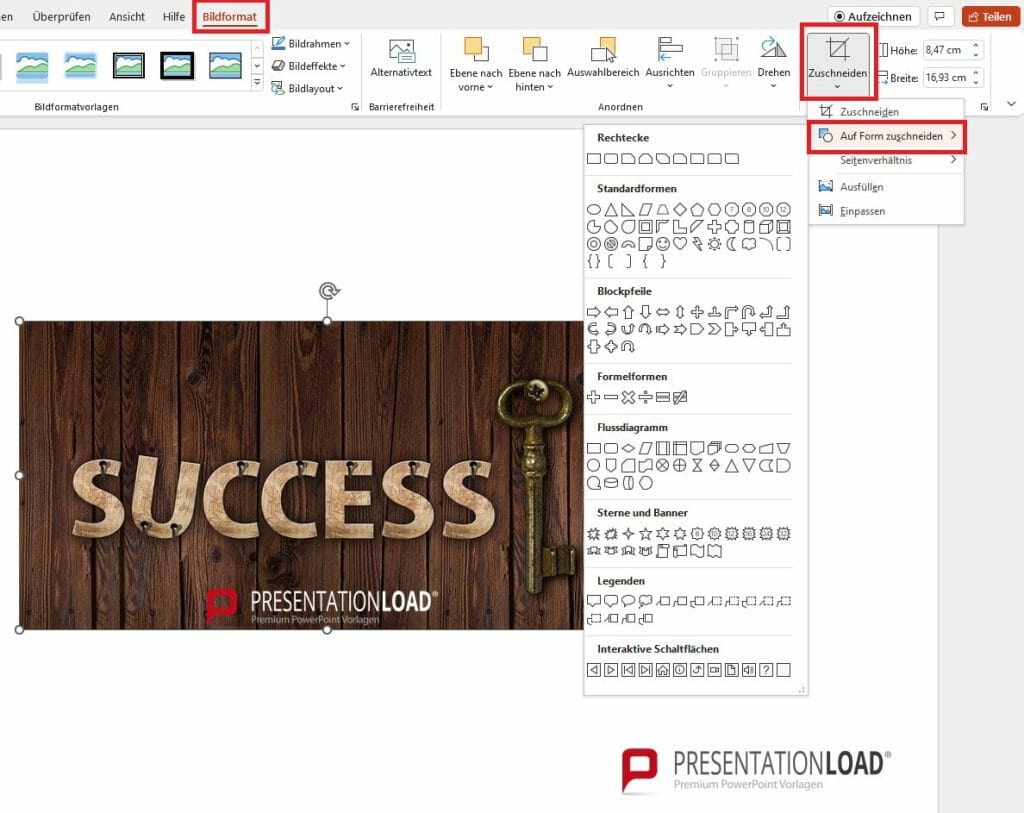
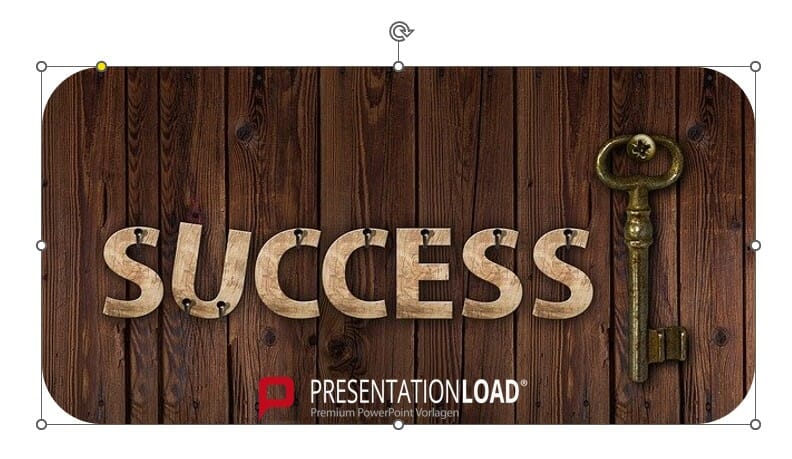
3. Suchen Sie nun die gewünschte Form aus, z.B. ein Rechteck mit abgerundeten Ecken. Klicken Sie darauf und Ihr Bild nimmt die ausgewählte Form an. Durch die große Auswahl an Formen können Sie beliebig experimentieren, welcher Ausschnitt zu Ihrem Bild passt.
4. Weiterhin sehen Sie die Zuschneidepunkte und die abgeschnittene Fläche des Bildes. Passen Sie wie oben beschrieben das Bild wie gewünscht an den Zuschneidepunkten an. Das Bild selbst bleibt dabei unberührt, es verzerrt sich nicht.
5. Wenn Sie Ihr Bild auf die gewünschte Form zugeschnitten haben, klicken Sie außerhalb des Bildes auf die Folie und das Bild wird automatisch wie zugeschnitten übernommen.
Profi-Tipp: Wenn Ihnen der ausgewählte Zuschnitt im Anschluss doch nicht zusagt, können Sie diesen mit STRG+Z rückgängig machen und es erneut zuschneiden.
PowerPoint–Bild zuschneiden: Bilder ohne Verzerrung zuschneiden
Vor Allem dann, wenn Sie Bilder mittels Fülleffekt in Formen einfügen, kann es zu Verzerrungen durch nicht übereinstimmende Seitenverhältnisse kommen. Um das verzerrte Bild zu entzerren, gehen Sie folgendermaßen vor:
Klicken Sie mit der rechten Maustaste auf das Bild. Es öffnet sich das oben beschriebene Pop-Up-Menü mit zwei Schaltflächen. Über die Befehle „Zuschneiden“ – „Ausfüllen“ sowie „Zuschneiden“- „Einpassen“, können Sie Verzerrungen beheben:
- Zeichnen Sie über den Reiter „Einfügen“ und „Formen“ ein Rechteck. Lassen Sie das Rechteck markiert.

2. Wählen Sie in der Registerkarte „Formformat“ die Option „Fülleffekt“. Im Drop-Down-Menü selektieren Sie die Option „Fülleffekt“.

3. PowerPoint fügt nun Ihr Bild ein. Wenn die Proportionen des Bildes nicht mit der Form übereinstimmen, verzerrt PowerPoint das Bild.
4. Klicken Sie auf das Bild. Es öffnet sich die Registerkarte „Bildformat“. Hier wählen Sie die Option „Zuschneiden“.
5. Mit den Optionen „Ausfüllen“ und „Einpassen“ im Drop-Down-Menü, können Sie nun Ihr verzerrtes Bild anpassen. Verschieben Sie dazu Ihr Bild, bis es einen passenden Ausschnitt im Platzhalter hat.
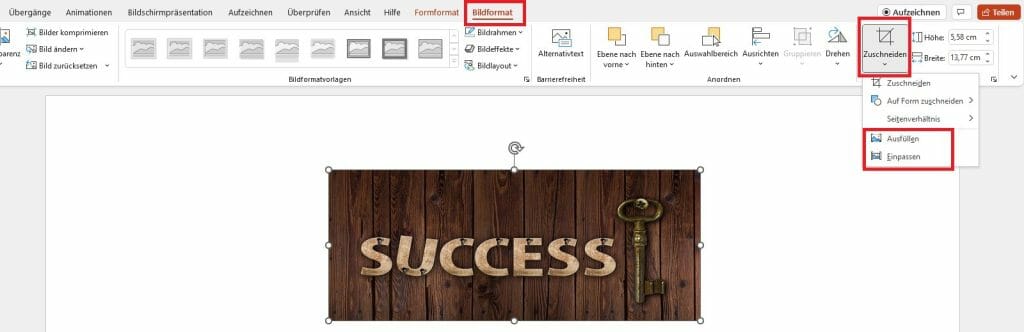
Hier sehen Sie die „Einpassen“-Funktion:
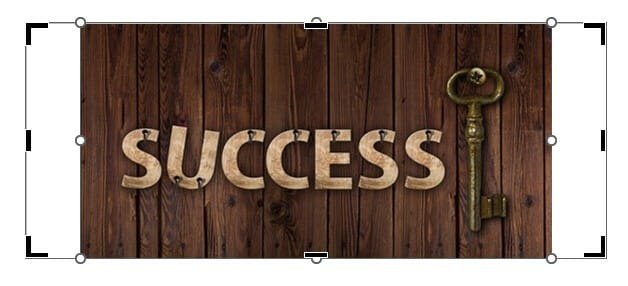
Und hier das Bild mit der „Ausfüllen“-Funktion:
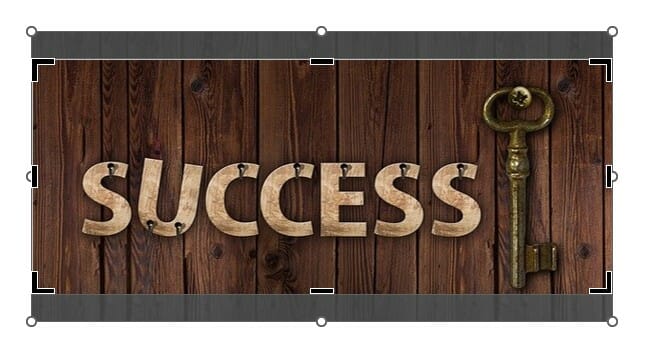
PowerPoint-Bild zuschneiden: Der Zeitungsausschnitt-Effekt – ein Hingucker für Ihre Präsentation!
Mit der Zuschneiden-Option in PowerPoint können Sie nicht nur PowerPoint-Bilder zuschneiden, sondern für Ihre Bilder auch ein tolles Design erstellen. Beispielsweise den Zeitungsausschnitt-Effekt. Gerade dann, wenn Sie ein Zitat oder eine wichtige Textstelle hervorheben möchten, können Sie diesen Effekt verwenden.
In drei einfachen Schritten können Sie den Zeitungsausschnitt-Effekt erstellen:
- Fügen Sie Ihr Bild wie gehabt über den Reiter „Einfügen“ und „Bilder“ ein.
2. Wählen Sie im Reiter „Start“ und der Option „Zeichnen“ die „Freihandform: Form“ aus.
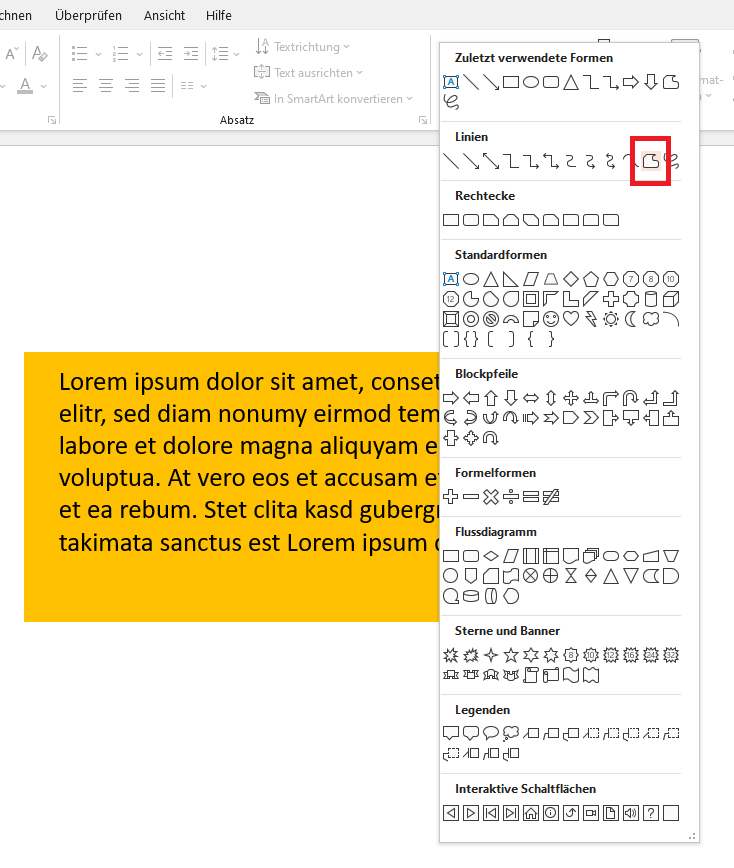
Malen Sie dann am unteren Ende des Bildes eine Zickzack-Form.

3. Fügen Sie nun die Abrisskante und das Bild zusammen. Dafür wählen Sie in der Registerkarte „Formformatierung“ die Option „Formen zusammenführen“ aus. Im Drop-Down-Menü selektieren Sie „Subtrahieren“.

4. Wenn gewünscht, können Sie zusätzlich einen Schatteneffekt einfügen. Hierzu wählen Sie in der Registerkarte „Formformat“ die Option „Formeffekte“. Im Drop-Down-Menü selektieren Sie „Schatten“. Für den Zeitungseffekt ist hierbei die Auswahl „Außen“ bzw. „Offset: unten“ optimal.
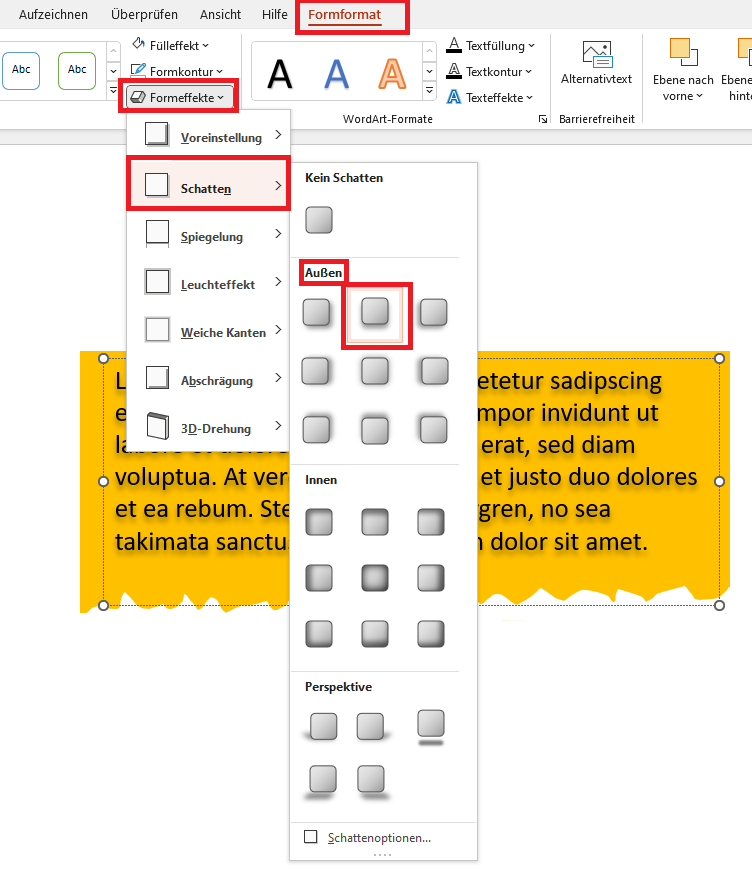
Der Zeitungsausschnitt sieht in fertigem Zustand so aus:

Fazit: Einfach und schnell Ihr PowerPoint-Bild zuschneiden!
Bilder passen zuschneiden und diese so stimmig in Ihrer Präsentation erscheinen zu lassen ist kein großer Aufwand. Mit wenigen Klicks ist Ihr Bild perfekt abgestimmt, ohne, dass Sie ein externes Bildbearbeitungsprogramm installieren müssen.
Dank der großen Auswahl an Formen können Sie mit Ihrem Bildausschnitt experimentieren und auch Design-Effekte, wie den Zeitungsausschnitt-Effekt erstellen. Probieren Sie es noch heute aus!
Sie haben Fragen zum PowerPoint-Bild zuschneiden oder zu PowerPoint generell? Dann suchen Sie gerne unseren Kontakt per Mail unter [email protected]. Wir helfen Ihnen weiter!
Diese Beiträge könnten Sie auch interessieren:




