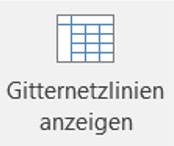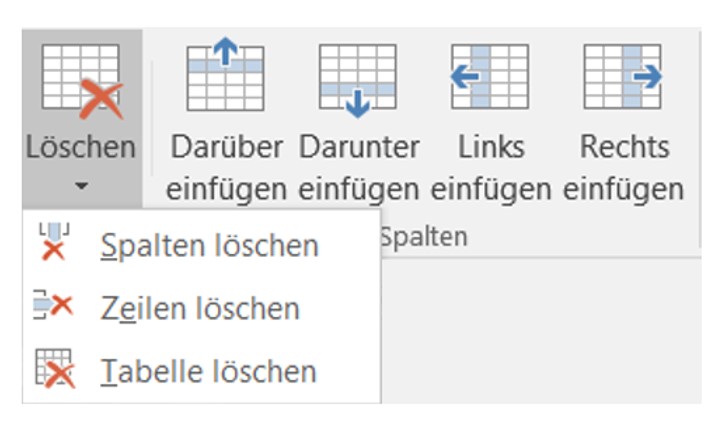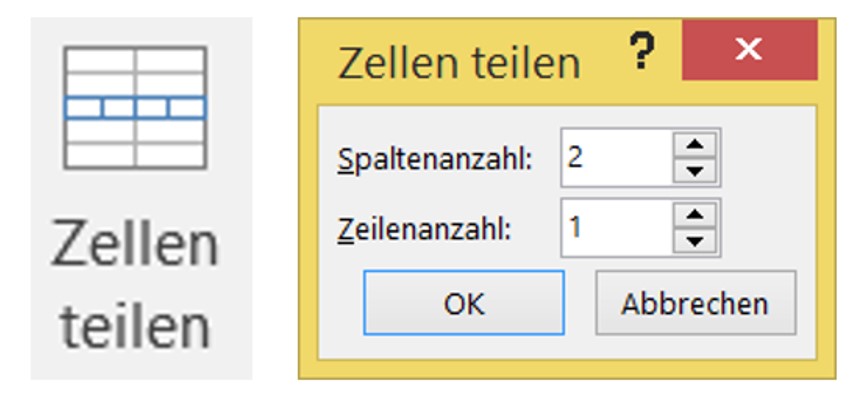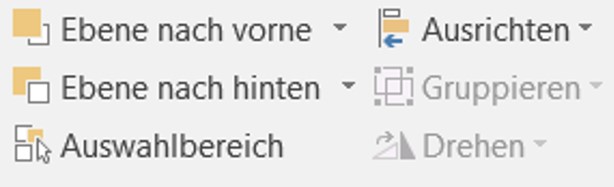(Excel-)Tabellen in PowerPoint – Teil 2
Im zweiten Teil zum richtigen Umgang mit (Excel-)Tabellen in PowerPoint (Teil 1) erwartet Sie:
2) Designen Sie Ihre Tabelle ansprechend
3) In Tabellen arbeiten
4) Animation von Tabellen
5) Weitere Hinweise zu Tabellen
2) Designen Sie Ihre Tabelle ansprechend
Das Design Ihrer Tabelle können Sie sehr vielfältig bestimmen. PowerPoint bietet standardmäßig schon eine recht große Auswahl an fertigen Designmustern.
Markieren Sie Ihre selbst erstellte Tabelle. Über Tabellentools/Entwurf öffnet sich ein Menü, in dem Sie das grundlegende Design bestimmen können.
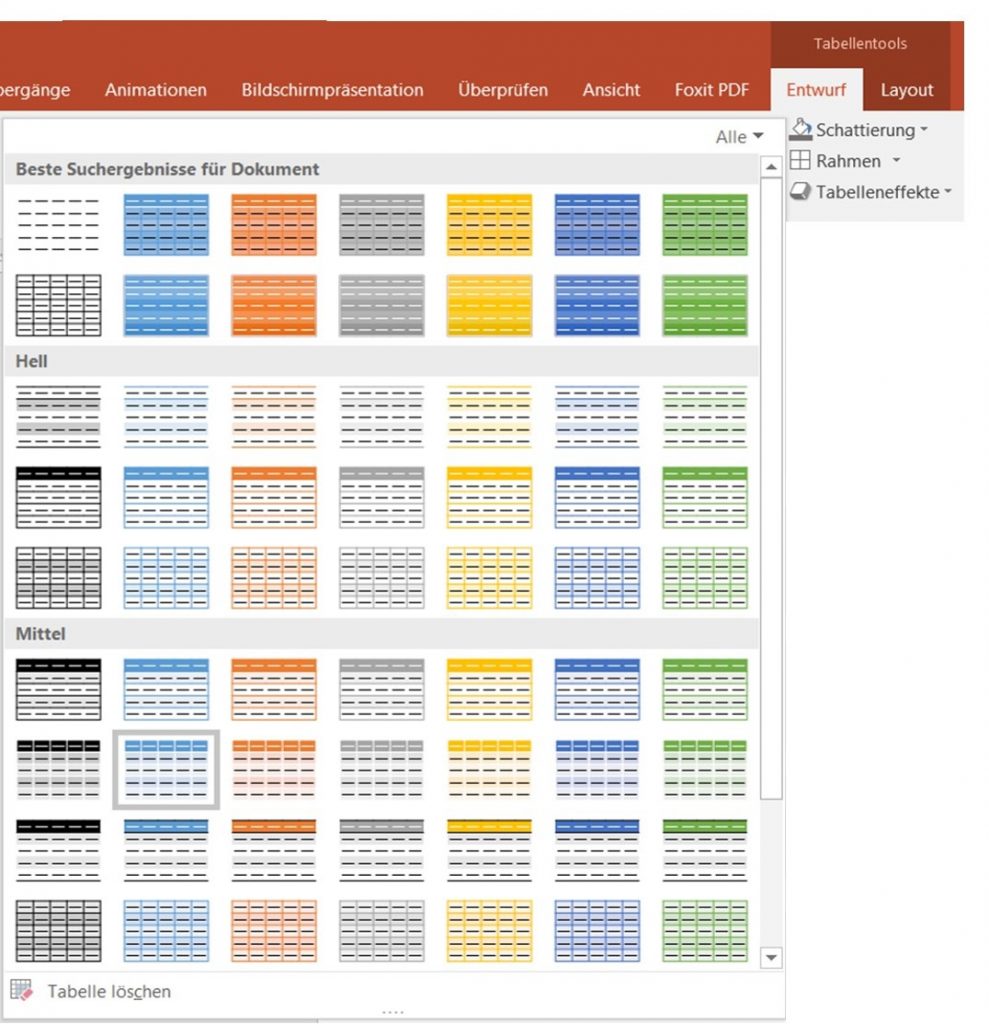
Das geht schnell, einfach und Sie haben ein farblich ansprechendes Bild. Vier Beispiele zeigen im nächsten Bild eine kleine Auswahl aus der Vorlagentabelle.
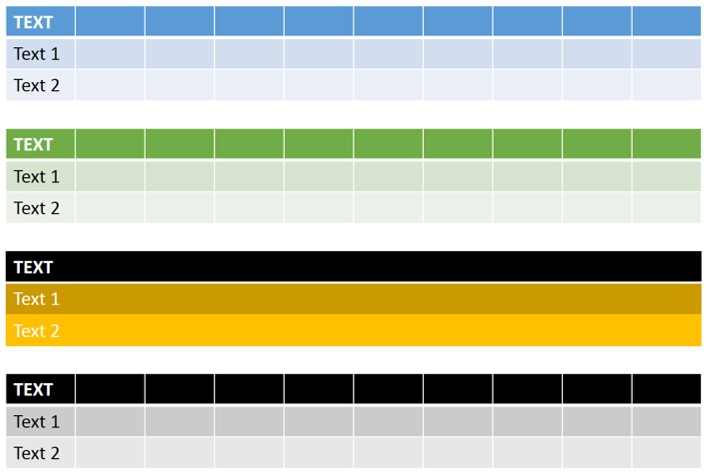
ACHTUNG: In der Tabelle ganz unten existiert der Button „Tabelle löschen“. Diese Aussage ist völlig irreführend, denn die Tabelle wird NICHT GELÖSCHT, sondern nur die Formatierung zurückgesetzt!
In manchen Fällen ist es reizvoll, die Füllungen mit verlaufenden Farbtönen zu belegen, aber je nach Farbwahl kann u.U. die Lesbarkeit der Texte leiden.
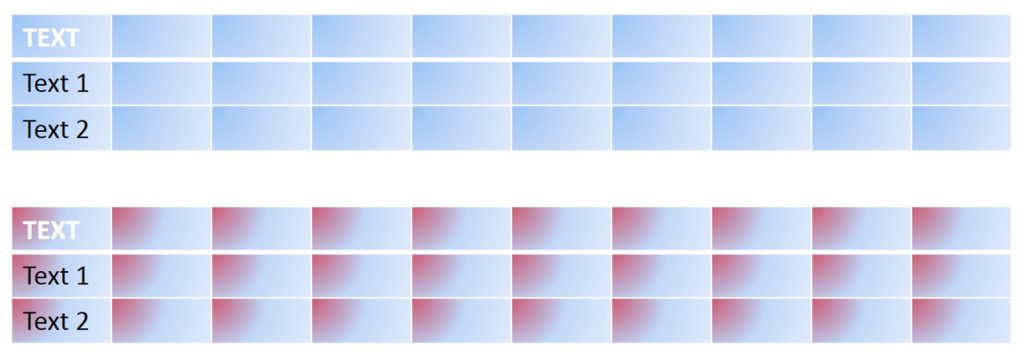
TIPP: Leider können Sie keinen Farbverlauf auswählen, der sich über die gesamte Tabelle erstreckt. Aber Sie können sich mit einem Workaround behelfen. Entfernen Sie aus den Zellen alle Füllungen und wählen Sie > Tabellentools/Entwurf > Schattierung > Tabellenhintergrund > Keine Füllung. Dann fügen Sie eine > Form > Rechteck ein, welches Sie völlig frei designen können. Danach schieben Sie diese Form mit rechter Maustaste > In den Hintergrund hinter die Tabelle. Drei Beispiele:
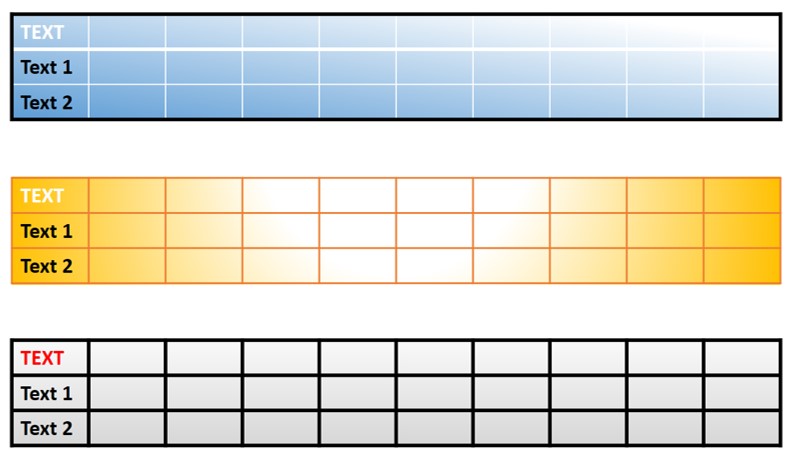
Ähnlich den Bearbeitungsmöglichkeiten bei Excel haben Sie auch in PowerPoint viele Möglichkeiten einzelne Texte oder Zellen grafisch zu verändern.
A) Zwei Zellen wurden miteinander verbunden
B) Drei Zellen wurden verbunden, Text rechtsbündig gesetzt und bei den Attributen verändert.
C) Sie können mehrere Zellen gleichzeitig markieren und verändern
D) Es ist dabei unabhängig, ob es sich eventuell um eine Überschrift handelt.
E) Auch die Spaltenbreite bzw. die Größe einer Zelle können Sie individuell verändern.
F) Natürlich ist es möglich, einzelne Zellen farblich anzupassen.
G) Bei großen Zellen kann die Auswahl eines 3D-Designs sehr reizvoll sein.
H) Beachten Sie, dass hier nicht die normalen Einstellungen beim Verändern einer Form greifen. Sie müssen stattdessen über > Tabellentools/Entwurf > Tabelleneffekte > Abschrägung ein Design auswählen und haben leider nicht so vielfältige Möglichkeiten der Veränderungen wie normalerweise bei Formen.

TIPP: Wenn Sie sich beim Designen vieler Zellen nach einiger Arbeitszeit einmal im größeren Umfang geirrt haben, ist es manchmal besser die Tabelle über die Tabellenformatvorlagen wieder in den Urzustand zu versetzen, anstatt mühsam viele kleine Einstellungen per Hand zu ändern.
Der Einsatz von 3D-Designs aller Art muss gut überlegt sein. Einerseits lassen sie sich im Tabellenmodus nicht so gut variieren wie bei den normalen Formen. Andererseits kann eine Tabelle schnell überladen und schwer lesbar sein. Links die normale Tabelle ohne Rahmenlinien, dann mit etwas breiteren weißen Rahmenlinien und rechts zusätzlich mit einer 3D-Darstellung.
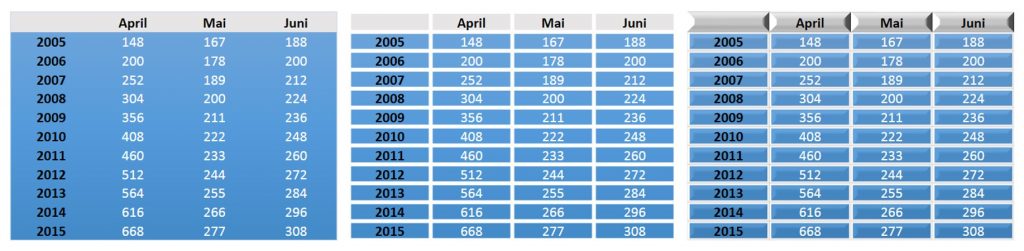
Wenn Sie öfter mit Tabellen in PowerPoint gearbeitet haben, dann haben Sie schnell die verschiedenen Variationen durchprobiert und Erfahrungen gesammelt. So einfach die Bearbeitung der Zellen ist, das Bearbeiten der Rahmenlinien kann einige Herausforderungen mit sich bringen.
Die reine Belegung der Rahmenlinien lässt sich recht variabel bestimmen (links). Grundsätzlich wird eine in PowerPoint erstellte Tabelle stets (wie rechts dargestellt) zunächst aufgebaut, d.h. Ihre Tabelle arbeitet standardmäßig mit weißen Rahmenlinien.
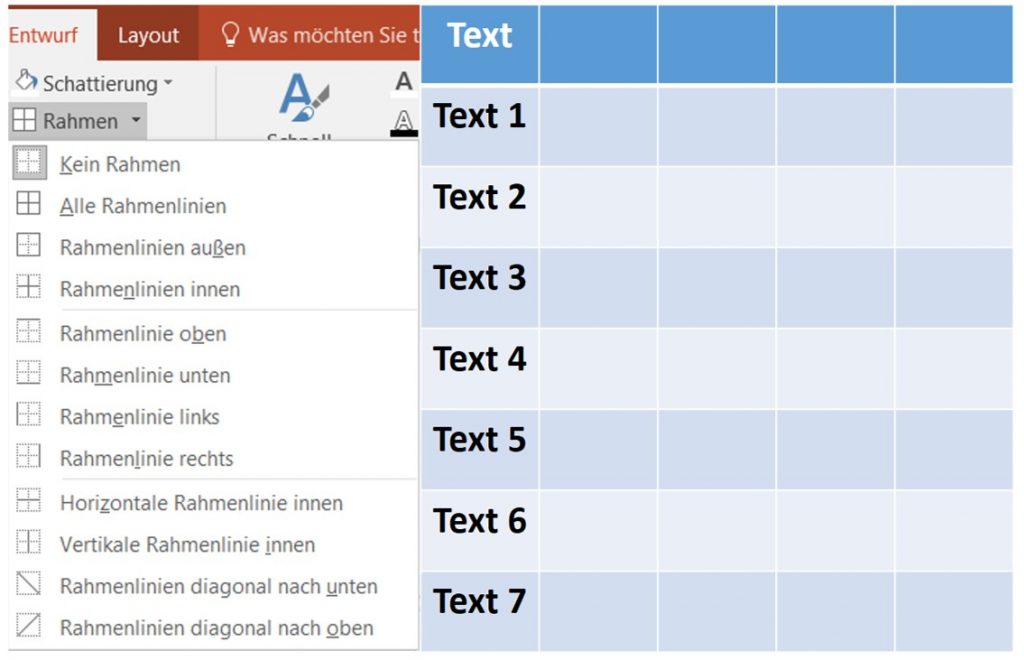
ACHTUNG: Es besteht ein grundsätzlicher Unterschied zwischen den Rahmen- bzw. Zellenlinien und den Gitternetzlinien. Haben Sie über
> Tabellentools/Layout > Gitternetzlinien anzeigen diese aktiviert, dann werden die Gitterlinien NUR IM BEARBEITUNGSMODUS angezeigt.
Die Rahmen- bzw. Zellenlinien hingegen sind im Bearbeitungs- wie auch im Präsentationsmodus sichtbar und werden ebenso ausgedruckt.
Das Arbeiten mit Rahmenlinien ist etwas ungewöhnlich. Beispielsweise finden Sie nicht sofort einen Button, der die Rahmen komplett in eine andere Farbe verändert.
A) Bei dieser Tabelle ist > Kein Rahmen ausgewählt worden, daher sehen Sie keine Linie.
B) Diese Tabelle ist mit der ersten nahezu identisch. Allerdings ist sie markiert und zum besseren Ausfüllen der Zellen werden die Gitternetzlinien angezeigt.
C) In dieser Tabelle sind einzelne Rahmenlinien mit verschiedenen Farben belegt worden. Beim Verändern dieser Linien ist die Vorgehensweise aber umgekehrt gegenüber herkömmlicher Vorgehensweisen, denn ZUERST müssen Sie die (Stift-) Farbe, Stärke und Art der Linie bestimmen/auswählen und dann die entsprechende Linie anklicken.
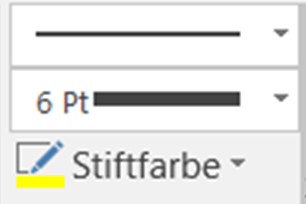
D) Analog zu diesem Vorgehen wählen Sie zuerst eine Stiftfarbe aus, um alle Rahmenlinien mit einer anderen Farbe zu versehen. Der Mauszeiger verändert sich in einen Zeichenstift. Sie könnten – wie unter C) dargestellt – einzelne Rahmenlinien nun farblich verändern. Aber jetzt drücken Sie ESC und markieren dann die Tabelle nochmals.
Wenn Sie jetzt > Alle Rahmenlinien anklicken, dann verändert sich das Rahmenbild komplett. Dieses Vorgehen ist zunächst etwas gewöhnungsbedürftig. Gerade wenn Sie bei Rahmendetails vom Standard abweichen müssen Sie erst einmal etwas herumprobieren.
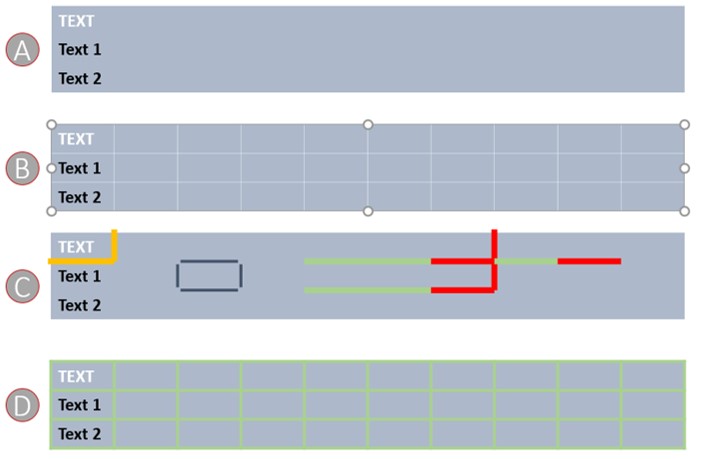
HINWEIS: Bei der Auswahl von > Alle Rahmenlinien, ist es wichtig zu beachten, welche Zelle gerade markiert ist oder an welcher Stelle sich der Cursor befindet bzw. ob der Gesamtrahmen der Tabelle aktiviert ist. Deshalb kann „Alle Rahmenlinien“ bedeuten:
- Alle Linien um eine Zelle,
- alle Linien um mehrere Zellen,
- komplett eine Spalte oder Zeile oder
- die komplette Tabelle, jeweils mit allen Zwischenlinien.
Hier kann man sich schnell einmal vertun. Wie so oft „macht Übung den Meister“.
Natürlich können Sie eine Tabelle mit dem Effekt > Spiegelung in allen möglichen Varianten versehen. Aber Vorsicht, das Ergebnis stimmt nur auf den ersten Blick!
Im nächsten Bild sehen Sie eine Tabelle, die mit unterschiedlichen Einstellungen für die Spiegelung versehen wurde. Ob die Spiegelung einer Tabelle wirklich sinnvoll ist müssen Sie anhand Ihres CI oder im Zusammenspiel mit anderen Grafiken in Ihrer Präsentation selbst entscheiden.
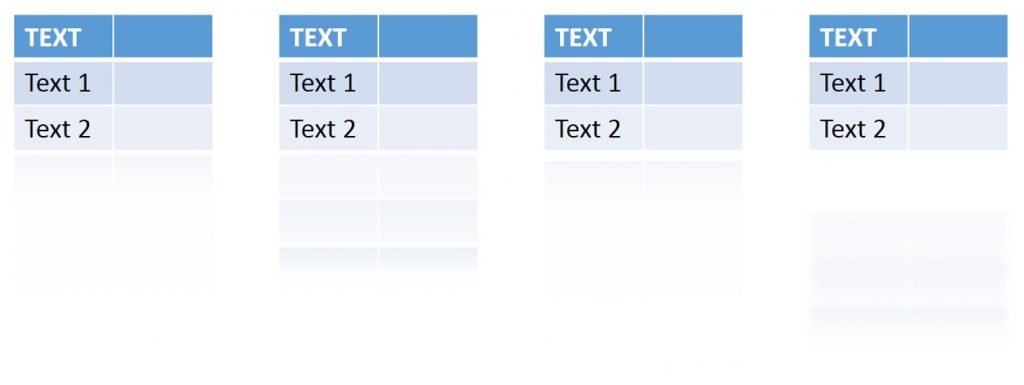
Aber fällt Ihnen etwas auf? Ja natürlich, in der Spiegelung fehlen die Texte. Es wird tatsächlich ausschließlich nur die grafische Tabelle gespiegelt. In manchen Fällen mag dies ausreichend sein, aber besser ist es natürlich, wenn die Inhalte der Texte dargestellt werden.
TIPP: Mit einem Trick können Sie hier jedoch noch eine richtige Spiegelung erreichen.
A) Hier sehen Sie nochmals eine mit Text gefüllte Tabelle, die aus Excel eingefügt wurde und gespiegelt wurde. Die Texte fehlen. Markieren und kopieren Sie die Tabelle.
B) Aus der Zwischenablage ist jetzt die (Excel-)Tabelle als Bild eingefügt worden. Wenn Sie über > Bildtools/Format > Bildeffekte > Spiegelung > Halbe Spiegelung mit Berührung eine Spiegelung auswählen werden auch die Texte dargestellt.
C) Packen Sie dann dieses Bild hinter die ungespiegelte, eingefügte Excel-Tabelle. Wenn Sie Texte ändern, müssen Sie natürlich daran denken die neue Tabelle nochmals als Bild einzufügen, damit die Zelleninhalte der Spiegelung mit den tatsächlichen Tabelleninhalten übereinstimmen.
D) TIPP: Beim Spiegeln eines Bildes entsteht unten immer ein weißer Rand, sodass die Spiegelung einen Abstand zur eigentlichen Tabelle hat. Beschneiden Sie Ihr Bild randgenau, dann setzt die Spiegelung direkt unten an der Tabelle an.
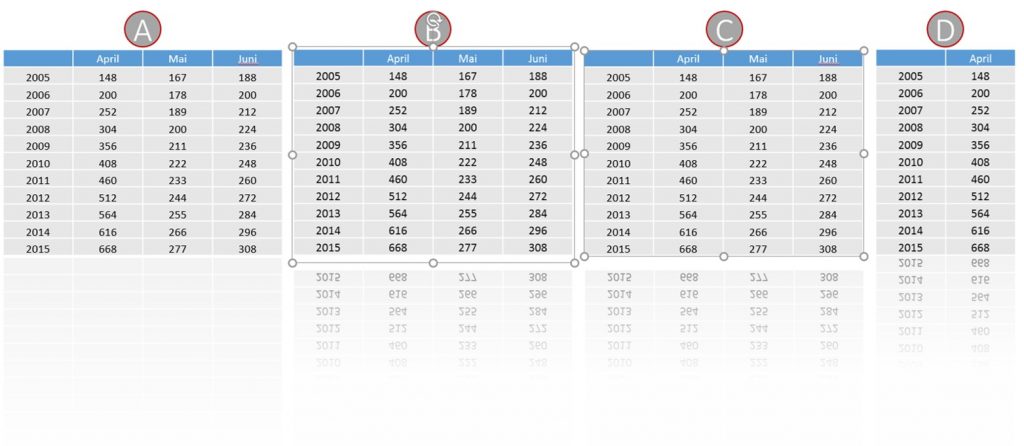
Der Vorteil ist, dass die Spiegelung tatsächlich mit allen Inhalten dargestellt wird und Sie die Tabelle trotzdem als „Excel-Tabelle“ (wie im Blog-Beitrag Tabellen Teil 1 gezeigt) benutzen können.
Weiterer TIPP: Besitzen Ihre Zellen keine farbige Füllung, passiert es jedoch, dass das Foto, welches dahinter liegt, in Details sichtbar ist. Versehen Sie dann die Zellen mit einem sehr hellen Farbton und die Abdeckung ist perfekt.
Füllungen und Tabellenhintergrund mit einem Foto versehen
In Ausnahmefällen ist es sinnvoll, als Hintergrund ein Foto oder eine Grafik einzufügen. Achten Sie dabei darauf, dass Sie nicht zu „unruhige“ Inhalte nehmen, denn oft kann der Zuschauer in solch einem Fall kaum noch die Texte/Inhalte der Zellen erkennen.
Häufig werden Fotos eingefügt und das Ergebnis ist trotzdem nicht zufriedenstellend. Ein Grund dafür kann es sein, dass man zu schnell bzw. etwas unachtsam arbeitet und sich beim Auswählen zwischen „Füllung“ (der Zellen) und dem „Tabellenhintergrund“ irrt.
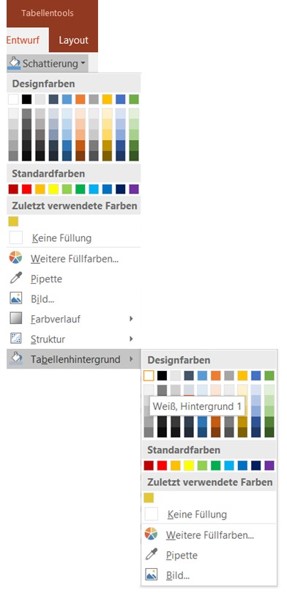
A) Im ersten Beispiel sehen Sie eine Tabelle, bei der der Folienhintergrund mit einer grauen Füllung versehen wurde.
B) Über > Tabellentools/Entwurf > Füllung wurde ein Bild (hier das Logo von PresentationLoad) eingefügt. Trotzdem sehen Sie immer noch die graue Füllung, obwohl bzw. gerade, weil das Logo (siehe ganz unten im Bild) einen transparenten Hintergrund besitzt. (Zur Verdeutlichung ist hinter alle Darstellungen ein blaues Rechteck gelegt worden.)
C) Erst wenn Sie mit > Tabellentools/Entwurf > Tabellenhintergrund > Weiß als Farbe auswählen stimmt wieder die Darstellung.
D) Sie können die Grafik beim Hintergrund noch etwas optimieren. Markieren Sie die Tabelle. Über rechte Maustaste > Form formatieren > Transparenz erhöhen Sie diese, beispielsweise auf 75 %. Dann sind die Texte besser lesbar.
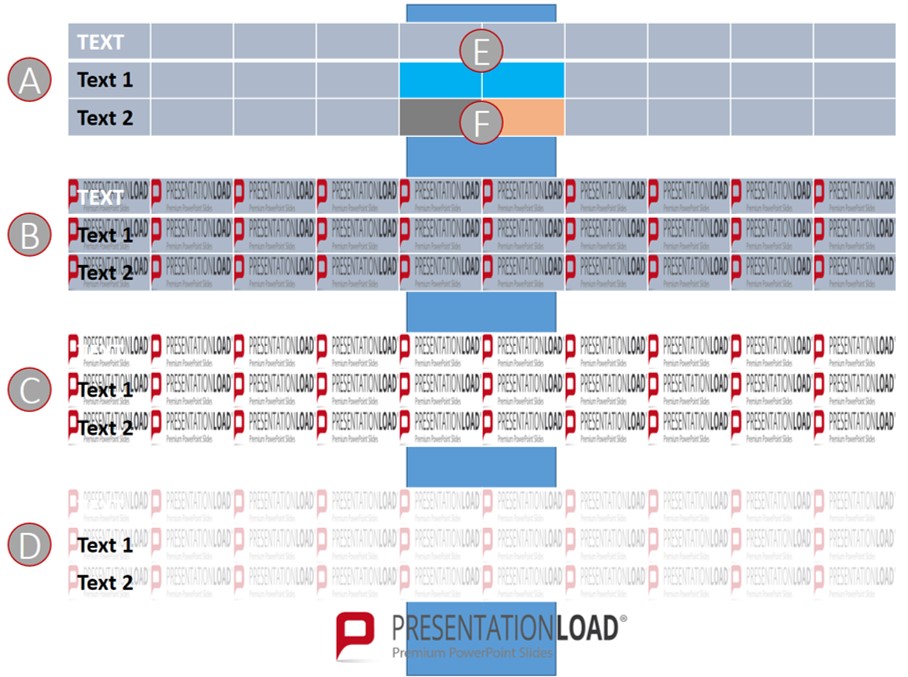
Beachten Sie, dass sich die Auswahl „Folienhintergrund“ (bei A ist es in grau dargestellt) wirklich auf diesen kompletten Hintergrund bezieht (unabhängig von einzelnen Füllungen ausgewählter Zellen).
E) Zwei Zellen sind mit der Maus markiert worden. Über > Tabellentools/Entwurf > Schattierung ist eine neue Farbe (hellblau) bestimmt worden.
F) Natürlich können Sie so auch einzelne Zellen verändern. Achtung: Es ist nicht möglich, einzelne Zellen von der Gesamt-Darstellung des Folienhintergrunds auszunehmen.
Wie in diesem Beispiel auch erkennbar, spielen die identischen Proportionen von eingefügter Grafik und Zellengröße eine entscheidende Rolle. Stimmen diese nicht überein wird das Foto verzerrt – bei obigem Beispiel wurde das Logo besonders in der Breite gestaucht.
Um Ihnen diese Problematik noch besser zu zeigen, schauen Sie sich das nächste Bild an.
A) Ausgangspunkt ist wieder die Tabelle mit einem grauen Tabellenhintergrund.
B) Dann wurden wie oben schon beschrieben die Füllungen mit dem Logo versehen. ZUSÄTZLICH ist das Logo via Tabellentools/Entwurf > Schattierung > Tabellenhintergrund > Bild von der Festplatte eingefügt worden. BEIDE Darstellungen überdecken sich. Da das Logo (siehe unten) einen transparenten Hintergrund besitzt, ist dies ohne weiteres möglich.
C) So sieht die richtige Darstellung aus. Im Tabellenhintergrund ist das Logo eingefügt, die Zellen haben keine Füllung und das Logo erstreckt sich über die ganze Tabelle.
D) Wenn Sie jetzt erneut für die Zellen eine Füllung auswählen würden, wäre der Schriftzug des Logos nicht mehr sichtbar. Das bedeutet, dass sich die Füllungen der Zellen über dem Folienhintergrund (mit dem Logo) befinden! Wie es in der Bezeichnung schon genannt wird: FolienHINTERGRUND.
E) Wollen Sie das Logo im Hintergrund UND eine farbige Füllung für die Zellen, dann stellen Sie bei > Form formatieren > Füllung > Transparenz (50%) ein.
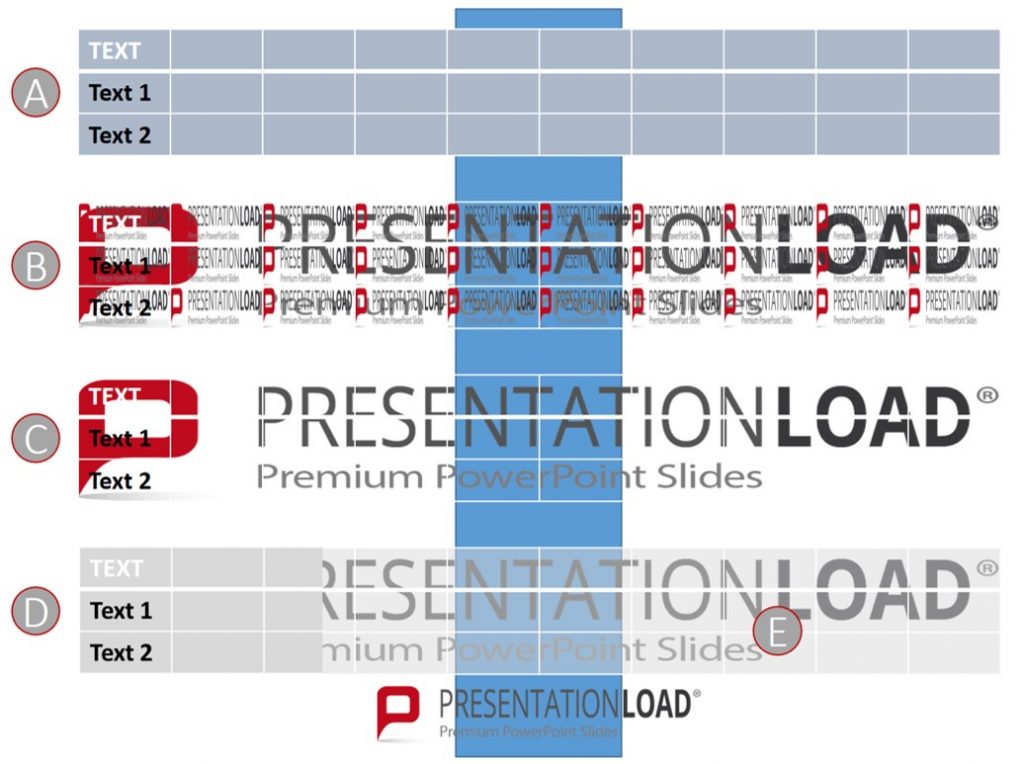
Trotzdem bleibt die Darstellung fragwürdig, denn der Text in der Zelle kann u.U. schlecht erkennbar bleiben. Sie sehen an diesem Beispiel auch, dass die Darstellung des Folienhintergrunds insbesondere eine Rolle spielt, wenn Sie mit weißen Texten in den Zellen arbeiten.
Wenn Sie mit farbenprächtigen Fotos arbeiten wollen, sind die Grenzen der Darstellung und Lesbarkeit schnell ersichtlich.
A) In dieser Tabelle ist in alle Zellen ein Farbfoto eingefügt worden. Natürlich ist es wieder entsprechend verzerrt dargestellt.
B) Hier ist das identische Foto in den Folienhintergrund ein platziert. Aber es wird wieder verzerrt gezeigt.
C) TIPP: Haben Sie kein passendes Foto, welches die Proportionen der Tabelle wiederspiegelt, dann müssen Sie sich mit einem kleinen Trick behelfen. Fügen Sie das Originalfoto von der Festplatte ein und verändern Sie die Gesamtgröße so, dass der wichtigste Inhalt des Fotos in etwa mittig in der Tabelle liegt und die Charakteristika des Bildes zeigt. Dann beschneiden Sie Ihr Foto genau auf die Tabellengröße. Legen Sie dieses dann hinter die Tabelle – fertig.
D) Sie können auf diese Weise mit den üblichen Bildtools das Foto farblich einfach verändern. Bei diesem Bild bietet es sich z.B. sehr gut an, dass Sie das Foto in Grautönen zeigen. Dadurch erreichen Sie bei den Zellen wieder eine harmonische flächenhafte Darstellung. Sie sehen insbesondere bei den Texten, dass dieses Design bei den Texten noch besser lesbar ist.

Ähnlich dem Vorgehen bei den Spiegelungen können Sie Ihre Tabelle auch mit einem Schatten versehen. Ein paar Beispiele, die Sie individuell noch anpassen bzw. verändern können.
A) Mit > Tabellentools/Entwurf > Tabelleneffekte > Schatten > Offset diagonal unten rechts erreichen Sie diese Darstellung.
B) Mit rechter Maustaste > Form formatieren > Schatten können Sie den Schatten sehr detailliert beeinflussen wie Sie es von den Formen kennen. Hier ist der Bereich des Weichzeichnens größer (40pt) gewählt worden und man hat beim Betrachten den Eindruck, als würde die Tabelle noch „höher“ schweben.
C) Soll die Tabelle etwas „erhaben“ stehen, dann legen Sie den Schatten komplett nach > Innen Mitte und die Tabelle sieht etwas plastischer aus. (Weichzeichnen 15pt)
D) Sie müssen jedoch mit diesen Einstellungen vorsichtig umgehen, da hier übertriebene Anwendung unlogisch und falsch wirken kann (Nach innen Mitte, Weichzeichnen 40pt). Die Auswahl eines Schattens ist sehr stark davon abhängig wie groß Ihre Zellen sind und wieviel Textinhalt existiert.
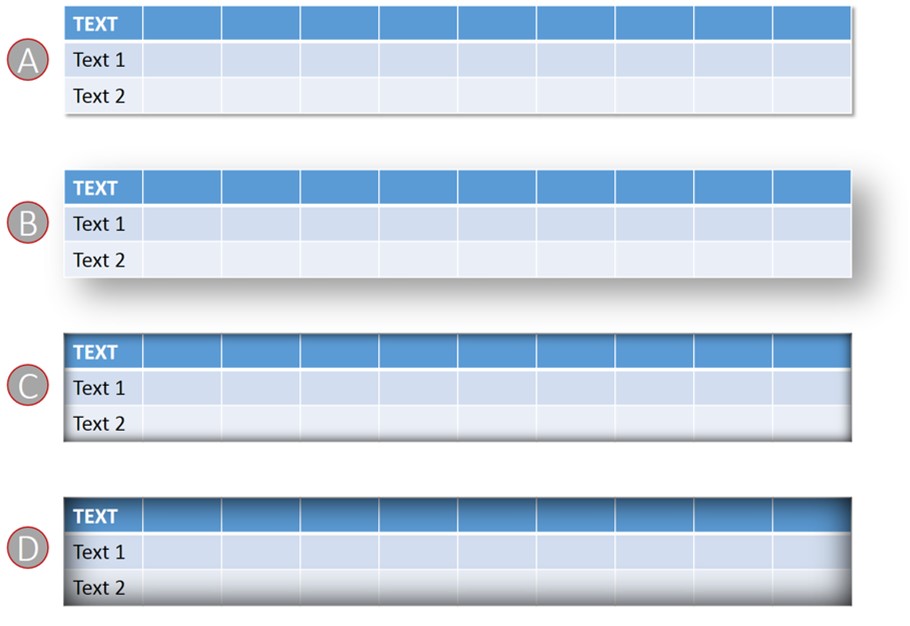
3) In Tabellen arbeiten
Das farbliche Gestalten einer Tabelle ist für die Wahrnehmung sehr wichtig. Häufig kommt es vor, dass Sie eine Tabelle (fast) fertig erstellt haben und plötzlich müssen nicht nur inhaltliche Änderungen eingearbeitet werden, sondern es ändert sich auch die Anzahl der Spalten oder Zeilen.
In diesem Falle haben Sie via Tabellentools/Layout eine recht umfangreiche Vorgabe von Möglichkeiten, die für die meisten Ansprüche ausreichen sollte.

Die Buttons im Layout-Menüband sind selbsterklärend. Bei einigen Features sind aber doch erläuternde Bemerkungen angebracht.
Beim Arbeiten mit Tabellen ist es oft nicht ganz einfach, eine Spalte, eine Zeile oder die komplette Tabelle auszuwählen. Hier hilft der Pfeil links im Menüband.
A) Es reicht, wenn Sie mit dem Mauszeiger irgendwo in die Tabelle klicken. Danach wird der Pfeil aktiv geschaltet (siehe C).
B) Wenn Sie genau auf den Rand der Tabelle klicken, ist der Pfeil normalerweise nicht auswählbar und grau dargestellt.
C) Aktiviert hat der Pfeil einen schwarzen Rand und der Text ist deutlich lesbar. Sie haben nun die drei gezeigten Möglichkeiten: die Tabelle, eine Spalte oder Zeile auszuwählen. Mit einiger Gewöhnung ist dies ein sehr schneller Weg.

Interessant ist der Button „Tabelle löschen“. Wird dieser anklickt, wird nicht sofort die Tabelle gelöscht, sondern Sie bekommen die Auswahl entweder eine Spalte, eine Zeile oder die komplette Tabelle zu löschen. Dies steht im Gegensatz zum Button „Tabelle löschen“ im Menü > Tabellenformatvorlagen unten, bei dem nur die Attribute zurückgesetzt werden. Die anderen Varianten, um Spalten und Zeilen zu löschen sind eindeutig.
Ungewöhnlich und eher selten anwendbar ist der Button > Zellen teilen. Haben Sie diesen angeklickt, dann öffnet sich ein kleines Menü. Hier können Sie eine Anzahl von Spalten und Zeilen wählen.
A) Es reicht, wenn Sie in eine Zelle klicken. Automatisch ist der Button aktiviert und Sie wählen die Anzahl der Spalten und Zellen aus.
B) Nach dem OK im Menü wird sofort die Zelle entsprechend Ihren Angaben geteilt. Hier 5 Spalten und 4 Zeilen.
C) Trotzdem zeigt dieses Beispiel auch schon eine mögliche Anwendung. Es wurden zwei Zellen übereinander gleichzeitig mit der Maus markiert. Die Einstellungen waren „1 Spalte“ und „4 Zeilen“. So können Sie schnell Unterrubriken in einer Zeile einrichten. Beachten Sie dabei: Wenn Sie mehrere Zellen markieren, dann gelten die Einstellungen im Menü jeweils für jede Zelle.
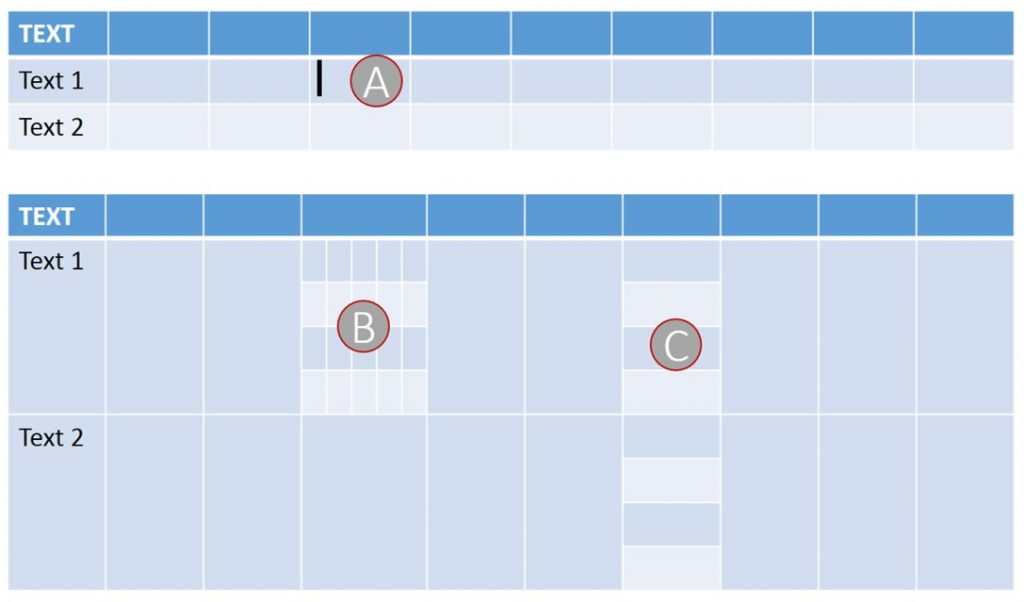
Die Ihnen schon bekannten Buttons für das Bewegen von Objekten zwischen den Ebenen haben hier keinen speziellen Bezug zu den Tabellen. Häufig werden jedoch neben den Tabellen weitere Objekte oder Texte angeordnet. Wenn Sie die Buttons gleich hier im (Tabellen-) Menüband haben, können Sie insgesamt besser agieren und die verschiedenen Objekte leichter steuern.
4) Animation von Tabellen
Standardmäßig lassen sich die Tabellen leider nur als „Ganzes“ animieren, d.h. die komplette Tabelle mit allen Inhalten und jeweiligen Attributen bewegt sich entsprechend.
Im nächsten Beispiel sind drei Varianten gezeigt:
A) Wischen von links.
B) Rad-Effekt mit einer Speiche.
C) Drehen. Die beiden letzten Varianten sind sicherlich für den Business-Bereich ungeeignet, zeigen aber das Problem. Es ist besser, mit einem einfachen Effekt die Tabelle erscheinen zu lassen, als ungewöhnliche oder spektakuläre Animationen zu wählen.

Bei einfachen Tabellen mag das sicherlich ausreichen und Sie können das Gesamtbild auf einmal zeigen. Aber bei umfangreichen Tabelleninhalten oder längeren Erklärungen zu einzelnen Feldern ist es zweckmäßiger mit Animationen zu arbeiten, um bestimmte Fakten explizit hervorzuheben.
Schon seit der PowerPoint-Version 2007 können leider nicht mehr einzelne Zellen einer Tabelle separat animiert werden. Beim Erklären eines bestimmten Sachverhaltes zu einer einzigen Zelle kann das Auge schnell ermüden und leicht zu anderen Zahlen schwenken. Sie können sich aber mit einem Trick behelfen und doch zu einer Lösung kommen. Leider wird hierbei die Tabelle als Ganzes aufgelöst.
A) Markieren Sie die Tabelle und kopieren Sie diese in die Zwischenablage. Über das Menüband > Start > Einfügen wählen Sie > Inhalte einfügen > Bild (erweiterte Metadatei) und fügen Sie das Bild der Tabelle wieder in die Folie ein. Lassen Sie die Tabelle markiert und wählen Sie > Gruppierung aufheben. Als Hinweis erscheint nun ein Menü, in dem Sie wählen müssen, ob Sie die Grafik zu einem Zeichnungsobjekt umwandeln wollen oder nicht.
B) Bestätigen Sie mit „Ja“ und Sie sehen zunächst keine Veränderung. Es handelt sich jedoch nun um eine Gruppe in der alle einzelnen Zellen zusammengefasst sind. Mit der rechten Maustaste wählen Sie jetzt > Gruppierung > Gruppierung aufheben.
C) Nach dieser Aktion sind alle Elemente der Tabelle einzeln auswählbar und können individuell animiert werden.
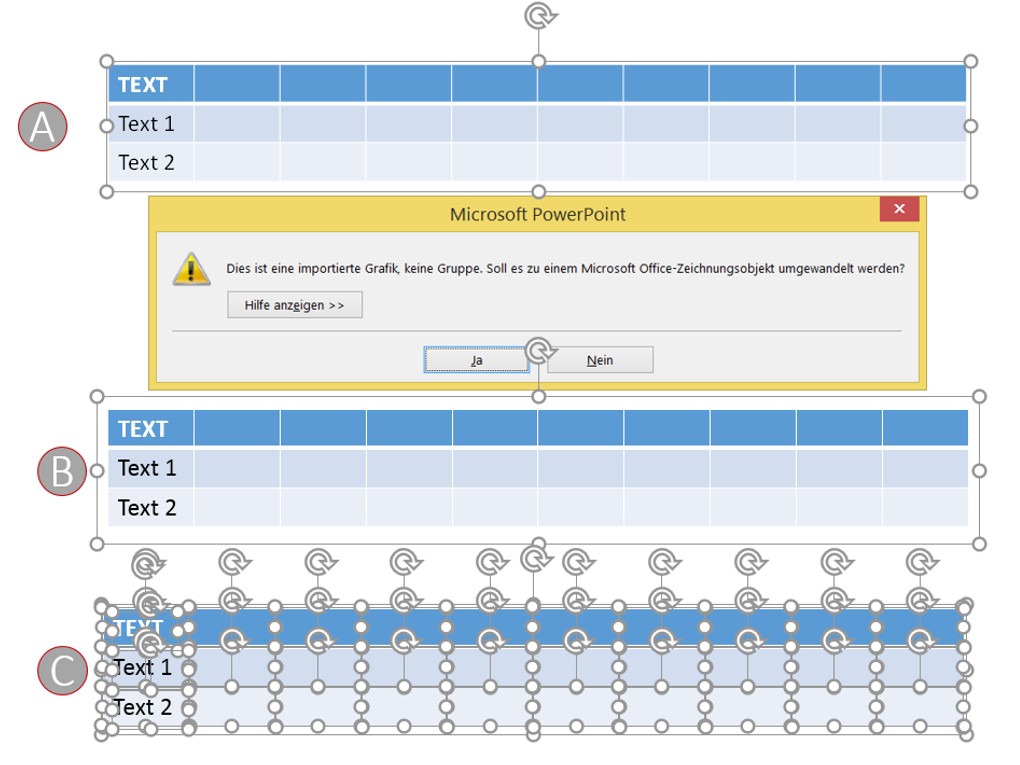
TIPP: Beachten Sie, dass es bei der automatischen Erstellung einer Tabelle auch einen Bereich für den Folienhintergrund gibt, der ebenso als einzelnes Objekt existiert. Lassen Sie alle Elemente markiert und wollen Sie diese gleich animieren, dann wird der Hintergrund ebenso mit einem Effekt belegt.
Im nächsten Bild sehen Sie nun mögliche Animationen mit den einzelnen Zellen.
A) Alle Felder erscheinen gleichzeitig mit dem Effekt > Wischen.
B) In dieser Variante sind nur die Felder in der ersten Zeile animiert.
C) Analog dazu können Sie jede Zelle einzeln nach Wunsch animieren.
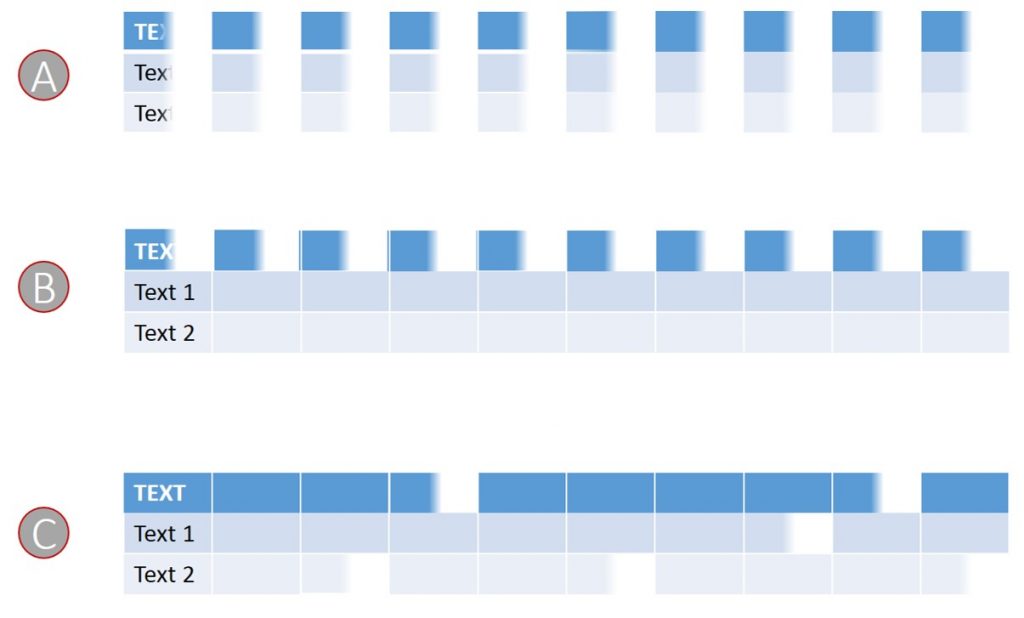
Denken Sie daran, dass Sie Spalten, Zeilen oder verschiedene Zellen gruppieren und separat animieren können, um auf gemeinschaftliche Sachverhalte hinzuweisen.
TIPP: Ist Ihnen dies zu kompliziert oder zu aufwendig und Sie wollen vielleicht nur einzelne Zeilen markieren, dann gibt es einen anderen einfachen Trick.
Duplizieren Sie Ihre Tabelle auf weiteren Folien und färben Sie jeweils eine andere Zeile farblich um. Im Präsentationsmodus gehen Sie einfach nacheinander Ihre Folien durch und der Zuschauer hat den Eindruck, dass jeweils nur eine andere Zeile markiert wird.
A) Auf der ersten Folie ist die erste Zeile farblich hervorgehoben.
B) Hier sehen Sie in der Übersicht alle Folien. Auf jeder Folie ist jeweils eine andere/die nächste Zeile markiert.
C) Entsprechend sieht so die erste Folie aus.
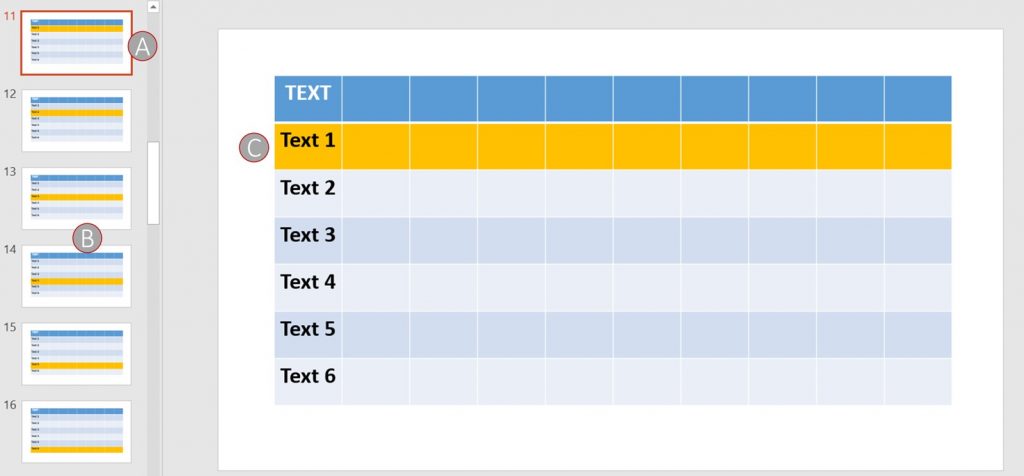
Diese Vorgehensweise ist natürlich mit der Darstellung von Spalten oder verschiedenen einzelnen Zellen(gruppen) ebenso möglich.
Oft ist es besser, nicht die Zelle selbst mit einer separaten Farbe zu versehen, sondern mit einem Rahmen die Zelle zu markieren. Sie wollen beispielsweise auf mehrere Fakten hinweisen und diese in Beziehungen setzen. Dann können Sie hier den oben gezeigten Workaround einsetzen.
A) Drei Folien sind links in der Übersicht markiert.
B) So sieht die erste Folie aus.
C) Auf den weiteren Folien sind nur Rahmen bzw. Pfeile gesetzt, um auf bestimmte Fakten hinzuweisen.
D) Beim Wechsel von Folie C) zu D) sieht es dann so aus, als würden sich lediglich die roten Rahmen ändern, da die Tabelle unverändert stehen bleibt.
E) So sieht die dritte Darstellung der Tabelle in Foliengröße aus.
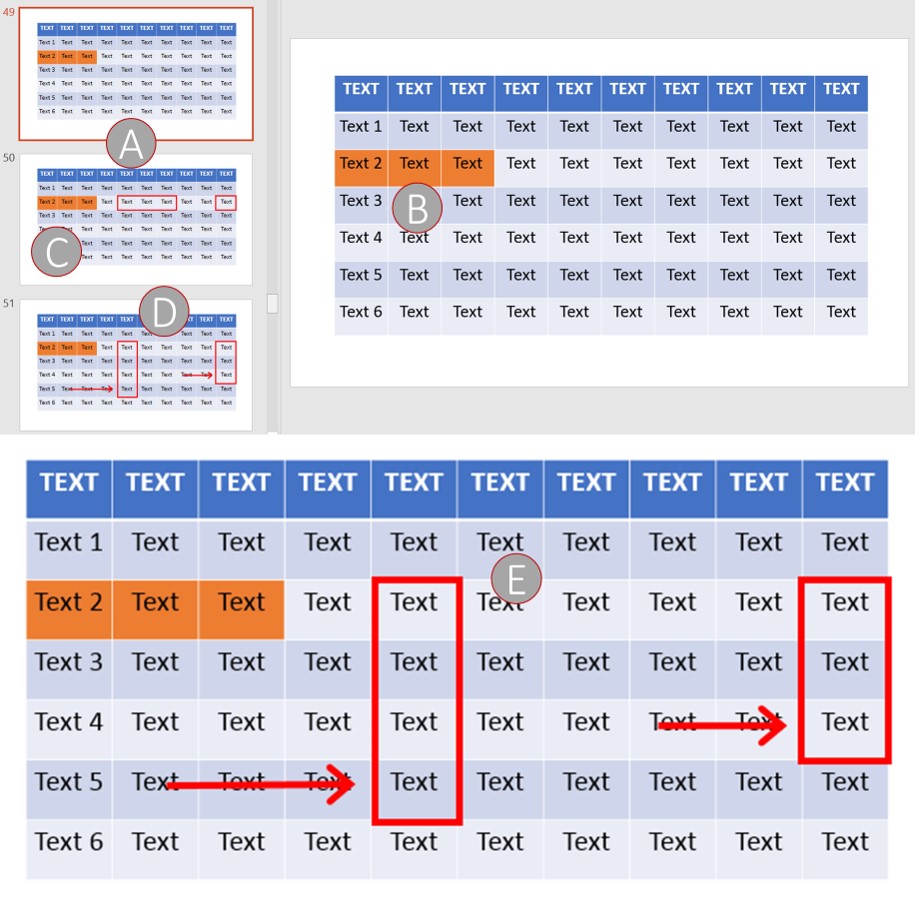
TIPP: Fügen Sie Ihre Tabelle auf dem Folienmaster ein. Dadurch haben Sie die Möglichkeit, viele Folien mit Markierungen aller Art einzurichten ohne mit der Tabelle ständig in Berührung zu kommen. Eine originelle IDEE: Wechseln Sie die Folien mit dem > (Folien-) Übergang > Drehen. Es scheint, als dass die Markierungen von rechts kommend eingeschwenkt werden.
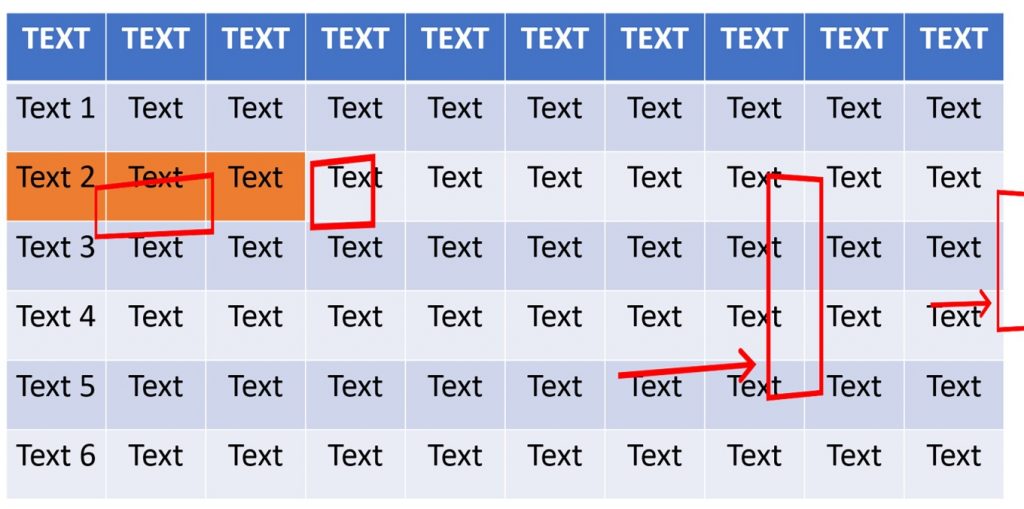
Beim Übergang zur nächsten Folie werden diese beiden Markierungen weiter nach links gedreht während von rechts schon die Markierungen der nächsten Folie kommen. Die Tabelle ist stets ganz ruhig im Hintergrund und die Bewegung ist beeindruckend.
5) Weitere Hinweise zu Tabellen
- Excel- können bei der Zeilen- und Spaltenanzahl schnell sehr umfangreich werden. Abgesehen davon, dass die Lesbarkeit derartiger Tabellen gen Null geht, gibt es von PowerPoint zusätzlich interne Begrenzungen. Arbeiten Sie lieber mit mehreren Tabellen – sonst leidet die Übersicht.
- Wurde eine Excel- oder Word-Tabelle (irgendwann) in Ihre Präsentation eingebettet und diese OFFICE-Anwendungen existieren gerade nicht auf Ihrem Computer, dann können Sie diese Tabellen nicht in den Fachanwendungen bearbeiten.
- Falls Sie eine Tabelle aus PowerPoint nach Word kopieren, dann wird der Tabellenhintergrund nicht dargestellt, da diese Funktion in Word nicht existiert.
- Zellenrahmen lassen sich nicht mit den Standard-Formen bearbeiten/verändern.
- Haben Sie einmal einzelne Rahmenlinien verändert, greifen zwar noch die Automatismen der Tabellenformatvorlagen, aber alle Detaileinstellungen von Ihnen existieren nicht mehr.
Wir wünschen Ihnen viel Freude beim Ausprobieren!