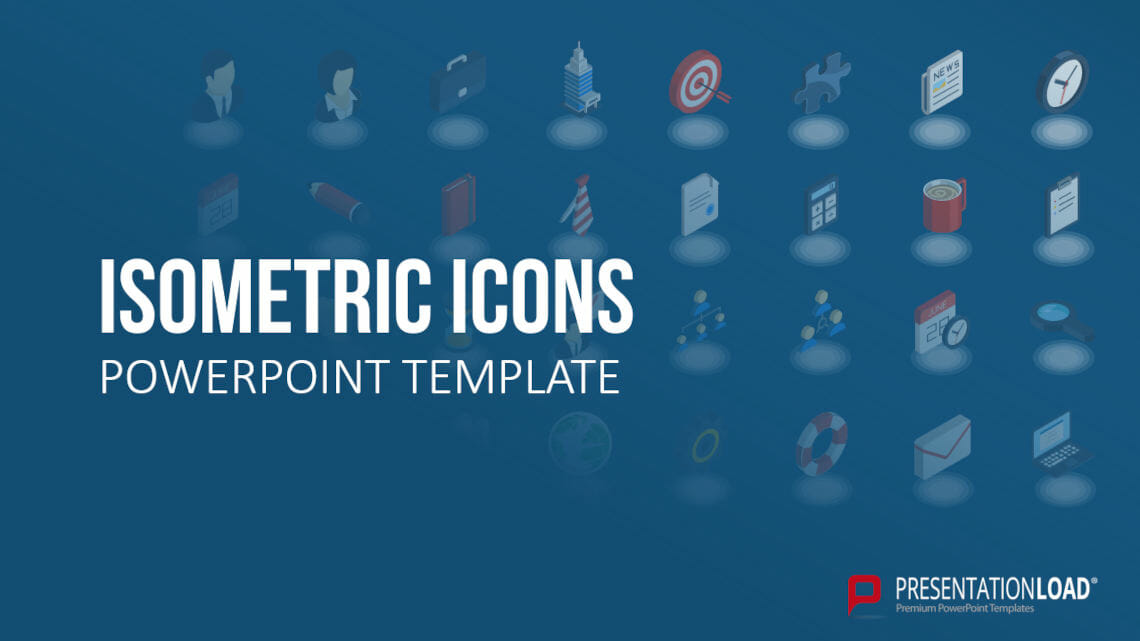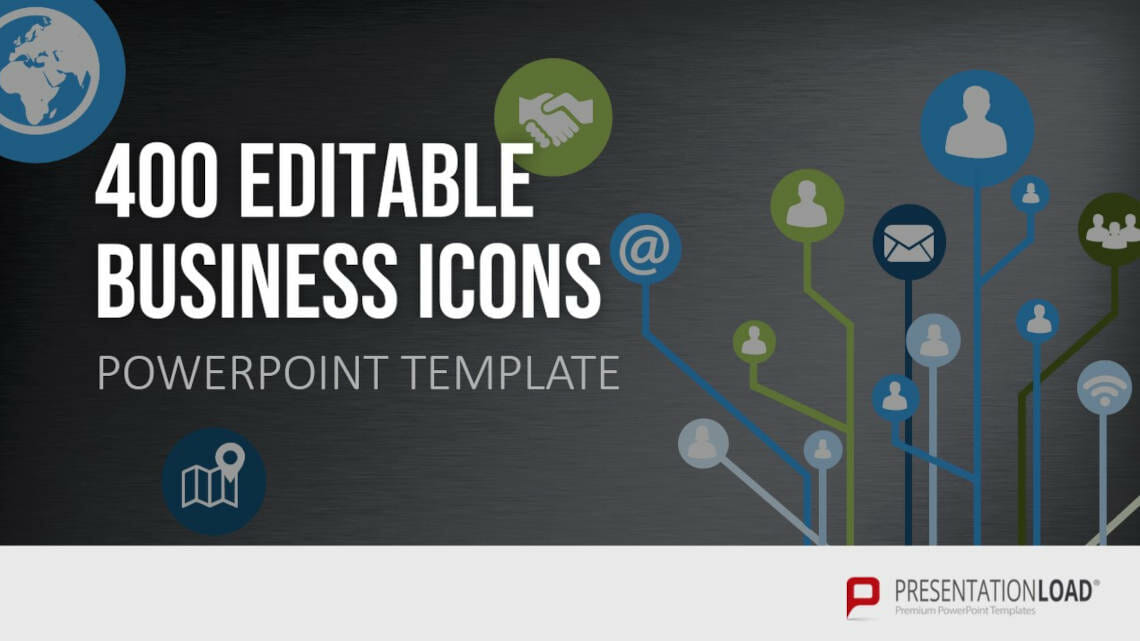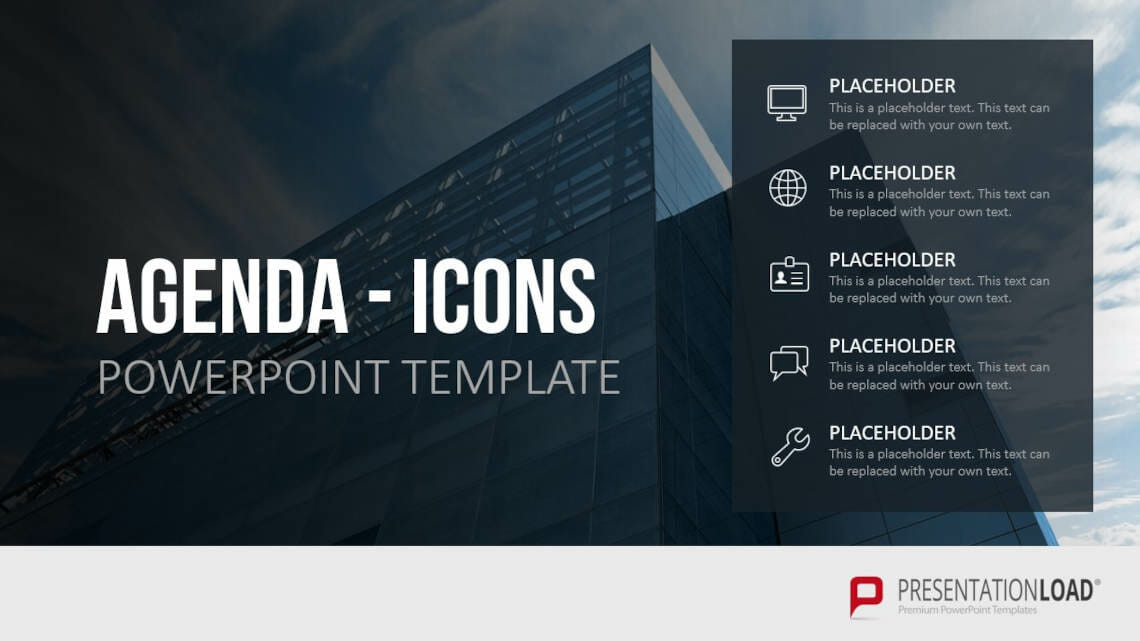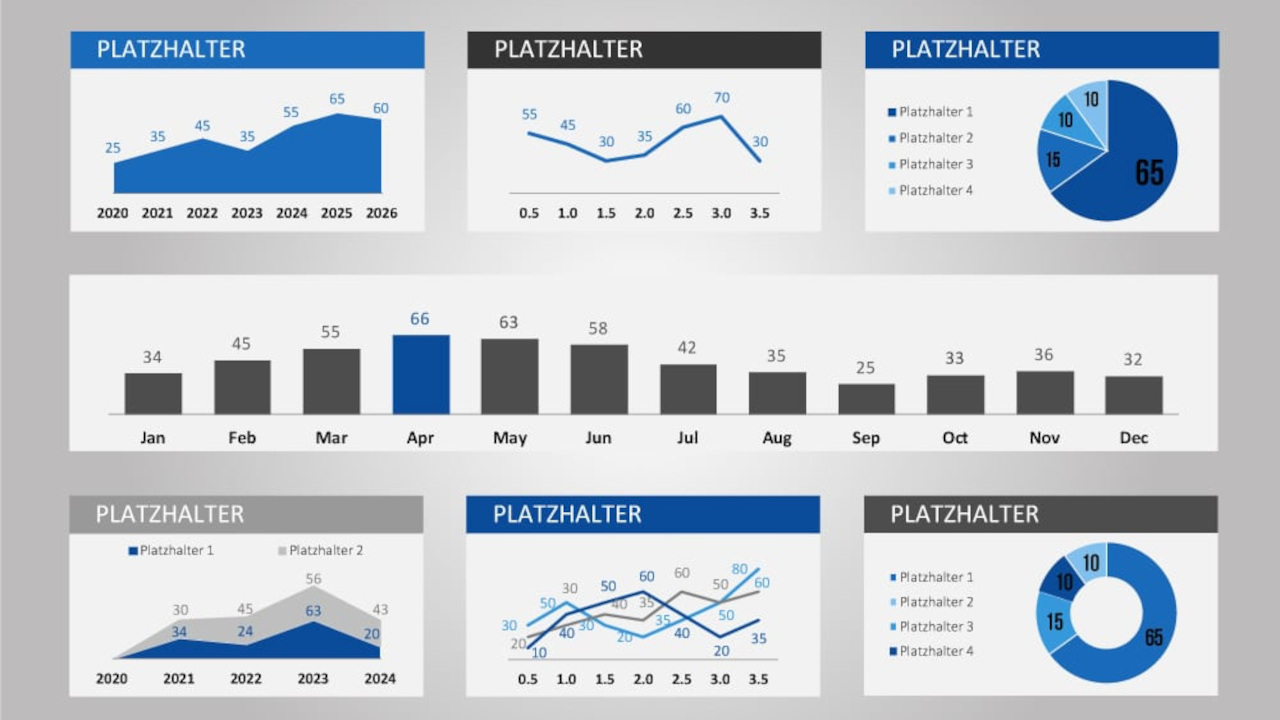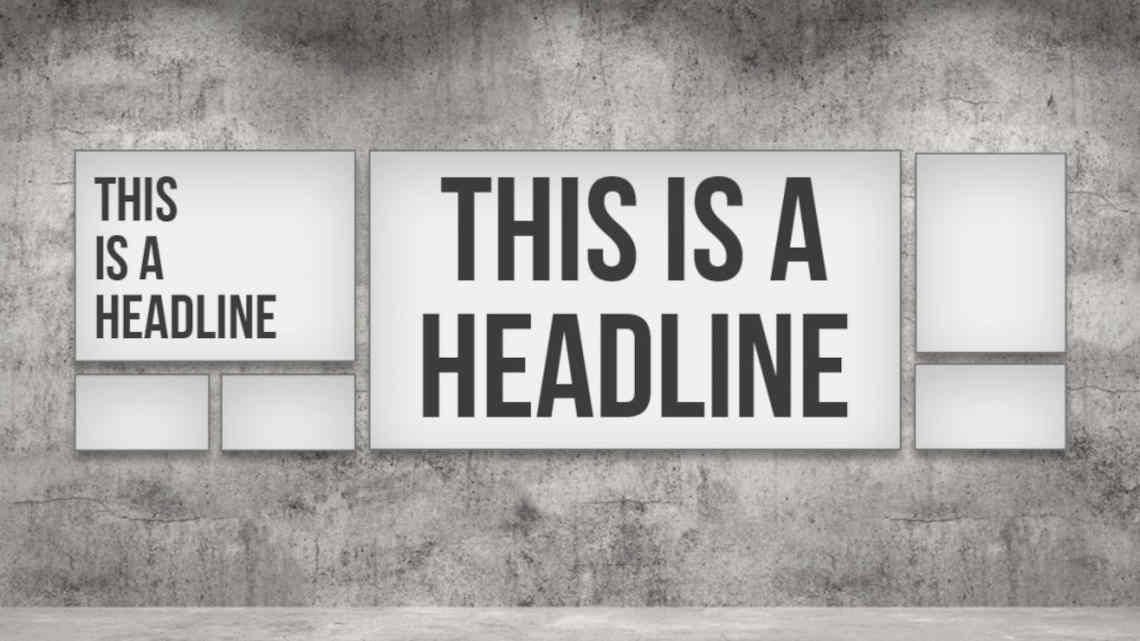
PowerPoint-Format ändern: Folienformate gekonnt wechseln und passend einsetzen!
Die Standard Hoch- und Querausrichtung in Microsoft Office PowerPoint sind Ihnen sicherlich ein Begriff. Daneben gibt es viele andere PowerPoint-Folienformate. Einige moderne Desktop- und Laptop-Monitore unterscheiden sich von den herkömmlichen Leinwänden, was dazu führt, dass Sie Ihr PowerPoint-Format ändern müssen.
Um das PowerPoint-Folienformat zu ändern, gibt es mehrere Möglichkeiten. In diesem Artikel erklären wir Ihnen wie Sie das Format Ihrer Folien ändern können und was Sie dabei beachten müssen.
PowerPoint-Format ändern – Welche Folienformate gibt es?
Neben den Standard- und Breitbild Optionen die PowerPoint für Benutzer:innen anbietet, finden Sie bei Microsoft PowerPoint auch die Option der Benutzerdefinierten Foliengröße. Diese können Sie unter „Entwurf“ und dann unter „Foliengröße“ auswählen.
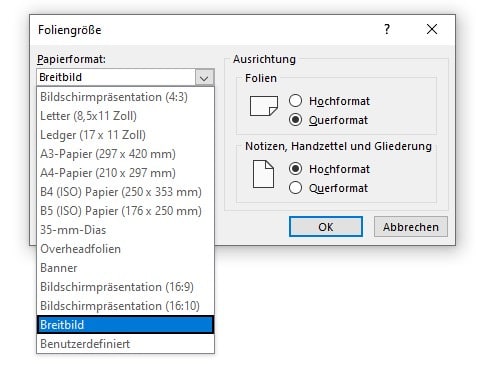
Unter den vielen verschiedenen Größen zählen 4:3 und 16:9 zu den wichtigsten und am meisten benötigten PowerPoint-Folienformaten. In der folgenden Tabelle haben wir Ihnen alle wichtigen Abmessungen und Maße auf einen Blick aufgelistet:
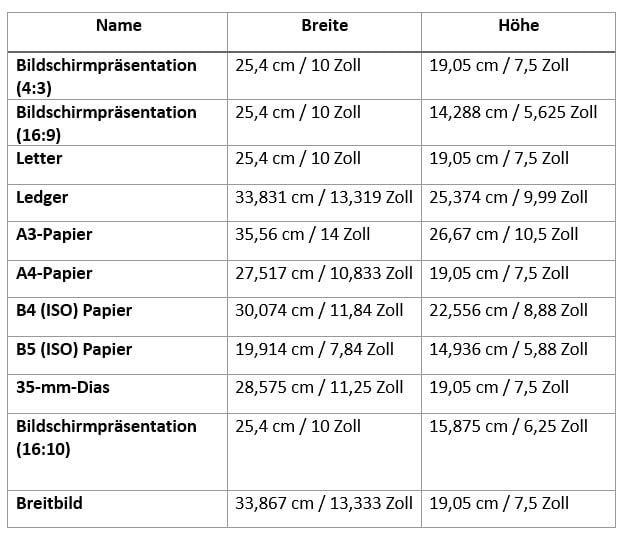
Folienformate 4:3 und 16:9 – Wo liegt der Unterschied?
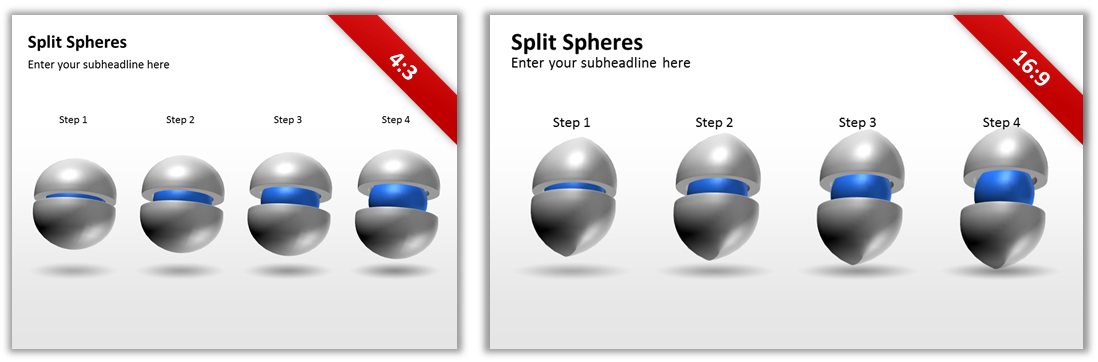
Das 4:3 Format war bis zur PowerPoint-Version 2010 das überwiegend verwendete Folienformat. Dies kam daher, dass die Mehrzahl der bis zu diesem Zeitpunkt verwendeten Computerbildschirme ebenfalls dieses Seitenverhältnis hatten. Die PowerPoint-Folien konnten daher den ganzen Bildschirm füllend angezeigt werden. Die bekanntesten 4:3 Monitore, die wir heute verwenden, sind iPads, also Tablets der Marke Apple.
Die gängigsten Monitore haben heute jedoch ein Format von 16:9, da Monitore, Laptop-Displays und Tablets seit einigen Jahren nicht mehr im 4:3 Format hergestellt werden. Im Vergleich zum 4:3 Format, wird das 16:9 Format heutzutage bei der Mehrheit der Computerbildschirme bildschirmfüllend angezeigt.
Beachten Sie hierbei, dass das 16:9 Format ein Breitbildformat ist und dieser Unterschied beim Drucken von PowerPoint-Folien berücksichtigt werden sollte. Sie laufen sonst Gefahr, dass Inhalte Ihrer Folien abgeschnitten ausgedruckt werden.
PowerPoint-Format ändern – Wann ist es sinnvoll, bzw. wann sollten Sie welches Format nutzen?
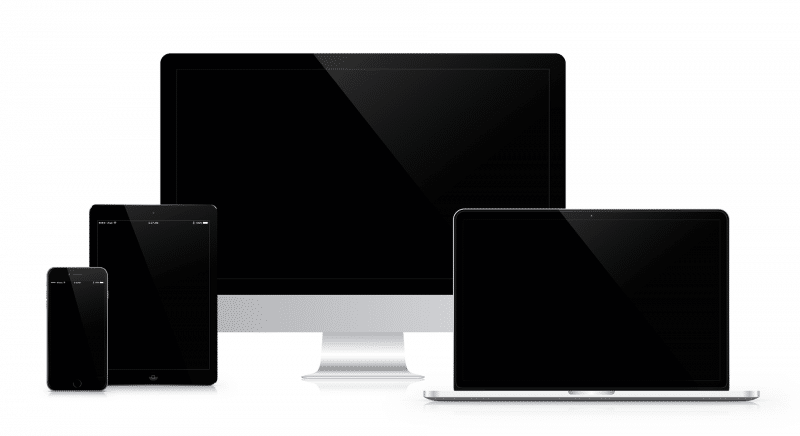
Oftmals mag es nicht eindeutig erscheinen, wann welches PowerPoint-Folienformat für Ihre Präsentation angemessen ist und wann Sie Ihr PowerPoint-Format ändern sollten. Diese Entscheidung hängt von mehreren Faktoren ab – zum einen davon, auf welchem Endgerät Sie Ihren Vortrag erstellen und unter anderem auch davon, wie die Raumbedingungen während Ihrer Präsentation sind.
Präsentieren Sie von einem Smartphone oder iPad aus, ist es wichtig, dass Sie auf das Format achten. Bei Smartphones und einigen Tablets werden PowerPoint-Präsentationen in 16:9 wiedergegeben, während dies bei iPads in 4:3 der Fall ist.
Das Format 16:9 hingegen ist heute der Standard bei den Display-Auflösungen moderner Monitore und Beamer. Hinzu kommt, dass dieses Format mehr Platz auf der Folie bietet und das gängige Format für Videos ist.
Ein weiterer Faktor, der für das 16:9 Format spricht, ist das Präsentieren vor einem größeren Publikum. Hier kann es passieren, dass den hinteren Reihen des Publikums durch die weiter vorne sitzenden Zuschauer:innen die Sicht genommen wird. Somit ist es sinnvoll das Breitbildformat, also 16:9, zu wählen, um eine größere Fläche Ihrer Präsentation zu garantieren.
Optisch unschön und verzerrt: Das passiert, wenn Sie Ihr PowerPoint-Format nicht ändern
Möchten Sie das PowerPoint-Format ändern, wenn Sie die Präsentation bereits erstellt haben? Das ist kein Problem und kann schnell und einfach erledigt werden. Beachten Sie, dass gegebenenfalls ein wenig Korrekturarbeit nötig sein kann. Wir haben für Sie mögliche Folgen einer Umstellung des Folienformates aufgelistet.
Besonders Verzerrungen von Bildern und anderen Dateien sollten Sie vermeiden. Das wirkt schnell unprofessionell und hinterlässt keinen guten Eindruck beim Publikum.
1. Die PowerPoint-Folien werden verkleinert dargestellt.
Möchten Sie eine Präsentation mit 4:3 Folien auf einem Bildschirm mit 16:9 Format präsentieren, kann es sein, dass die Präsentation auf die Höhe der verfügbaren Fläche schrumpft. Andersherum, erscheint die Höhe Ihrer Folien reduziert, wenn Sie eine Präsentation im 16:9 Format auf einem Bildschirm im 4:3 Format präsentieren möchten.
2. Die PowerPoint-Folien werden abgeschnitten.
Im schlimmsten Fall werden die Folien Ihrer Präsentation auf dem Bildschirm abgeschnitten. Dies kann zum Beispiel passieren, wenn Sie für Ihre Präsentation im Format 16:9 einen alten Beamer auswählen. Diese lassen sich nicht umstellen und unterstützen lediglich das 4:3 Format.
3. Die Inhalte der Folien werden gestaucht oder gestreckt.
Besonders wenn Folien aus Präsentationen mit unterschiedlichen Formaten zusammengefasst werden, kann es zu unschönen Verzerrungen kommen.
Werden Folien im 4:3 Format in das 16:9 Format gestreckt, werden Kreise zu Ellipsen und Quadrate zu länglichen Rechtecken. Gerade bei Bildern werden Zuschauer:innen feststellen können, dass diese unnatürlich verzogen sind und etwas nicht stimmt. Dies wirkt sich unter Umständen negativ auf den Eindruck aus, den Sie beim Publikum hinterlassen.
Werden hingegen 16:9 Folien in eine Präsentation mit dem 4:3 Format übernommen, erscheinen die Inhalte gestaucht.
Achtung Verzerrung! Das PowerPoint-Format ändern erfordert eine angepasste Skalierung Ihrer Folieninhalte
Beim Ändern Ihres PowerPoint-Formats ist es wichtig, dass Sie darauf achten Elemente wie Bilder, Texte und Grafiken zu skalieren. Mit dem neuen Format ändert sich nämlich auch das Format dieser auf den Folien eingefügten Objekte.
Bei Bildern können Sie hierbei auswählen, ob sie maximieren oder passend skalieren möchten.
Beim Maximieren werden die eingefügten Inhalte einfach vergrößert während beim passend skalieren probiert wird, die Elemente optimal an das neue Format anzupassen.
Um zu skalieren oder maximieren, selektieren Sie unter „Foliengröße“ die Auswahl „Benutzerdefinierte Foliengröße“ und dann „Hochformat“. Nach dem Bestätigen Ihrer Auswahl öffnet sich das unten angezeigte Dialogfenster.
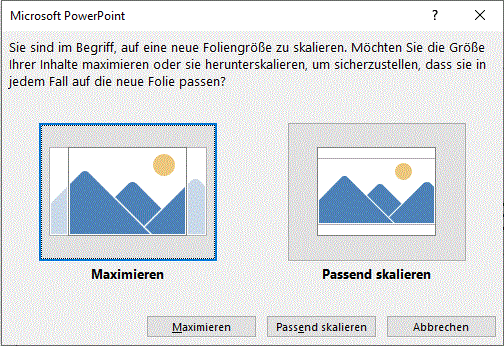
Hier ein Beispiel, wie maximieren bzw. skalieren aussehen kann:
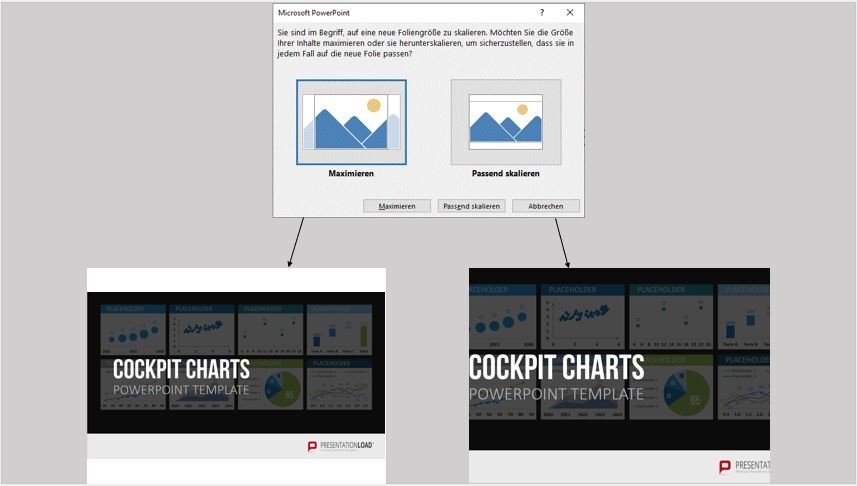
PowerPoint-Format ändern: So gelingt Ihnen der Wechsel 4:3 auf 16:9 und umgekehrt
Wählen Sie zuerst den Reiter „Entwurf“ aus und klicken Sie dann auf „Foliengröße“. Hier haben Sie die Option zwischen Standard (4:3) und Breitbild (16:9) auszuwählen. Alternativ können Sie unter „benutzerdefinierte Foliengröße…“ Ihr eigenes Format erstellen. Wie das funktioniert, erklären wir Ihnen ebenfalls in diesem Artikel unter dem Absatz „Kein passendes Folienformat gefunden? Stellen Sie einfach Ihr eigenes Format ein.“

Alternativ können Sie im gleichen Fenster auch das Hochformat oder Querformat einstellen. Hierzu finden Sie eine genaue Anleitung bei uns im Blog.
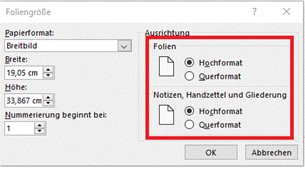
Tipp: Nutzen Sie Führungslinien als Hilfe
Um die Inhalte Ihrer PowerPoint-Folien in den Originalzustand zurückzusetzen, gibt es einen hilfreichen Tipp. Wählen Sie hierfür über die Registerkarte „Ansicht/Masteransichten“ Ihrer Präsentation den „Folienmaster“ aus.
Setzen Sie nun unter der Registerkarte „Ansicht/Anzeigen“ ein Häkchen bei „Führungslinien“.

Verschieben Sie nun die Führungslinien an die von Ihnen gewünschte Position, indem Sie den Mauszeiger über eine Linie bewegen, bis sich der Cursor verändert. Somit passen Sie die Inhalte einheitlich an.
Um nun alle Bilder oder Abbildungen, die verzerrt dargestellt erscheinen, auf die Originalgröße zurückzusetzen, wählen Sie unter „Bildformat/ Anpassen“ „Bild und Größe zurücksetzen“ aus.
So stellen Sie eine Foliengröße als Standard ein
Um eine neue Foliengröße als Standard für alle Folien einzurichten, müssen Sie zuerst eine neue Designvorlage erstellen. Gehen Sie hierfür auf den Reiter „Entwurf“ und wählen Sie rechts neben den auswählbaren Designs den Pfeil und dann „Aktuelles Design speichern…“ aus.
Das gespeicherte Design finden Sie von nun an im Bereich „Benutzerdefiniert“. Mit einem Rechtsklick können Sie dieses dann „als Standarddesign festlegen“.
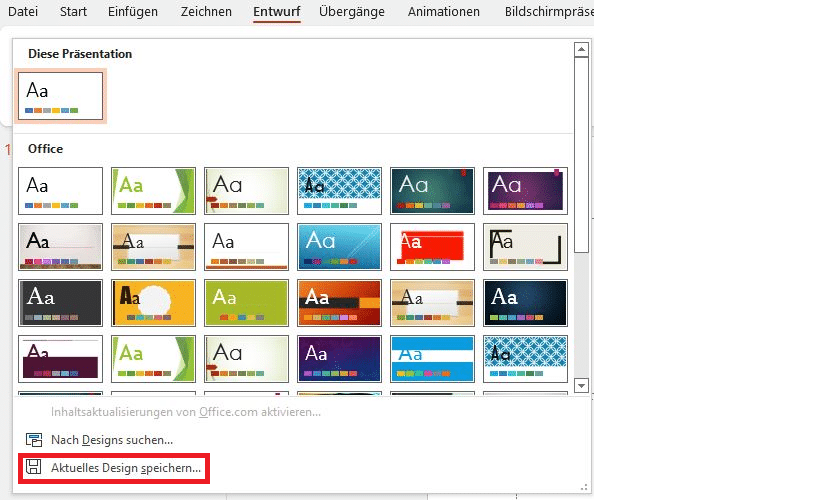
Kein passendes Folienformat gefunden? Stellen Sie einfach Ihr eigenes Format ein!
Sollten Sie mit den Vorlagen, die PowerPoint Ihnen bietet, nicht zufrieden sein, gibt es auch die Möglichkeit Ihr eigenes Format zu erstellen. Somit können Sie die Foliengröße festlegen.
Öffnen Sie hierzu erneut den Reiter „Entwurf“ und klicken Sie auf „Foliengröße“, beziehungsweise „Benutzerdefinierte Foliengröße“. Entscheiden Sie sich auch bei der Papierform für „Benutzerdefiniert“ und geben Sie anschließend die von Ihnen gewünschten Maße für Höhe und Breite ein.
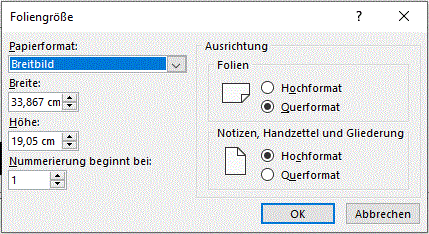
Wählen Sie nun im Reiter „Entwurf“ mit der rechten Maustaste auf Ihr aktuelles Layout und wählen Sie den Eintrag „Als Standarddesign festlegen“ aus. Wenn Sie PowerPoint das nächste Mal starten, ist automatisch Ihr individuelles Format aktiviert.
Weitere Aspekte, die Sie beim PowerPoint-Format ändern beachten sollten
- Textformatierungen: Bedenken Sie beim Ändern des PowerPoint-Formats auch, dass Sie eventuell die Textformatierungen und Schriftarten anpassen müssen, um ein einheitliches Erscheinungsbild zu gewährleisten. Überprüfen Sie daher nach Anpassungen immer die Textgrößen, Zeilenabstände und Einzüge auf den Folien und gleichen Sie sie gegebenenfalls an das neue Format an.
- Hintergründe: Die Farbgestaltung und die Verwendung von Hintergrundbildern spielen eine entscheidende Rolle beim Ändern des PowerPoint-Formats. Überprüfen Sie, ob die Farben und Hintergrundbilder in der neuen Formatierung weiterhin effektiv und ansprechend sind. Passen Sie die Farbpalette an das neue Format an und stellen Sie sicher, dass Kontraste und Lesbarkeit gewährleistet sind. Überprüfen Sie auch, ob Hintergrundbilder in der neuen Formatierung gut skaliert und positioniert sind, um ein ästhetisches Gesamtbild zu erzeugen.
- Animationen: Prüfen Sie bei der Anpassung Ihres PowerPoint-Formates nicht nur Bilder, sondern auch Animationen. Stellen Sie sicher, dass die Animationen und Übergänge weiterhin reibungslos und effektiv funktionieren, nachdem Sie das Format wie gewünscht geändert haben. Überprüfen Sie, ob alle Elemente richtig animiert werden und ob die Geschwindigkeit und das Timing der Animationen weiterhin angemessen sind.
- Kompabilität: Wenn Sie auf Fremdgeräten Ihre Präsentation vorstellen, sollten Sie sichergehen, dass die Kompatibilität und Konvertierung Ihrer PowerPoint-Präsentationen zwischen verschiedenen Formaten und Versionen gewährleistet ist. Überprüfen Sie, ob Ihre Präsentation in der neuen Formatierung in älteren Versionen von PowerPoint korrekt angezeigt wird. Konvertieren Sie gegebenenfalls Ihre Präsentation in das richtige Format, um sicherzustellen, dass sie auf verschiedenen Plattformen und Geräten problemlos abgespielt werden kann. Beachten Sie auch, dass bestimmte Formatierungen möglicherweise verloren gehen können, wenn Sie zwischen verschiedenen Formaten konvertieren.
Profitipp: So gestalten Sie das 16:9 Format richtig
Haben Sie vor auf das modernere 16:9 Format umzusteigen und die Gelegenheit zu nutzen, Ihre Inhalte zu optimieren? Wir verraten Ihnen für den Umstieg drei hilfreiche Tipps.
1. Teilen Sie Aufzeichnungen in Spalten auf
Im 4:3 Format werden Aufzählungen, zum Teil auch mit Unterpunkten, verwendet. Optisch gesehen bieten solche Folien jedoch wenig Spannung. Eine Alternative für 16:9 wäre, die Inhalte statt untereinander, einfach nebeneinander zu platzieren. Mit Icons, die Sie auch bei uns im Shop finden, können Sie die Aussagen der einzelnen Punkte verstärken. Hier eine kleine Beispielauswahl unserer Icons:
2. Nutzen Sie die gewonnene Fläche optimal aus
Quadratförmig angeordnete Folieninhalte würden im neuen 16:9 Format unpassend wirken. Arbeiten Sie stattdessen mit größeren Textfeldern und ordnen Sie Elemente wie Bilder und Icons entsprechend der Leserichtung an. Dadurch wirken Ihre Folien im Vergleich zum älteren 4:3 Format dynamischer.
3. Positionieren Sie Diagramme neu
Übernehmen Sie Elemente wie z.B. ein Säulendiagramm aus älteren Präsentationen mit dem 4:3 Format, wirken diese zum Teil breitgezogen. Bei einer Neuaufteilung der Folien bietet es sich an, dies in Dritteln zu probieren: Ein Drittel Text und zwei Drittel Diagramm oder umgekehrt lassen Ihre Folien dynamischer erscheinen.
Sie sind auf der Suche nach professionell gestalteten (Säulen-)Diagrammen für Ihre PowerPoint? Sehen Sie sich gerne in unserem Shop um.Wir haben eine große Auswahl an Diagrammen. Beispielsweise diese hier:
Fazit: PowerPoint-Format ändern – In einfachen Schritten den Wechsel meistern und das passende Format für Ihre Präsentation wählen
Gerade um Ihre Präsentationen moderner und dynamischer erscheinen zu lassen, ist es sinnvoll vom 4:3 zum 16:9 Format zu wechseln. Mit unseren Tipps sind Sie für einen Wechsel gewappnet und können sich als PowerPoint-Spezialist:in präsentieren.
Bei Fragen rund um das Thema PowerPoint-Format ändern oder bei generellen Anliegen, suchen Sie gerne unseren Kontakt unter [email protected].
Diese Beiträge könnten Sie auch interessieren: