
PowerPoint-Morph – Folienübergänge mit Wow-Effekt!
Die Übergänge zwischen den einzelnen Folien Ihrer PowerPoint-Präsentation bieten kreative Arbeitsfläche, um Vorträge schnell und einfach spannend und interaktiver zu gestalten. Der PowerPoint-Morph-Effekt ist dabei ein äußerst hilfreiches Werkzeug. Hier stellen wir ihn vor!
Der PowerPoint-Morph-Effekt – was ist das?
In der Biologie beschreibt die Metamorphose den Prozess der Umwandlung oder eines Formwechsels. Die abgeleitete Tätigkeit des „Morphens“ beschreibt in PowerPoint die Verwandlung bzw. den fließenden Übergang von einer zur nächsten Folie.
Alle moderneren Versionen von PowerPoint besitzen die Morphing-Funktion. PowerPoint ist so in der Lage, Bewegungen und Veränderungen einzelner Objekte zu berechnen und sie beim Übergang zur nächsten Folie dementsprechend fließend zu verändern.
Mit dem PowerPoint-Morph entstehen Animationseffekte, die für mehr Interaktivität und Aufmerksamkeit seitens des Publikums sorgen. Solche Animations/Video Effekte sind Ihnen vielleicht von Prezi bekannt. Im Idealfall schaffen Sie die Illusion einer fortlaufenden Kamerafahrt entlang einer packenden Storyline, die Ihre Präsentation aufwendig animiert und moderner wirken lässt.
Die tatsächliche Umsetzung des PowerPoint-Morph-Effekts ist hingegen erstaunlich simpel. Alle Objekte und Bilder brauchen lediglich einen Ausgangs- und einen Zielzustand, die vorab von Ihnen frei gestaltet werden können.
Weitere Tipps, wie Sie Ihr Publikum in Ihren Vortrag einbinden können, finden Sie außerdem in unserem Artikel zum Thema „Interaktive Präsentationen.“
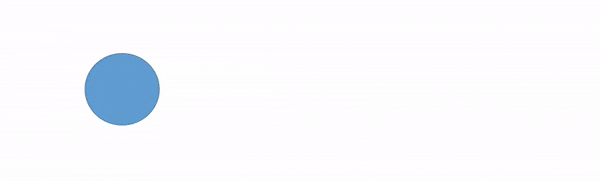
Das PowerPoint-Morphen ermöglicht es, mit einem Klick Animationen zu erstellen und diese als Folienübergang zu verwenden. Animationen sollen in erster Linie ins Auge stechen und den inhaltlichen roten Faden lediglich bildlich unterstützen. In manchen Fällen hilft eine solche Animation sogar zur Verstärkung der inhaltlichen Aussagekraft. Unnötige Animationen sollten hingegen weitestgehend vermieden werden.
Hinweis: Sollten Sie auf der Suche nach anderen Animationen oder allgemeinen Tipps & Tricks zu PowerPoint-Animationen und deren Verwendung sein, sollten Sie einen Blick in unseren Blog werfen: Hier geht’s zum Beitrag!
Voraussetzungen für den PowerPoint-Morph
Der PowerPoint-Morph ist ein noch junges Element der Microsoft Präsentations-Software. Die technischen Voraussetzungen zur Erstellung und Wiedergabe von Morph-Effekten sind dementsprechend maßgeblich zur einwandfreien Nutzung.
Ältere Versionen von PowerPoint können Morph-Effekte teilweise nur wiedergeben, sie allerdings nicht selbst erstellen. Noch ältere Versionen verstehen die Information eines Morph-Effekts noch nicht und spielen stattdessen einen „Verblassen“-Effekt in der Präsentation ab. In der Tabelle haben wir Ihnen aufgelistet, mit welchen PowerPoint-Versionen Sie Morphen können und mit welchen nicht:
| PowerPoint-Version | Erstellung von Morph-Effekten möglich | Wiedergabe von Morph-Effekten | Verblassen-Effekt wird alternativ wiedergegeben |
| PowerPoint Office 365 (ab Version 1511) | ✔️ | ✔️ | ❌ |
| PowerPoint Office 365 Mac (ab Version 15.19) | ✔️ | ✔️ | ❌ |
| PowerPoint Web | ✔️ | ✔️ | ❌ |
| PowerPoint 2019 | ✔️ | ✔️ | ❌ |
| PowerPoint 2019 Mac | ✔️ | ✔️ | ❌ |
| 1PowerPoint 2016 (Klick- und Los-Installation) Ab Version 1511 (Build 16.0.4358.1000) | ❌ | ✔️ | ❌ |
| PowerPoint 2016 (Microsoft-Installer) Ab Build 16.0.4358.1000 | ❌ | ✔️ | ❌ |
| PowerPoint 2016 Mac | ❌ | ❌ | ✔️ |
| PowerPoint für Android* | ✔️ | ✔️ | ❌ |
| PowerPoint für IOS* | ✔️ | ✔️ | ❌ |
| PowerPoint Mobile für Windows* | ✔️ | ✔️ | ❌ |
| PowerPoint 2013 | ❌ | ❌ | ✔️ |
| PowerPoint 2011 Mac | ❌ | ❌ | ✔️ |
| PowerPoint 2010 | ❌ | ❌ | ✔️ |
| PowerPoint 2007 | ❌ | ❌ | ✔️ |
1Für die Wiedergabe von Morph-Effekten mit PowerPoint 2016 benötigen Sie mindestens folgende Office-Updates: KB3114971, KB3114961, KB3114958, KB3114859, KB3114535.
*Das Erstellen von Morph-Übergängen ist in mobilen Apps nur mit einem 365-Abonnement von Microsoft möglich.
Welche Vorteile bietet der PowerPoint-Morph?
#1: Aufmerksamkeit
Sie kennen es eventuell: je länger die Präsentation dauert, desto eher schweift das Publikum gedanklich ab und Ihnen wird keine Aufmerksamkeit mehr geschenkt. Mit Animationen und Abwechslung ist es einfacher die Zuschauer:innen zum Zuhören und mitmachen zu animieren. Das gilt auch für den Morph-Effekt!
#2: Einfachheit
Auch für PowerPoint-Anfänger:innen ist der Morph-Effekt einfach und in wenigen Klicks erstellbar.
#3: Optisch ansprechend und professionell
Der Morph-Effekt ist simpel und gleichzeitig lässt er Sie wirken, als seien Sie ein:e echte:r PowerPoint-Profi. Durch den Effekt werden Ihre Aussagen optisch unterstützt und verstärken Ihre Aussagekraft.
#4: Viele Möglichkeiten
Mit dem Morph-Effekt können sie verschiedenste Animationen erstellen. Egal ob Bild, Text oder Form.Erstellen Sie den Effekt ganz nach Ihren Wünschen und Bedürfnissen.
PowerPoint-Morph-Effekt: So geht’s!
Um den PowerPoint-Morph als Übergang zu nutzen, benötigen Sie zwei aufeinanderfolgende Folien als Vorlagen. Bestimmte Objekte auf der ersten Folie sollen sich beim Folienwechsel fließend in neue bzw. neu gestaltete Objekte auf der nächsten Folie verwandeln.
Zur vollständigen Morph-Transformation benötigen die auserwählten Objekte einen Anfangszustand (auf der ersten Folie) und einen Zielzustand (auf der zweiten Folie). Die fertig „gemorphten“ Objekte auf der zweiten Folie sind also abgeänderte Duplikate der Original-Objekte von der ersten Folie.
Was kompliziert klingt, sieht in der Umsetzung einfacher aus. Im weiteren Verlauf möchten wir Ihnen ein Schritt-für-Schritt-Tutorial vorführen, bei dem sich ein Rechteck verzerren und verfärben soll.
- Objekt einfügen: In der Registerkarte „Einfügen“ finden Sie die Kategorie „Formen“. Hier im Beispiel haben wir dort das „Rechteck“ ausgewählt und auf der Folie platziert.
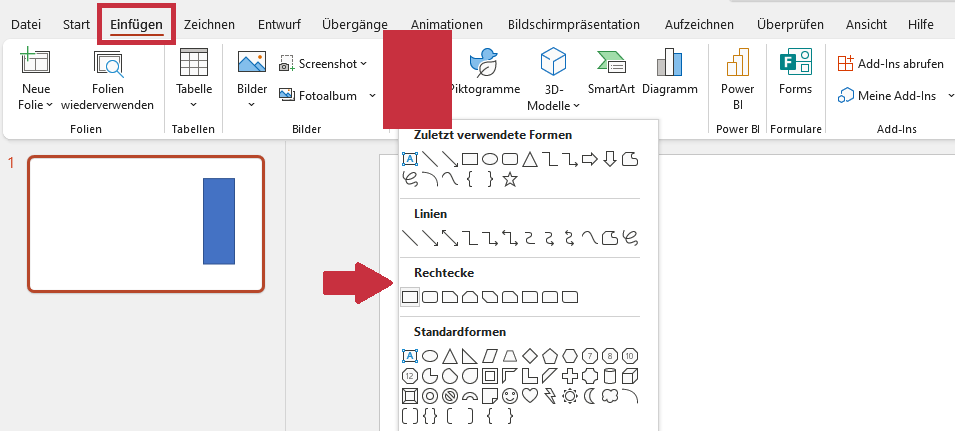
2. Farbe wählen: In der oberen Leiste öffnet sich der Reiter „Formformat“. Hier können Sie unter anderem die (Ausgangs-)Farbe Ihres Objektes bestimmen. Gestalten Sie das (Ausgangs-)Objekt frei nach Ihrem Geschmack; das Design können Sie frei wählen.
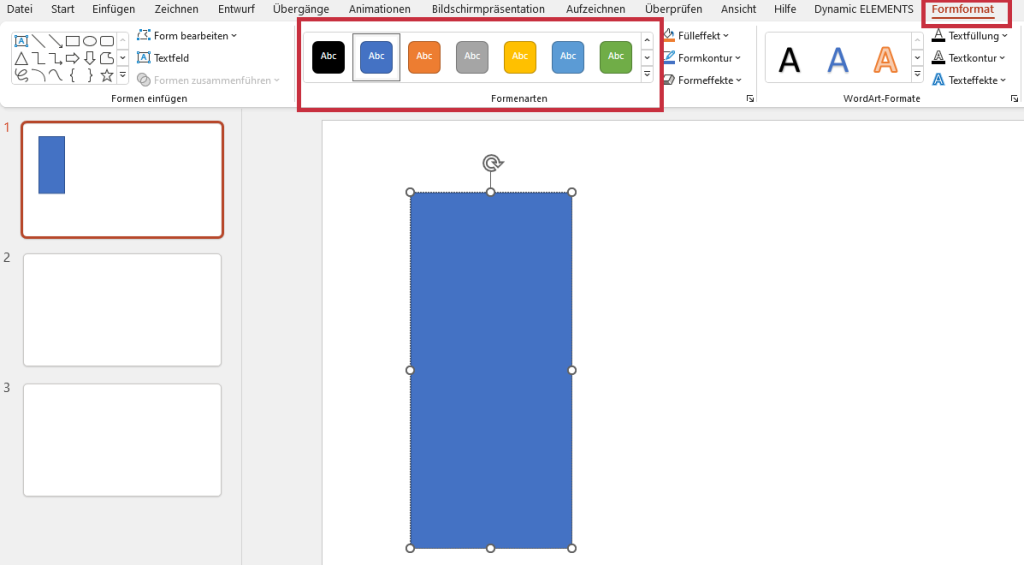
3. Folie duplizieren: Klicken Sie in der seitlichen Folienübersicht auf die Miniaturansicht der ersten Folie. Um die Folie zu duplizieren, drücken Sie STRG + D oder machen einen Rechtsklick und wählen „Folie duplizieren“ aus. Nun besitzen Sie die Ausgangs- und Zielfolie des bevorstehenden Morph-Effekts.
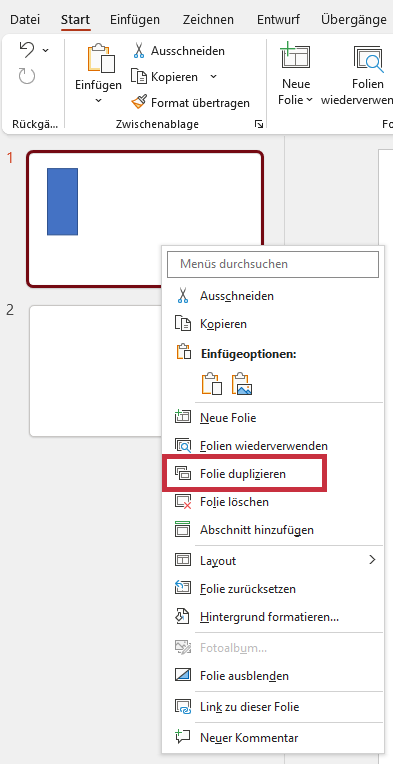
4. Zielfolie gestalten: Die zweite Folie des Morph-Übergangs stellt die Endsituation Ihrer Animation dar. Verzerren Sie die Form des Rechtecks mit der Maus, ändern Sie die Position oder färben Sie es nach Belieben neu ein (Rechtsklick → „Form formatieren“).
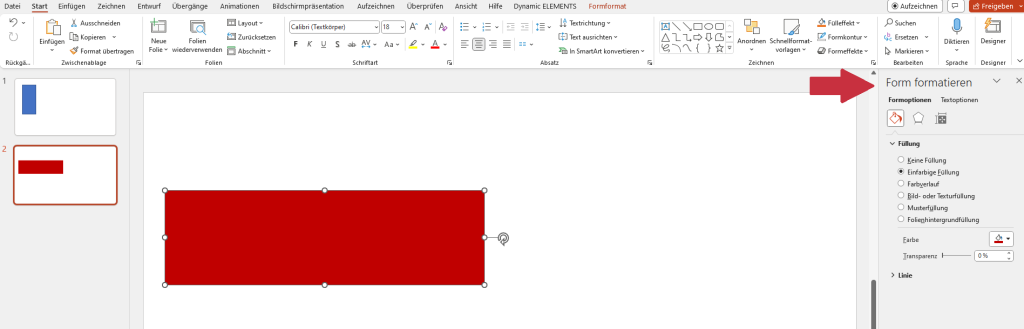
5. Morph-Effekt: Während die zweite Folie (Zielfolie) ausgewählt ist, gehen Sie in die Registerkarte „Übergänge“. Klicken Sie nun auf den Übergangseffekt „Morphen“ im obigen Auswahlfenster, um die Animation zu erstellen. Die Form verwandelt sich bei Klick auf die zweite Folie in die von Ihnen erstellte Form.
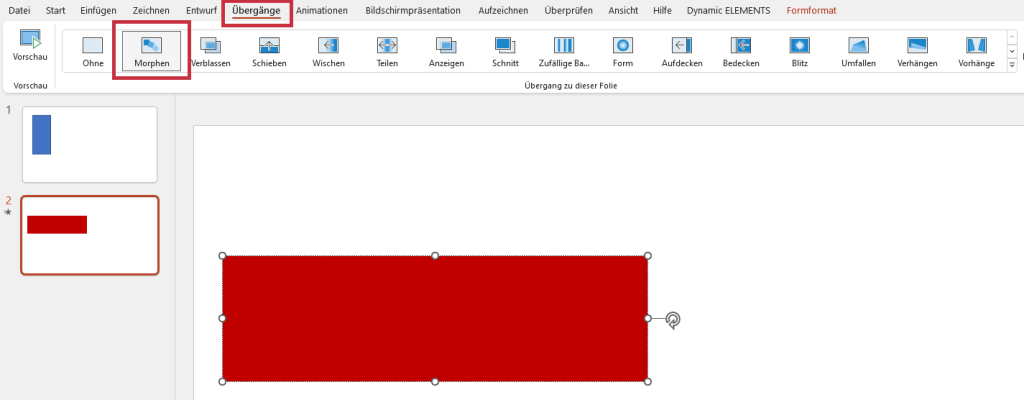
Ihre persönliche Morph-Animation wird nun von PowerPoint berechnet und unumgänglich zum Einsatz bereitstehen. Mit der Option „Vorschau“ können Sie die einwandfreie Funktion des Übergangs testen.
Haben Sie das Prinzip des Morphens einmal verstanden, stehen Ihnen viele verschiedene Möglichkeiten der Gestaltung spannender Animationen und Folienübergänge zur Verfügung. Werden Sie mit Formen, Bildern und Texten kreativ und gestalten Sie Ihre persönliche, interaktive Präsentation mit Hilfe des PowerPoint-Morph-Effekts!
Texte morphen in PowerPoint
Damit der Morph-Effekt auch bei Texten oder einzelnen Buchstaben funktionieren kann, müssen Sie vorab eine zusätzliche Einstellung in Ihrem PowerPoint-Projekt aktivieren. Folgen Sie vorerst der oben beschriebenen Anleitung zur Erstellung des Morph-Effektes. Statt eines Rechtecks fügen Sie Text auf Ihrer Ausgangfolie ein. Das duplizierte Textfeld auf der zweiten bzw. der Zielfolie können Sie nun wieder frei gestalten. Ändern Sie dort neben dem Textinhalt auch beispielsweise die Schriftart, -farbe, -größe und -position.

Nachdem Sie im fünften Schritt im Reiter „Übergänge“ auf „Morphen“ geklickt haben, öffnen Sie nun die nebenstehenden „Effektoptionen“. Dort wählen Sie anstelle von „Objekte“ nun „Zeichen“ oder „Wörter“ aus. Hierdurch bekommt PowerPoint die notwendige Zusatzinformation für einen einwandfreien Morphing-Prozess übermittelt.
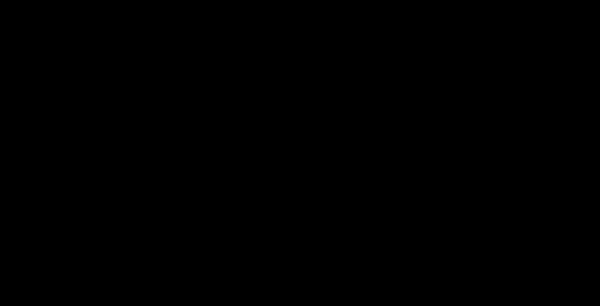
Bilder mit Zoom-Effekt durch PowerPoint-Morphen
Der Morph-Effekt bietet eine weitere spannende Idee, Grafiken und Fotos in Ihrer Präsentation durch Zoomeffekte interaktiver zu gestalten. Der Folienübergang wird dabei genutzt, um auf einen Teilbereich des Bildes hineinzuzoomen. So können Sie eine neue Art von Erzählweise nutzen, um Ihre nächste Präsentation auffälliger und moderner auszurichten.
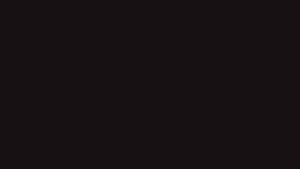
Laden Sie dazu zunächst ein beliebiges Foto oder eine Grafik auf eine neue, leere Folie in Ihrem PowerPoint-Projekt. Duplizieren Sie im nächsten Schritt die gesamte Folie mit dem Befehl STRG + D oder über einen Rechtsklick auf die Miniaturansicht der Folie und der Auswahl „Folie duplizieren“.
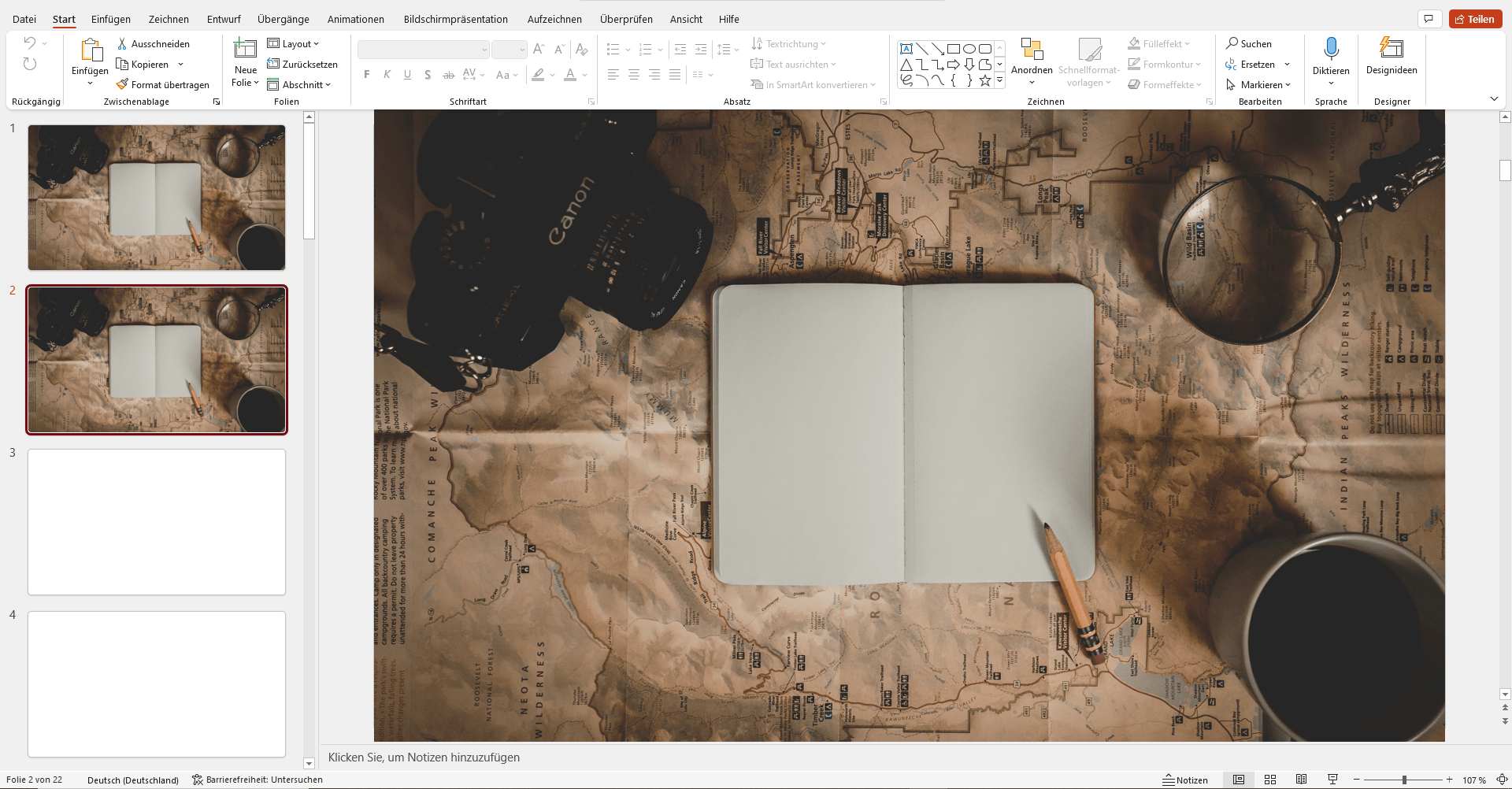
So erhalten Sie die Ausgangs- und Zielfolie für Ihren PowerPoint-Morph-Effekt. Nun geht es darum den Ausschnitt zu definieren, auf den hineingezoomt werden soll. Dazu müssen Sie das Foto auf der zweiten Folie auf den gewünschten Ausschnitt zurechtschneiden. Markieren Sie das Bild und öffnen Sie den Reiter „Bildformat“ am oberen Bildrand. Hier finden Sie die Option „Zuschneiden“.

Mit dem Mauszeiger und der gedrückten STRG-Taste können Sie den gewünschten Bildausschnitt nun passend einrahmen, ohne dabei die Seitenproportionen zu verziehen.
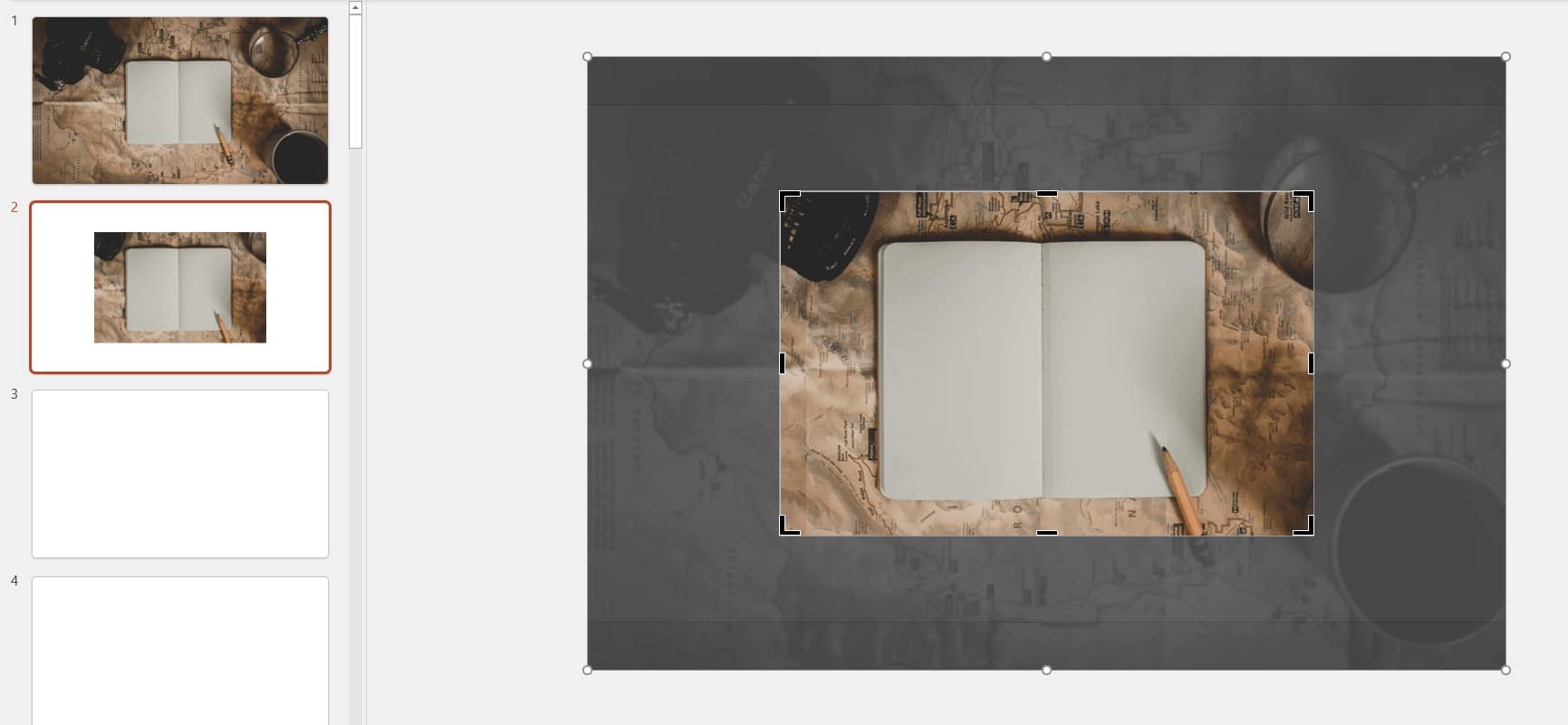
Nun können Sie den kleineren Bildausschnitt vergrößern, bis er die Folie vollständig ausfüllt. Auch hier kann die Verwendung der gedrückten STRG-Taste beim Verzerren mit dem Mauszeiger eine nützliche Hilfe sein, um die Proportionen des Bildes beizubehalten.
Im nächsten Schritt kommt der PowerPoint-Morph-Übergang ins Spiel:
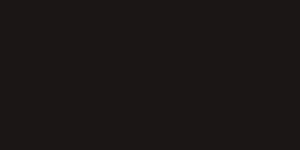
Gehen Sie sicher, dass Sie die Zielfolie mit dem Bildausschnitt ausgewählt haben, bevor Sie den Morph-Effekt hinzufügen. Den Übergang finden Sie in der Registerkarte „Übergänge“ in der Kopfzeile. Der PowerPoint „Morphen“-Effekt übernimmt den Rest. Nach der Auswahl können Sie mit dem „Vorschau“-Button die Morph-Animation testen.

In der Kategorie „Anzeigedauer“ können Sie die Länge des Übergangs anpassen und je nach Bedarf sogar kleinere Soundeffekte einbauen.
Fazit: Setzen Sie auf den PowerPoint-Morph-Übergang, um Ihren Folien einen überraschenden Effekt zu verpassen!
PowerPoint-Morph ermöglicht es Ihnen, qualitativ hochwertige Animationen zu erstellen. Der moderne Übergangseffekt lockert Präsentationen auf und steigert dabei die Kreativität und Dynamik Ihrer Präsentation. So kann die Aufmerksamkeit des Publikums durch gezielten Einsatz auf bestimmte Details gelenkt werden.
Wer PowerPoint bereits erfahren bedient, kann mit der Morph-Funktion beinahe selbstständig ablaufende Präsentationen kreieren. Die Morph-Funktion steht allen Nutzer:innen von neuen PowerPoint-Versionen, wie PowerPoint 2019 und PowerPoint Web, vollständig zur Verfügung. Auch Abonnent:innen von Office 365 können die Funktion genießen. Das Morphen ist teilweise nicht abwärtskompatibel (siehe Tabelle: „Voraussetzungen für den PowerPoint-Morph“).
Sie benötigen Hilfe bei der Erstellung oder Implementierung eines PowerPoint-Morph-Effekts in Ihrer Präsentation? Oder Sie haben anderweitige Probleme und Fragen zu PowerPoint, zögern Sie nicht den Kontakt zu suchen. Bei allen Fragen steht Ihnen meine Mail zur Verfügung: [email protected].
Sie sind auf der Suche nach optisch unterstützenden und professionell designten Folienvorlagen? Schauen Sie sich gerne in unserem Shop um. Hier haben wir zahlreiche zu den unterschiedlichsten (Business-)Themen für Sie vorbereitete Slides zum Download. Schauen Sie noch heute vorbei! ► Zum Shop
Diese Artikel könnten Sie auch interessieren:




