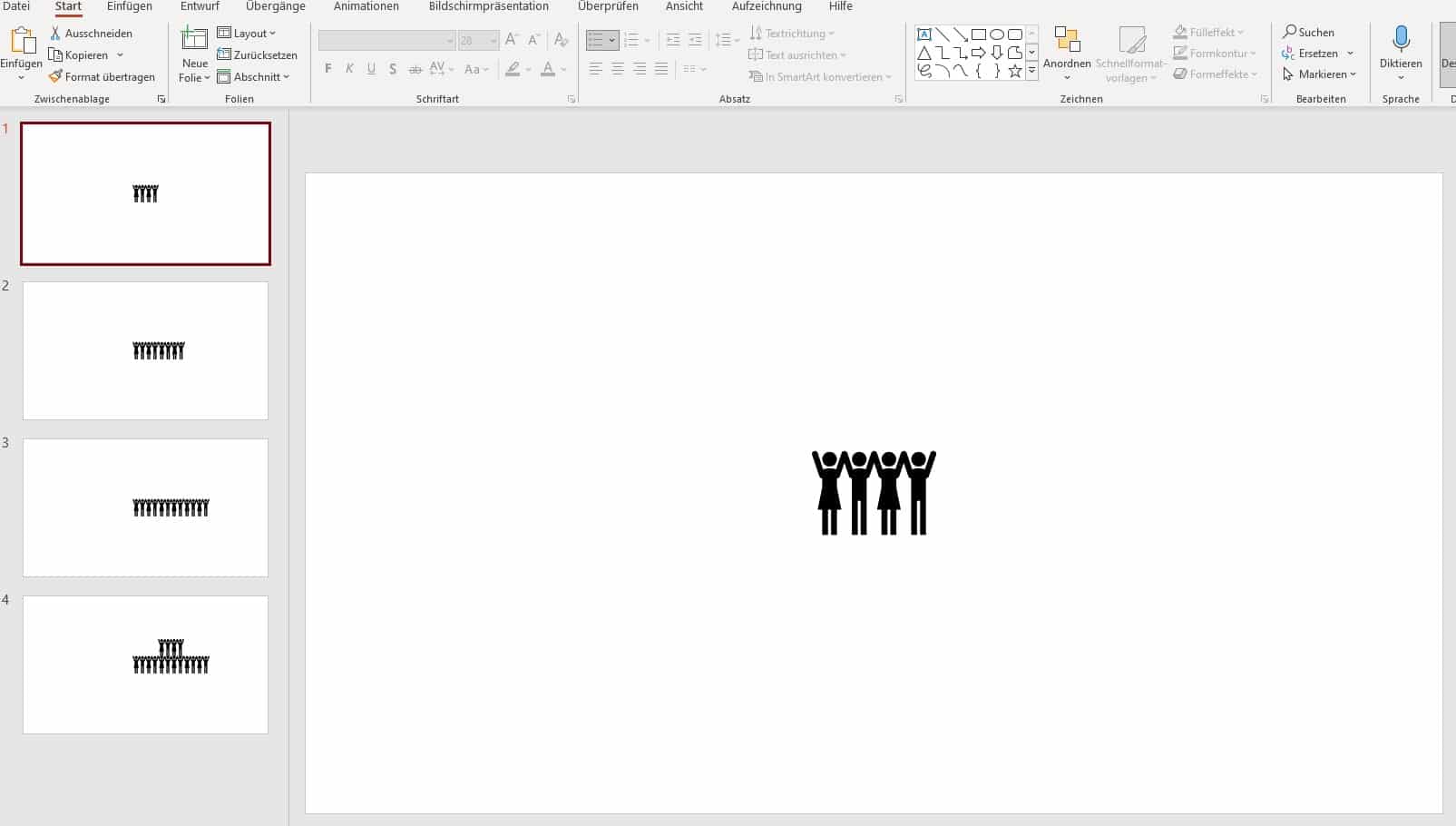GIF in PowerPoint einfügen – Schritt-für-Schritt-Tutorial zum Erfolg!
Sie suchen nach einer Möglichkeit die Inhalte Ihrer PowerPoint-Präsentation neben Texten und Bildern ein wenig aufzulockern? Wie wäre es mit der Nutzung eines GIFs? In Social Media sind die animierten Bilder heutzutage kaum noch wegzudenken. Nutzen Sie die Kraft eines GIFs auch für Ihre Inhalte!
Die animierten Bilder sichern Ihnen die Aufmerksamkeit Ihres Publikums. Als spaßig verpackter Blickfang gelingt es Ihnen in lockerer Form Ihre Kernaussagen zu vermitteln. Zudem haben GIFs geringere Dateigrößen als Videos, was Ihnen Ladezeiten erspart. Lernen Sie, wie Sie GIFs erstellen und passend in Ihre Präsentation einfügen!
Was ist ein animiertes GIF?
Die Abkürzung GIF steht für „Graphics Interchange Format“. Die Dateien sind ein spezielles Grafikformat mit der Dateiendung .gif. GIF-Dateien können nur 256 Farben darstellen. Sie bieten sich deshalb für Bilder mit geringer Farbtiefe und Animationen an. Zudem fällt die Dateigröße meist kleiner aus als bei JPEG-Dateien.
Eine GIF-Datei ist im Großteil der Fälle animiert. Das heißt, sie stellen keine starren Bilder da, wie JPEG-Dateien, sondern wiederholen sich automatisch nach wenigen Sekunden. Es gibt jedoch auch nur einmalig ablaufende GIFs, die beim letzten Bild stehen bleiben.
Was sind die Vorteile von GIFs?
Auch wenn Sie vielleicht auf den ersten Blick denken mögen, dass ein GIF nichts anderes als ein Bild ist, hat es doch einige andere Vorteile, die Sie sich während Ihres Vortrags zu Nutze machen können.
#1: Aufmerksamkeit
Präsentationen mit viel Text und einigen wenigen Bildern, können schnell dafür sorgen, dass Sie Ihren Zuschauer:innen zu viel Informationen in zu kurzer Zeit vermitteln möchten. Das bedeutet oft, dass das Publikum einfach abschaltet und anfängt sich zu langweilen. GIFs hingegen bringen Abwechslung in Ihren Vortrag und helfen Ihnen somit, die Aufmerksamkeit Ihres Publikums auf einem hohen Level zu halten.
Weitere Tipps, wie Sie sich die volle Aufmerksamkeit Ihrer Zuschauer:innen sichern, finden Sie in unserem Blogartikel zum Thema „Steuern Sie die Aufmerksamkeit Ihres Publikums!“.
#2: Kernaussage
Denken Sie vor Ihrer Präsentation darüber nach, was genau die Kernaussage Ihres Vortrags ist? Nein? Dann ist es jetzt an der Zeit zu überlegen, wie Sie die Kernaussage spannend verpacken und Ihrem Publikum vermitteln. Mit Hilfe von GIFs gelingt Ihnen das in spielerisch mitreißender Form und Sie können sich sicher sein, dass Ihre Zuschauer:innen sich auch nach der Präsentation an Ihre Kernbotschaft erinnern.
Sie möchten mehr rund um Kernaussagen erfahren? Schauen sie gerne in unserem Blog im Artikel zum Thema „Kernaussage“ vorbei.
#3: GIF statt Video
Auch, wenn Sie denken mögen: GIFs sind doch das gleiche wie Videos, möchten wir darauf aufmerksam machen, dass Sie mithilfe von GIFs den gleichen Effekt wie mit einem Video erzielen können, jedoch mit wesentlich geringerem Aufwand. Dadurch, dass GIFs eine geringere Dateigröße haben, lassen diese sich einfacher in Ihren Vortrag einfügen als Videos.
Wofür eignen sich GIFs?
Nicht nur zum Einsatz an Stelle von Video eignen sich GIFs, es gibt eine Reihe weiterer Möglichkeiten zum Einsatz von GIFs:
- Animierte Logos: Statt starre Logos in Folienecken
- Animierte Piktogramme: Bringt Bewegung in Ihre Präsentation
- Diashows
- Veranschaulichung von Trends, Daten, Abläufen
- Etc.
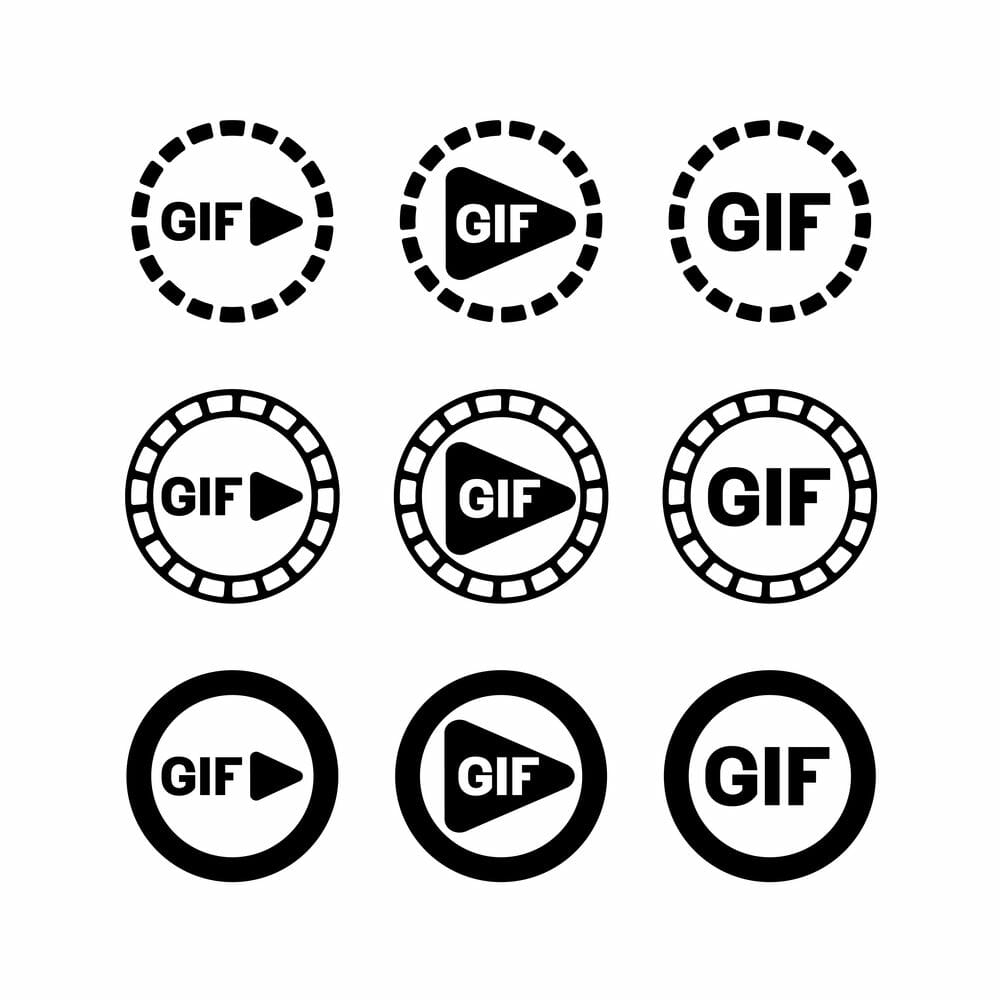
Achten Sie stets darauf GIFs passend einzusetzen. Da GIFs immer einen Blickfang darstellen, sollten sie mit Bedacht ausgewählt werden, um nicht vom Inhalt Ihrer Präsentation abzulenken.
Um GIFs effektiv einzusetzen, ist es ratsam, sie sparsam zu verwenden und gezielt an den richtigen Stellen in die Präsentation einzubinden. Idealerweise sollten GIFs an Schlüsselstellen platziert werden, um wichtige Punkte zu unterstreichen oder komplexe Konzepte zu visualisieren. Zudem ist es ratsam, GIFs zu verwenden, die eine klare Verbindung zur Botschaft der Präsentation haben und das Thema unterstützen.
GIFs in verschiedenen Branchen
GIFskönnen in einer Vielzahl von Branchen und Berufsfeldern eingesetzt werden, um Präsentationen aufzuwerten und Inhalte ansprechender zu gestalten.
In der Marketingbranche können animierte Logos oder GIFs zur Veranschaulichung von Trends und Statistiken verwendet werden. Weiterhin können GIFs deren Markenbotschaft verstärken.
In der Bildung können GIFs komplexe Konzepte visuell darstellen und den Lernprozess unterstützen. Selbst in technischen oder wissenschaftlichen Präsentationen können GIFs genutzt werden, um Abläufe oder Prozesse anschaulich zu erklären. Die Vielseitigkeit von GIFs ermöglicht es, sie in unterschiedlichsten Kontexten wirkungsvoll einzusetzen.
In lockeren informellen Präsentationen können humorvolle oder unterhaltsame GIFs verwendet werden, um das Publikum zu amüsieren und die Stimmung aufzulockern. In Verkaufs- oder Geschäftspräsentationen können GIFs verwendet werden, um Produkte oder Dienstleistungen auf anschauliche Weise zu präsentieren und das Interesse der Kundschaft zu wecken.
So erstellen Sie ein GIF
Sie haben sich entschieden, ein GIF in Ihre PowerPoint einzufügen? Dann sind Sie hier genau richtig. Für die Erstellung eines GIFS haben Sie verschiedene Möglichkeiten, die wir im Folgenden darstellen werden.
a. GIFs in PowerPoint direkt erstellen
GIFs bestehen aus einer Reihenfolge von Bildern, die so schnell hintereinander abgespielt werden, dass eine Animation entsteht. Um diese in PowerPoint selbst zu erstellen, können Sie einen Übergang verwenden oder, wie hier folgend erläutert wird, den Folienübergang Morphen.
- Bestimmen Sie die Form und Größe Ihres GIFs, bevor Sie mit der Erstellung beginnen. Wenn Sie eine Standard-Breitbild-Folie verwenden, wird auch das GIF später das Seitenverhältnis 16:9 haben.
- Öffnen Sie die PowerPoint-Folie, auf welcher das GIF eingefügt werden soll.
- Unter dem Reiter „Entwurf“, in der Schaltfläche „Anpassen“ können sie die gewünschte Größe einstellen. Klicken Sie hierzu in der „Anpassen“-Schaltfläche auf „Foliengröße“ und „Benutzerdefinierte Foliengröße“.
- Fügen Sie nun Ihr gewünschtes Objekt, in unserem Fall ein Piktogramm, über den Reiter „Einfügen“ und der Schaltfläche „Illustrationen“ mit einem Klick auf „Piktogramme“ ein. (Tipp: Weitere professionelle Piktogramme von PresentationLoad für Ihr Business finden Sie hier.)

5. Wählen Sie ein Piktogramm aus und erstellen Sie in der Miniaturansicht mit Strg + Umschalt + D ein Duplikat der Folie (für einen Morphen-Übergang benötigen Sie zwei Folien, die ein identisches Objekt aufweisen).
6. Ändern Sie nun auf der duplizierten Folie das Piktogramm nach Ihren Vorstellungen ab. Das können zum Beispiel eine Änderung der Position, Farbe oder des Textes sein.
7. Klicken Sie nun auf das Duplikat und wählen Sie über den Reiter „Übergang“ und der Schaltfläche „Übergange“/“Übergang zu dieser Folie“ die Option „Morphen“ aus.

8. Wählen Sie in der „Übergang“-Schaltfläche „Effektoptionen“ aus. Hier können sie angeben, wie der Übergang funktionieren soll.
9. Selektieren Sie, wie im hiesigen Beispiel, die Option „Objekte“.
10. Klicken Sie im Reiter „Übergänge“ auf die Schaltfläche „Vorschau“, um den Übergang Morphen als Vorschau zu sehen.
11. Wählen Sie nun im Reiter „Datei“ und der Option „Exportieren“ die Auswahl „Animiertes GIF erstellen“.
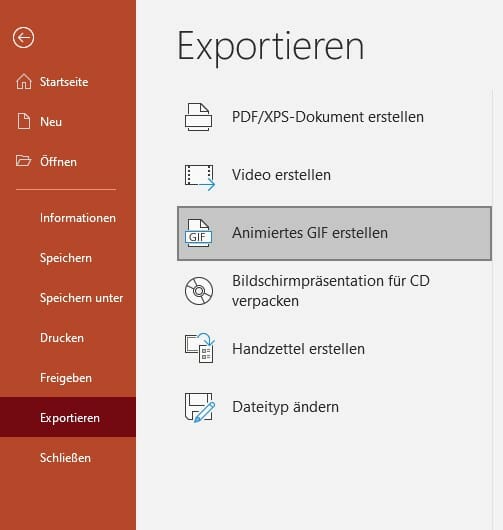
12. Wählen Sie im sich öffnenden Fenster die Größe aus und klicken Sie auf „GIF erstellen“.
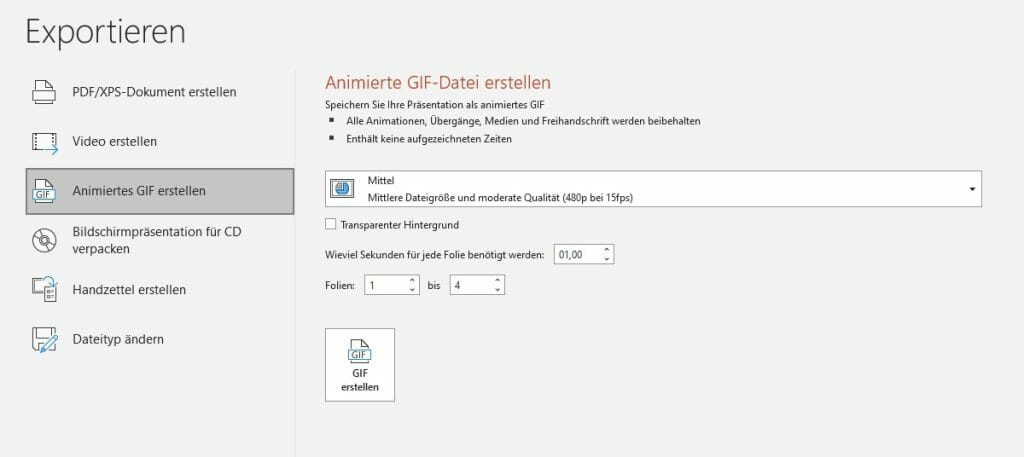
13. Wenn noch keine Anzeigedauer der Folien eingestellt ist, können sie diese unter „Anzeigedauer“ und der Option „Dauer“ einstellen.
14. In der unteren Statusleiste sehen Sie einen Fortschrittsbalken für die Erstellung Ihrer GIF-Datei. Im Normalfall dauert die Erstellung nur wenige Sekunden.
Unser fertiges GIF sieht so aus:
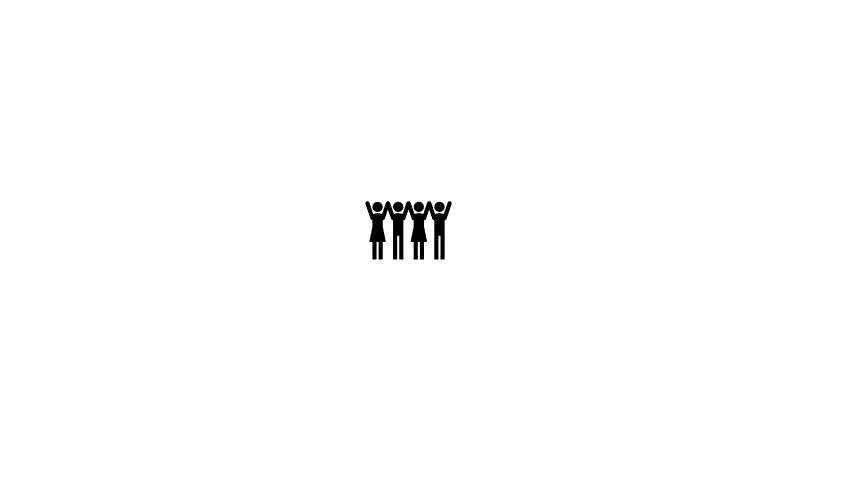
b. GIFs mit Photoshop erstellen
Sie möchten Ihre Inhalte komplett selbst gestalten und eigens auf Sie zugeschnittene Bilder für ein GIF zu Ihren Kernaussagen verwenden? Kein Problem, mit der Hilfe von Photoshop können Sie selbst aufgenommene Bilder zum GIF erstellen. Wie das geht, erfahren Sie jetzt:
Bitte beachten Sie, dass Sie für dieses Tutorial das Bildbearbeitungsprogramm Photoshop besitzen müssen und bestenfalls damit erfahren sein sollten. Wir arbeiten mit der englischen Version, dementsprechend finden Sie gleich die englischen Bezeichnungen der Auswahloptionen vor.
- Zu Beginn ist es wichtig, dass Sie, wenn Sie Ihre Bilder aufnehmen, ein Stativ verwenden. Nur so können die Bilder aus der gleichen perspektive aufgenommen und später hintereinander abgespielt werden. Ändern Sie außerdem nach dem Aufnehmen jeder Bild so ab, wie Sie es später im GIF sehen möchten und beachten Sie, dass alle Bilder die gleiche Pixelanzahl haben müssen.
- Laden Sie die Bilder in eine Photoshop Datei hoch unter File > Scripts > Load Files Into Stack. Es öffnet sich ein Fenster. Klicken Sie auf „Browse“, um Ihre Bilder zu importieren und anschließend „OK. Ihre Fotos sind jetzt in verschiedenen Ebenen hochgeladen.
- Jetzt entwerfen Sie eine Rahmen-Animation. Klicken Sie hierzu auf Window > Timeline unten in Ihrem Arbeitsbereich. Hier wählen Sie in der mittleren Schaltfläche „Create Frame Animation“. Ihr erstes Foto wird nun für Sie in die Zeitleiste eingefügt.
- Um alle Ebenen in die Zeitleiste einzufügen, wählen Sie das Menü-Symbol auf der rechten Seite. Wählen Sie hier die Option „Make Frames From Layers“.
- Falls Ihre Bilder spiegelverkehrt angezeigt werden, können Sie diese im Menü auf der rechten Seite mit einem Klick auf „Reverse Frames“ umkehren.
- Im nächsten Schritt passen Sie die Zeit an, in welcher die Bilder abgespielt werden. Klicken Sie hierfür unter jedes Bild und ändern Sie die Sekundenzahl passend ab. Ein Übergang von einer bis fünf Sekunden sind optimal.
- Wenn Sie für Ihr GIF eine Endlosschleife einstellen möchten, kopieren Sie die Bilder, fügen Sie diese ein und drehen sie um. Legen Sie hierbei vor dem Kopieren und Einfügen die Abspielzeit fest, sodass Sie diese nicht erneut bei jeder Kopie einstellen müssen. Zum Kopieren der Bilder klicken Sie das erste Bild an, halten die Umschalttaste gedrückt und klicken auf das letzte Bild. Gehen Sie dann ins rechte Menü und klicken Sie auf „Frames kopieren“. Wechseln Sie im gleichen Menü dann auf „Paste Frames“.
- Wenn sich das Fenster „Paste Frames“ öffnet, achten Sie darauf „Paste After Selection“ auszuwählen. Hier können Sie nun die Bilder umkehren.
- Gehen Sie zurück in das Menü und klicken Sie auf „Reverse Frames“ (wie in Punkt 8). Nun sollten zwei identische Rahmen in der Mitte erscheinen. Löschen Sie einen davon, damit Ihr GIF keine Zeitverzögerung aufweist.
- Sie können Ihr GIF in der Vorschau ansehen, indem sie auf den Play-Button am unteren Rand des Zeitleistenfensters klicken.
- Speichern Sie Ihre Datei nun als GIF. Stellen Sie hierzu sicher, dass die Endlosschleife auf „Forever“ steht (in der Ecke unten links). Wählen Sie zum Speichern nun File> Export > Save für Web (Legacy).
Diese Kurzanleitung können Sie auch hier als Video finden.
c. Animierte GIFs im Web finden
Sie wollen ein GIF in PowerPoint einfügen, aber keine selbst erstellten Dateien nutzen? Dann können Sie auf GIFs aus dem Web zurückgreifen oder über die Onlinebildersuche bei PowerPoint nach passenden GIFs Ausschau halten.
Wählen Sie hier die Registerkarte „Einfügen“ und die Option „Onlinebilder“ oder „ClipArt einfügen“. Im Suchfeld geben Sie dann „animiertes GIF“ ein und in der gewünschten Kategorie können Sie ein passendes GIF aussuchen.
Tipp: Es gibt eine Vielzahl von Online-Tools und Ressourcen, die es ermöglichen, GIFs zu erstellen und herunterzuladen. Diese Tools bieten oft eine einfache Bedienung und verschiedene Bearbeitungsmöglichkeiten, um das gewünschte GIF individuell anzupassen. Einige Tools bieten auch Funktionen zur Optimierung der GIF-Dateigröße, um die Ladezeiten zu verkürzen.
Darüber hinaus gibt es Websites, die eine Vielzahl von hochwertigen und lizenzfreien GIFs anbieten, die in Präsentationen verwendet werden können. Die Verwendung solcher Ressourcen spart Zeit und ermöglicht es, ansprechende GIFs für die Präsentation zu finden oder zu erstellen.
So fügen Sie ein GIF in PowerPoint ein
Da Sie nun wissen, wie man GIFs erstellt, zeigen wir Ihnen jetzt, wie Sie diese bei Microsoft PowerPoint einfügen:
Für Windows:
- Wählen Sie die Folie aus, auf der Sie das GIF in PowerPoint einfügen möchten.
- Klicken sie nun auf den Reiter „Einfügen“ auf die Option „Bilder“.
- Im sich öffnenden Fenster können Sie nach der gewünschten Datei suchen und Sie mit einem Klick auf „Einfügen“ (manchmal auch „Öffnen) in Ihre Folie einbinden.
Für Mac:
- Wählen Sie die Folie aus, auf der Sie das GIF in PowerPoint einfügen möchten.
- Klicken Sie auf den Reiter „Start“ und unter „Einfügen“ wählen Sie „Bilder“ und „Bilder aus Datei“.
- Im sich öffnenden Fenster können Sie nach der gewünschten Datei suchen und Sie mit einem Klick auf „Einfügen“ in Ihre Folie einbinden.
GIFs wiedergeben
Sie haben nun das GIF in Ihre Folie eingebunden. Es erscheint jedoch vorerst als unbewegliches Bild. Um die Animation wiederzugeben, sind nur wenige Klicks nötig:
Für Windows:
- Wählen Sie in der Registerkarte „Bildschirmpräsentation“ aus.
- Unter „Bildschirmpräsentation starten“ klicken Sie auf die Option „Ab aktueller Folie“.
- Die GIF-Datei wird nun in einer Endlosschleife wiedergegeben.
Für Mac:
- Wählen Sie in der Registerkarte „Bildschirmpräsentation“ aus.
- Klicken Sie hier auf „ab aktueller Folie wiedergeben“.
- Die GIF-Datei wird nun in einer Endlosschleife wiedergegeben.
Wie Sie die Häufigkeit der Animationswiedergabe einstellen
Ihr GIF ist nun in PowerPoint eingefügt und spielt in einer Endlosschleife ab. Sie möchten einstellen, wie oft dies abgespielt wird? Dann können Sie den Online Editor „ezgif.com“ nutzen.
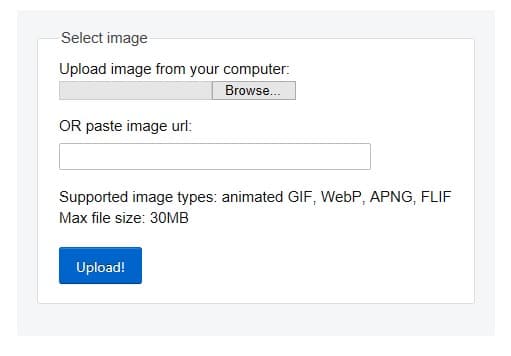
Laden Sie Ihre GIF-Datei im Editor hoch. Dann können Sie die Wiederholung einstellen mit den Befehlen Split to frames > Edit animation > Loop count > Make a GIF! Speichern Sie die neue Datei ab und fügen Sie sie erneut in die Präsentation ein.
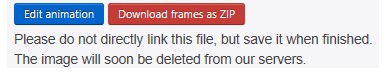
Wann Sie GIFs einsetzen sollten- und wann nicht
Da GIFs immer einen Blickfang darstellen, ist es wichtig, dass Sie stets darauf achten, diese passend einzusetzen. Wählen Sie, damit die GIFs keine Ablenkung vom Inhalt Ihrer Präsentation darstellen mit Bedacht aus, wann und wie Sie diese einsetzen.
Besonders dann, wenn Sie wichtige Daten und Fakten, die die gesamte Aufmerksamkeit Ihres Publikums erfordern, darstellen, ist es ratsam auf diese Folien kein GIF zu verwenden. Die Animation kann schnell dazu führen, dass Ihr Publikum abgelenkt ist und nur noch halbherzig bei Ihrem Vortrag zuhört. Um jedoch Ihre Kernaussage zu vermitteln kann es hilfreich sein Ihrem Publikum kleine Eselsbrücken mit auf den Weg zu geben, die Sie in Form von GIFs verpacken können.
Einschränkungen bei der Nutzung von GIFs
GIFs haben viele Vorteile und lassen sich meist problemlos in Ihre Präsentation einbauen. Trotzdem gibt es einige Punkte, die Sie bei der Nutzung von GIFs beachten sollten.
- Die Wiedergabe des GIFs startet automatisch, sobald Sie auf eine Folie wechseln. Ein Mausklick ist somit nicht möglich, beachten Sie dies im Zuge Ihres Vortrages.
- Da die GIFs nur 256 Farben haben, kann die Bildqualität bei Fotos etwas schlechter ausfallen.
- Sie können keine transparenten Flächen bei einem GIF erzeugen.
- Sie können ein GIF nicht zuschneiden.
- Große Dateigröße: Um GIFs in Präsentationen optimal einzusetzen, ist es wichtig, ihre Dateigröße zu optimieren. Große GIFs können die Ladezeiten verlangsamen und die Präsentation beeinträchtigen. Durch die Reduzierung der Farbpalette, die Verwendung von komprimierten Bildern und die Begrenzung der Animationsdauer kann die Dateigröße von GIFs reduziert werden, ohne dabei die visuelle Qualität wesentlich zu beeinträchtigen. Eine optimierte Dateigröße gewährleistet eine reibungslose Wiedergabe der GIFs und verbessert somit die Nutzererfahrung während der Präsentation.
Fazit: GIFs lockern Ihre Präsentation auf
Wenn Sie in Ihrer Präsentation auf einen Blickfang setzen möchten, wählen Sie ein GIF! Hier ist Ihnen die Aufmerksamkeit Ihres Publikums garantiert.
Es müssen nicht immer aufwendige Videos sein. Auch mit einem GIF, das Sie in einfachen Schritten erstellen können, ist die Illustration eines Vorgangs oder eines Diagramms für Ihre Kernaussagen möglich.
Weiterhin spricht die Dateigröße eines GIFs für sich, lange Ladezeiten sind hier ausgeschlossen. Mit der Möglichkeit die Wiederholungen einzustellen, können Sie zudem das GIF individuell an Ihre Wünsche anpassen.
Verwenden Sie ein GIF, Sie werden es nicht bereuen!
Sie haben Fragen zum Präsentieren mit Storytelling? Wenden Sie sich gerne per Mail unter [email protected] an uns. Wir helfen Ihnen weiter!
Sie sind auf der Suche nach professionell designten Folienvorlagen, die Ihre Präsentation untermauern? Schauen Sie sich gerne in unserem Shop um. Hier haben wir zahlreiche zu den unterschiedlichsten (Business-)Themen für Sie zum Dowload vorbereitete Slides. Schauen Sie noch heute vorbei! ► Zum Shop
Weitere Artikel, die Ihnen auch gefallen könnten:
- Mit einer PowerPoint-Animationen Akzente setzen!
- Steuern Sie die Aufmerksamkeit Ihres Publikums: 9 nützliche Tipps für Aufmerksamkeit von Beginn an!
- Kernaussage in PowerPoint-Präsentationen: So entwickeln und vermitteln Sie Ihre Key Message richtig!
- Animationen und Trigger auf dem Folienmaster: Die Profi-Anleitung!