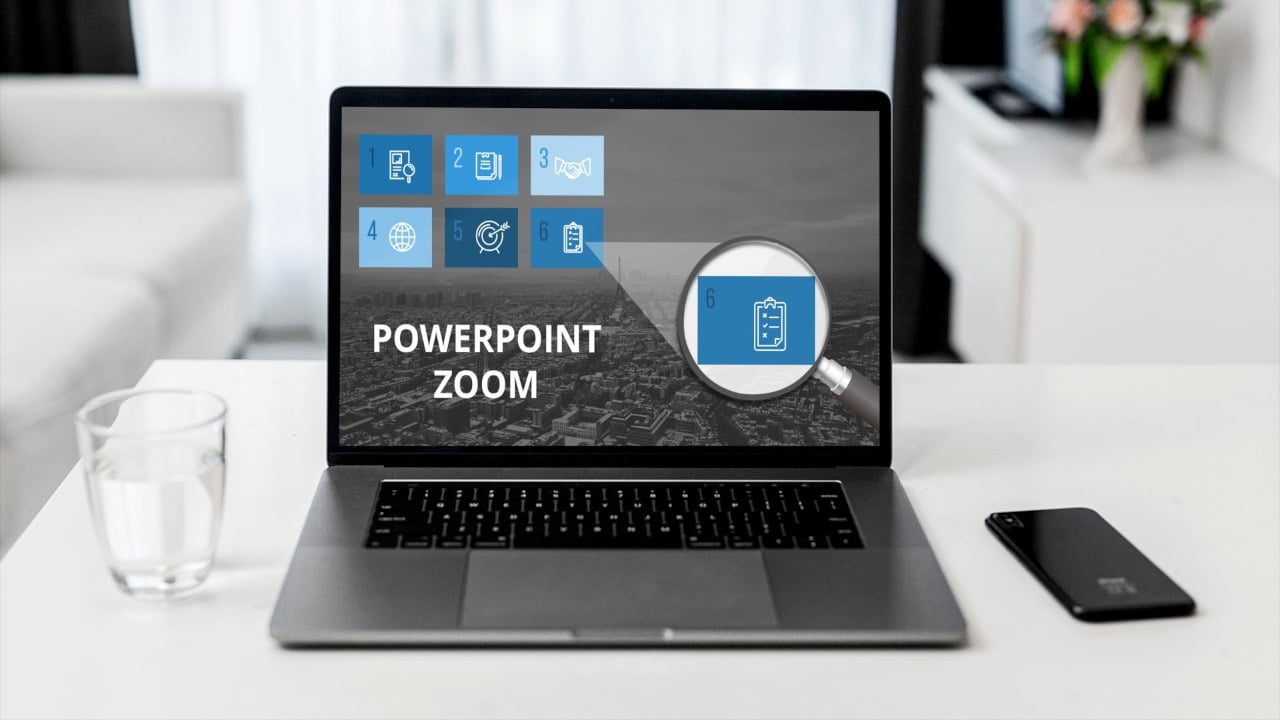
PowerPoint-Zoom: Mit Effekten wie in Prezi Ihre Präsentation zum Leben erwecken!
Spektakuläre Zooms sind Sie vor allem von der Präsentationssoftware Prezi gewohnt. Mit wenigen Klicks können Sie auch in PowerPoint einen PowerPoint-Zoom erstellen, auf eindrucksvolle Weise durch ihre Präsentation navigieren und ausgewählte Kapitelfolien via Zoom öffnen und schließen.
Beim PowerPoint-Zoom-Effekt geht es nämlich nicht nur um das einfache Vergrößern oder Verkleinern einer Folie. Es werden kleine Vorschaubilder der gewünschten Folien erstellt, die sich dann im Präsentationsmodus per Klick vergrößern bzw. öffnen. Durch einen erneuten Klick kann man diese wieder verkleinern bzw. schließen, sodass man zurück zur Übersicht gelangt.
Wie Sie diesen dynamischen Effekt in Ihre Präsentation einbauen, erfahren Sie in diesem Beitrag.
PowerPoint-Zoom, was ist das?
Erstellen Sie einen PowerPoint-Zoom, können Sie zu bestimmten Abschnitten und Folien Ihrer Präsentation springen. Die Reihenfolge muss nicht im Voraus festgelegt werden, sondern kann auch während der Präsentation entschieden werden. Dies hat den Vorteil, dass Sie nicht während Ihrer Präsentation nach der gewünschten Folie suchen müssen. So verlieren Sie nicht die Aufmerksamkeit Ihres Publikums.
Welche PowerPoint-Version unterstützt den Zoom-Effekt?
Zoom für PowerPoint ist in Microsoft 365 und PowerPoint 2019 verfügbar. Für Mac-Nutzer:innen ab der Version 16.19.18110915 ist die Zoom-Funktion abrufbar.
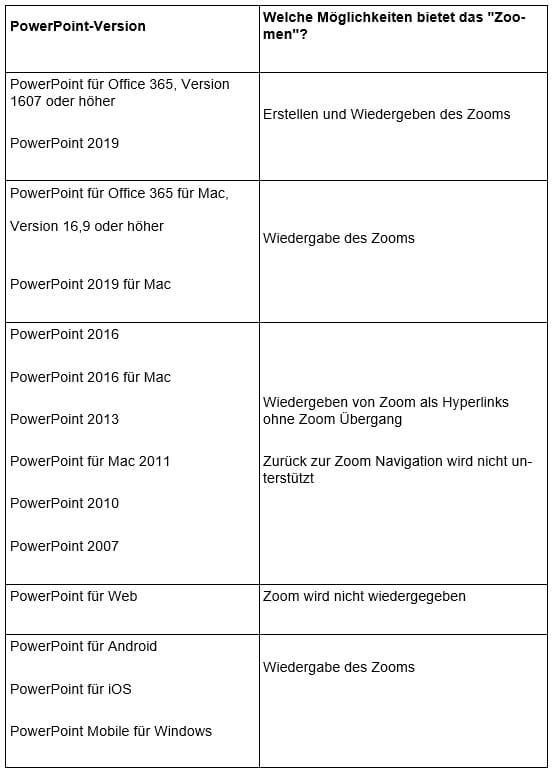
Tutorial: PowerPoint-Zoom-Effekt einstellen
Um einen PowerPoint-Zoom einzustellen, selektieren Sie in der Registerkarte „Einfügen“ die Option „Zoom“ aus.

Unter dieser Option werden Ihnen verschiedene Zoom-Arten vorgeschlagen. Im nächsten Abschnitt erklären wir Ihnen, was es mit den Begriffen Zusammenfassungszoom, Folienzoom und Abschnittszoom auf sich hat und wie Sie diese auf Ihre Präsentation anwenden können.
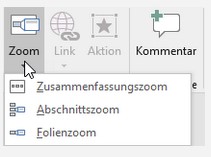
PowerPoint-Zoom: Zusammenfassungszoom
Möchten Sie Ihre gesamte Präsentation auf einer Folie sehen, wählen Sie den Zusammenfassungszoom aus. Diese Funktion ermöglicht es Ihnen, Ihre Präsentation ähnlich wie auf einer Startseite angezeigt zu bekommen. Sie können hier alle Folien sehen und zum Beispiel im Vortrag von einer zur nächsten Folie springen. Außerdem ist es möglich die Folien nach Belieben in der von Ihnen gewünschten Reihenfolge zu zeigen.
Sie können einen Zusammenfassungszoom einbauen, indem Sie unter der Option „Zoom“ auf „Zusammenfassungszoom“ klicken. Daraufhin öffnet sich das Dialogfeld Zusammenfassungszoom einfügen. Sie können nun die Folien auswählen, die Sie in Ihrem Zusammenfassungszoom angezeigt bekommen möchten. Sie können Folien außerdem beliebig deaktivieren, falls Sie nicht Ihre gesamte Präsentation angezeigt bekommen möchten.
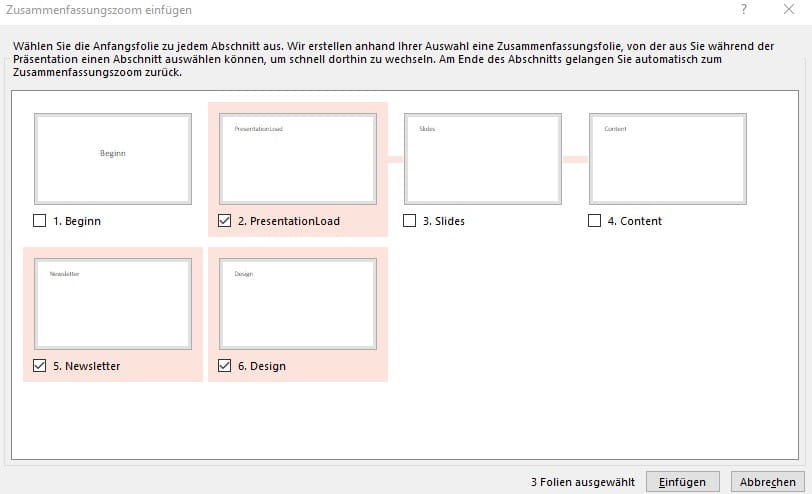
Haben Sie alle Folien ausgewählt, drücken Sie auf „Einfügen“. Ihr Zusammenfassungszoom wird erstellt und als neue Folie vor der ersten Folie angezeigt. Auch nach der Erstellung können Sie Ihren Zusammenfassungszoom bearbeiten. Gehen Sie hierfür auf die Registerkarte „Format“ und selektieren Sie anschließend „Zusammenfassung bearbeiten“.
PowerPoint-Zoom: Folienzoom
Um Ihre Präsentation dynamischer gestalten und vortragen zu können, ist der Folienzoom die optimale Lösung. Sie können hiermit in einer von Ihnen gewählten Reihenfolge frei navigieren, ohne den Fluss Ihrer Präsentation zu unterbrechen.
Um einen Folienzoom zu erstellen, wechseln Sie zu Einfügen und klicken Sie dann auf „Zoom“. Selektieren Sie anschließend die Option „Folienzoom“, um das Dialogfeld Folienzoom zu öffnen. Sie können nun die Folien auswählen, die Sie verwenden möchten und Ihren PowerPoint-Zoom durch Klicken auf „Einfügen“ erstellen.
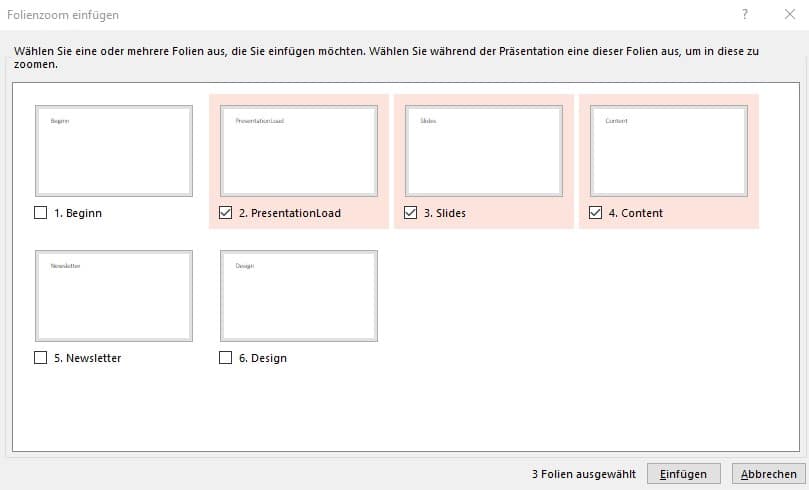
PowerPoint legt automatisch Ihren Folienzoom als Vorschauminiaturansicht der Folie fest. Möchten Sie dieses Bild durch ein eigenes ersetzen, wählen Sie die Registerkarte „Format“ aus dem Menüband aus. Klicken Sie anschließend auf „Bild ändern“, um ein Bild von Ihrem Rechner oder dem Internet einzufügen.
PowerPoint-Zoom: Abschnittszoom
Als ein Abschnittszoom wird ein Link zu einem Zoom bezeichnet, der sich bereits in Ihrer Präsentation befindet. Der Abschnittszoom eignet sich somit, um zu Abschnitten zu wechseln, die Sie besonders betonen möchten.
Um einen Abschnittszoom zu erstellen, selektieren Sie unter „Zoom“ die Option „Abschnittszoom“. Wählen Sie danach den Abschnitt aus, den Sie als Abschnittszoom verwenden möchten. Um den PowerPoint-Zoom zu erstellen, selektieren Sie „Einfügen“ aus.
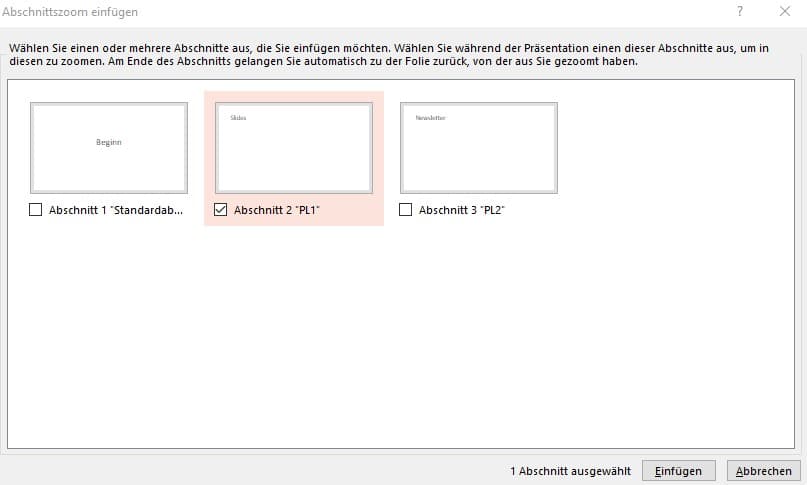
Auch hier legt PowerPoint selbstständig eine Vorschauminiaturansicht fest. Sie können diese zu einem von Ihnen gewünschten Bild ändern, indem Sie dieselben Schritte wie unter „PowerPoint-Zoom: Folienzoom“ erwähnt, ausführen.
PowerPoint-Zoom: Zoomoptionen
Machen Sie sich PowerPoint-Zoom zu nutzen und wählen Sie „Format“ im Menüband aus. Hier öffnen Sie die „Zoomtools“, um Ihren Zoom weiter zu bearbeiten. Im Folgenden nennen wir Ihnen einige Möglichkeiten, die Sie hierbei haben:
- Sie können beispielsweise den Hintergrund Ihres Zooms transparent machen, indem Sie auf Ihren Zoom klicken und dann unter dem Reiter „Zoom“ die Option „Zoomhintergrund“ auswählen.
- Unter den Zoomoptionen können Sie außerdem die Übergänge Ihres Zooms abändern. Wählen Sie hierzu das Kästchen „Zoomübergang“ aus. Bei Bedarf können Sie durch die Pfeile daneben die Anzeigedauer Ihres Zooms verändern.
Möchten Sie nach der Anzeige von Abschnitten oder Folien zu Ihrer Zoomfolie zurückkehren, stellen Sie sicher, dass das Kontrollkästchen „zurück zum Zoomen“ aktiviert ist. Das Kästchen finden Sie im unter Zoomoptionen im Reiter „Zoom“.
Fazit: PowerPoint-Zoom entdecken!
Möchten Sie Ihre PowerPoint-Präsentationen zum Leben erwecken, eignen sich hervorragend die verschiedenen Zoomfunktionen. Ihre Präsentation wirkt professioneller und Sie können sich nebenbei die Aufmerksamkeit Ihrer Zuhörer:innen sichern.
Zögern Sie nicht, bei Fragen oder auf der Suche nach professioneller Hilfe und Tipps mit uns in Kontakt zu treten! Kontaktieren Sie uns gerne unter dieser Mail: [email protected].
Diese Artikel könnten Sie auch interessieren:







