
Schriften in PowerPoint – Mit der richtigen Schriftart das Beste aus Ihrer PPT herausholen
Um mit Ihrer PowerPoint-Präsentation zu überzeugen, sind Lesbarkeit und Stil besonders entscheidend. Dazu braucht man neben der passenden Schriftart auch ein Gefühl für die sinnvolle Anordnung von Texten.
Der gekonnte Einsatz von Textfeldern und Schriften in PowerPoint verstärkt die Kernbotschaft Ihres Vortrags maßgeblich. Hier im Beitrag erhalten Sie jede Menge Tipps und Tricks, um den gezielten Umgang mit Schriften in PowerPoint selbst anwenden zu können.
Wie wirken Ihre Schriften seriös, modern oder frech? Welche Schriftarten können Sie kombinieren? Wieso sind Schriften in PowerPoint so ausschlaggebend? – Hier erhalten Sie praxisorientierte Tipps und Beispiele.
Exkurs: Schrifttypen
Nachdem Johannes Gutenberg Mitte des 15. Jahrhunderts den standardisierten Buchdruck erfand, erlebte die Massenkommunikation einen deutlich spürbaren Boom. Verschiedene Schriftarten und -bilder entwickelten sich historisch aus unterschiedlichen Geschmäckern und Intentionen. Sie lassen sich in drei große Hauptkategorien einteilen: Serifen-Schriften, Serifenbetonte Schriften und Serifenlose Schriften.
- Serifen-Schriften: die erste Schriftart, die für die Massenproduktion genutzt wurde, nennt sich auch „gebrochene Schrift“: Die Buchstaben bestehen aus separaten Einzelteilen, die passend zusammengesetzt werden mussten. Die traditionelle Serifenschrift sollte bewusst an Handschriften erinnern. Aufgrund der vergleichsweise schlechten Lesbarkeit dient sie heutzutage allerdings eher als Deko.

- Serifenbetonte Schriften: die modernere Version der Serifen-Schrift nennt sich auch „Slab-Serife“. Die einzelnen Buchstabenstriche werden zwar immer noch von Serifen abgeschlossen, allerdings wirkt die Schriftart durch den eher fetten, blockartigen Aufbau weitaus leserlicher als ihr Vorgänger. Mit diesem Vorteil entwickelte sich die Schriftart schnell zum Favoriten des 19. Jahrhunderts.
Gängige Varianten von heute: Constantia, Cambria, Garamond oder Georgia.
- Serifonlose Schriften: Offiziell wurde die erste serifenfreie Schriftart 1896 veröffentlicht. Die minimalistische Schriftform konnte danach aber schnell an Popularität gewinnen. Besonders beliebt war sie im technischen Bereich. Da dieser Bereich chronologisch anschließend eine weltweit bahnbrechende Evolution durchlebte, wurden serifenlose Schriftarten ebenfalls weitverbreitet und weltbekannt.

Gängige Varianten von heute: Arial, Calibri, Myriad Pro, Corbel, Gill Sans, Tahoma
Die gängigen Varianten der verschiedenen Schrifttypen sind Windows Standard-Fonts und somit alle in PowerPoint enthalten. Ein weiterer Vorteil von ihnen ist, dass sie von den meisten Rechnern wiedererkannt und überall gleich dargestellt werden. Auf diese Weise garantieren Sie einen gewissen Grad an optischer Konstanz.
Die verschiedenen Arten von Schriften sind nun klar. Jetzt kann es darum gehen, die individuell passende Schriftart für Ihre PowerPoint-Präsentation zu finden.
Gebräuchliche Schriftarten in PowerPoint
Schon seit den 80er Jahren hält die „Arial“ als Standardschrift in vielen Präsentationen wacker die Führung. Entwickelt wurde sie von Robin Nicholas und Patricia Saunders. Sie wollten eine Schrift entwerfen, die speziell für Bildschirmdarstellungen geeignet ist. Auf diese Weise konnte sie sich schnell zur Windows-Systemschrift etablieren und diese Position auch über 20 Jahre halten.
2013 wurde die Arial dann offiziell von der neueren „Calibri“ abgelöst. Denn nach dem Designverständnis heutiger Typographen wirkt die Arial mittlerweile unproportional verzerrt und schlichtweg überholt.

Der Klassiker: Arial
Oft wird in Unternehmen bzgl. der Schriftwahl argumentiert, dass Arial auf allen Rechnern installiert ist und somit überall verwendbar ist. Natürlich spricht rein technisch nichts gegen die Verwendung der Arial als Standardschrift. Gerade weil sie neben PowerPoint-Präsentationen auch in Word oder im E-Mail-Schriftverkehr verwendet wird.
Zunehmend geht aber auch der Trend dahin, dass man sich gerade durch die Schriftwahl bewusst von anderen Präsentationen unterscheiden möchte. So ist die Empfehlung in erster Linie, eine zu Ihrem Corporate Design passende Schrift festzulegen. Viele Firmen haben eigene CI-Schriften im Design verankert, die sie vor allem im Marketing und der Kommunikation verwenden.
Stärken und Schwächen: Arial wirkt sehr massiv und kräftig, was sicher die Lesbarkeit positiv unterstützt. Aber gerade bei vollen Textfolien mit Bullet Points und ca. 400 Wörtern auf einer Seite wirken PowerPoint-Folien schnell überfrachtet. Aufgrund ihres sehr dunklen Grauwerts kann die Schrift den Eindruck wecken, als wäre sie fett markiert worden, was mitunter deftig und aufgeladen wirkt.
Die Assoziationen mit der Arial gehen teilweise weit auseinander. Auf einige wirken die Formen vieler Buchstaben sehr geschlossen und damit unästhetisch und unmodern. Für andere ist dieser charakterarme Schriftstil ein Ausdruck von Seriosität.
Die Alternativen: Calibri und Calibri Light
Wir bei PresentationLoad nutzen etwa schon lange Calibri und Calibri Light in all unseren Vorlagen. Beide sind in neueren Office-Paketen ab 2013 vorhanden und installiert. Wenn eine Schrift in mehreren „Versionen“ (Schriftschnitten) vorhanden ist, gibt es auch mehr Gestaltungsmöglichkeiten.
Gerade die Calibri Light wirkt moderner und leichter, d. h. die Linien der Schrift sind feiner, was aktuellen Designtrends mit „leichten“ Schriften auf jeden Fall entgegenkommt.
In Kombination mit der normalen Calibri, die man auch über die Schriftfunktion in „Fett“ (Bold) einstellen kann, ergeben sich so gleich 3 verschiedene Möglichkeiten zur Textgestaltung. Probieren Sie die verschiedenen Kombinationen doch einfach mal aus!
Welche Schriftart ist die richtige für mich?
Sie haben keine Lust auf uniforme Standard-Designs von Microsoft? Sie möchten eine eigene Linie und Ihr persönliches Design zusammenstellen? Hier erhalten Sie wichtige Tipps & Tricks, um ein professionell überzeugendes Schriftbild in PowerPoint zu gestalten. Dabei geht es sowohl um spezifische Schriftarten als auch um die Kombination verschiedener Schriften innerhalb einer Folie.
Auf PowerPoint-Folien gibt es Titel und Textkörper:
- Textkörper: Er liefert alle wichtigen Infos. Die Schriftart sollte daher serifenlos und gut lesbar sein.
- Titel: Die Titel-Schrift orientiert sich am Textkörper. Sie sollten miteinander harmonieren können.
-
- Schnelle Lösung: Gleiche Schriftart bei größerem Schriftgrad oder dunklerer Textfarbe (Größere bzw. dunklere Schrift wirkt hierarchisch übergeordnet)
- Tipp: Bewusste Kontraste setzen: Kombinieren Sie etwa fettgedruckt mit schmal oder serifenlos mit serifenbetont (Fettgedruckte Titel mit Serifen heben sich stilvoll vom schmalen serifenlosen Textkörper ab)
Welche Schriftarten kann man miteinander kombinieren?
Die passende Kombination unterschiedlicher Schrifttypen zu finden ist manchmal gar nicht so leicht: Das Überangebot moderner, stylischer Schriftarten kann schnell überwältigen. Daher ist es wichtig, eine grobe Vorauswahl zu treffen. Das haben wir hier für Sie übernommen:
Schriften, die auf allen Windows- und Mac OS-Rechnern funktionieren:
Arial, Calibri, Cambria, Candara, Century Gothic, Consolas, Constantia, Corbel, Courier New, Garamond, Georgia, Tahoma, Times New Roman, Trebuchet und Verdana.
Die folgende Grafik zeigt Ihnen beispielhaft, welche Kombinationen funktionieren und welche nicht.
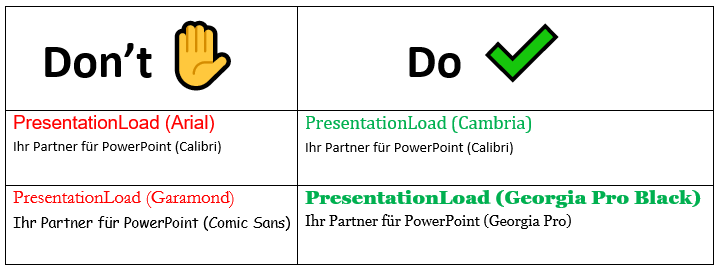
Der Klassiker Arial unterscheidet sich nur unwesentlich vom Nachfolger Calibri. Es gibt keine starken Kontraste. Allerdings sind diese zwingend notwendig, um die Form des Vortrags klar und deutlich an Ihr Publikum vermitteln zu können.
Das Gegenbeispiel ist die Kombination aus Garamond und Comic Sans. Der Mix aus Seriosität und Verspieltheit wirkt hier viel zu extrem. Sie neutralisieren ihre jeweiligen Intentionen gegenseitig.
Cambria und Calibri funktioniert: Den Kontrast schaffen die Serifen im Titel. Ansonsten ähneln sich Form und Härtegrad. Auf diese subtile Weise kann ein harmonisches Schriftbild entstehen.
Ein weiterer Erfolgsgarant: Georgia Pro Black und Georgia Pro. Die beiden beispielhaften Schriftarten stammen aus derselben Typographie-Familie. Der starke Kontrast wird also hauptsächlich durch unterschiedlich dicke Strichstärken erzeugt.
Tipp: Zu viele verschiedene Schriftarten in einer Präsentation? Mit diesem Trick korrigieren Sie alle Folien im Handumdrehen:
Mit dem Befehl „Schriftart ersetzen“ erlaubt Ihnen PowerPoint, alle unerwünschten Schriftarten auf allen Folien anzupassen. Hier finden Sie die etwas versteckte Funktion:


Keine passende Schrift für Sie dabei? – Schriftarten downloaden oder eigene Schriften einbinden
Als Designer sucht man immer wieder nach neuen, günstigen Schriftarten für PowerPoint-Präsentationen. Das Internet bietet dafür mittlerweile viele – teilweise kostenfreie – Dienstleister an. Hier haben wir Ihnen eine Liste von seriösen Anbietern zusammengestellt:
- Fontshop.com: meist kostenpflichtig, einige kostenfreie Schriften.
- Myfonts.de: meist kostenpflichtig, einige kostenfreie Schriften.
- fonts.google.com: (englischsprachig), alle Schriftarten sind kostenlos.
- dafont.com/de: viele Schriften kostenlos, in Kategorien organisiert.
Lernen Sie mehr darüber Schriftarten einzubetten im Beitrag „PowerPoint Schriftart einbetten„.
Neue Schriftarten in PowerPoint einbinden:
Eine häufige Quelle für Schwierigkeiten ist die Verwendung von Schriftarten, die nicht voreingestellter Standard sind. Wenn Sie etwa spezielle Firmenschriften verwenden, kann es passieren, dass diese auf anderen Computern oder bei Kunden anders oder falsch dargestellt werden.
Dies kann zu unschönen und ungewollten Effekten führen. Das Problem lässt sich jedoch einfach lösen, indem Sie die Schriftarten in der Präsentation einfach mitspeichern (einbetten).
Vorsicht: Aus lizenztechnischen Gründen ist das Einbetten allerdings nicht immer mit allen Schriften möglich oder erlaubt. Denn gewöhnlich erwerben Sie als Firma keine Schriftarten, sondern lediglich deren Nutzungsrecht. Bei näheren Fragen hierzu müssen Sie sich direkt an Ihren Schriftenanbieter wenden. Oftmals finden sich Hinweise zur Lizenzierung auch im FAQ auf deren Webseiten.
Einbetten von Schriften in PowerPoint (2010, 2013, 2016, 2019):
1 Starten Sie PowerPoint 2010 / 2013 / 2016 / 2019 / 365 etc. und öffnen Sie Ihre Präsentation.
2 Klicken Sie auf den Reiter Datei und anschließend auf Optionen.
3 Wählen Sie in der linken Leiste Speichern aus.

4 Aktivieren Sie das Kontrollkästchen Schriftarten in der Datei einbetten und klicken Sie danach auf OK.
(Sie können wählen, ob nur die in der Präsentation verwendeten Zeichen oder alle Zeichen der Schriftart eingebettet werden. Dadurch erhöht sich zwar die Dateigröße, allerdings kann der Text zu jedem späteren Zeitpunkt ohne Probleme erweitert oder bearbeitet werden.)
Eine ausführliche Anleitung und weitere Tipps rund um das Thema Schriften einbetten finden Sie in diesem Artikel.
Google Fonts – Kostenlose Schriften als modernes Schriftbild für Ihre Präsentation
Eine weitere Option für Designer, neue Schriftarten zu finden, bietet Office selbst: Google Fonts. Die riesige Auswahl an Web-Schriftarten von Microsoft lässt sich ohne Weiteres in allen Office-Programmen anwenden.
Diese Google Fonts können maßgeblich dabei helfen, Ihrer PowerPoint-Präsentation einen individuellen, moderneren Look zu verleihen. Sie sind kostenlos und überall online verfügbar, weswegen sie auch oft als Cloud Fonts bezeichnet werden.
Tipp: Cloud Fonts sind nur ab PowerPoint 2019 bzw. Office 365 verfügbar. Ihr großer Vorteil ist, dass das Einbetten der Schriften erspart wird. Denn auf allen anderen Rechnern mit Office 365 wird die jeweils fehlende Schriftart ganz automatisch heruntergeladen. In Office-Programmen erkennen Sie Cloud Fonts an den kleinen Wolken-Symbolen rechts daneben.
Aktuell gibt es unter fonts.google.com eine zusätzliche Auswahl von über 1000 Schriftart-Familien, die über eine Suchfunktion mit Filter-Optionen gesichtet werden können. Es gibt fünf große Kategorien: Serif, Sans Serif, Display, Handwriting und Monospace. Für PowerPoint sind hauptsächlich „Sans Serif“-Schriften (französisch für „ohne Serifen“) geeignet.
Serifenlose Schriftarten wirken modern und sind während der Präsentation für alle am besten lesbar. Um Ihre Titel und Untertitel aufregender zu gestalten, sollten Sie hauptsächlich Schriften aus der Kategorie „Display“-Fonts wählen. Diese wirken in großer Schriftgröße besonders auffallend und schick. Unter „Popular Pairings“ werden Ihnen zudem beliebte Kombinationen zur ausgewählten Schriftart vorgeschlagen, bei denen Sie Inspiration finden können.
Vorsicht: Achten Sie dabei darauf, nicht zu viele verschiedene Schriftarten zu verwenden: in der Regel maximal zwei. Ansonsten wirkt Ihre Präsentation schnell chaotisch oder zusammenkopiert.
Schritt-für-Schritt: Download und Installation von zusätzlichen Google / Cloud Fonts
1 Besuchen Sie fonts.google.com
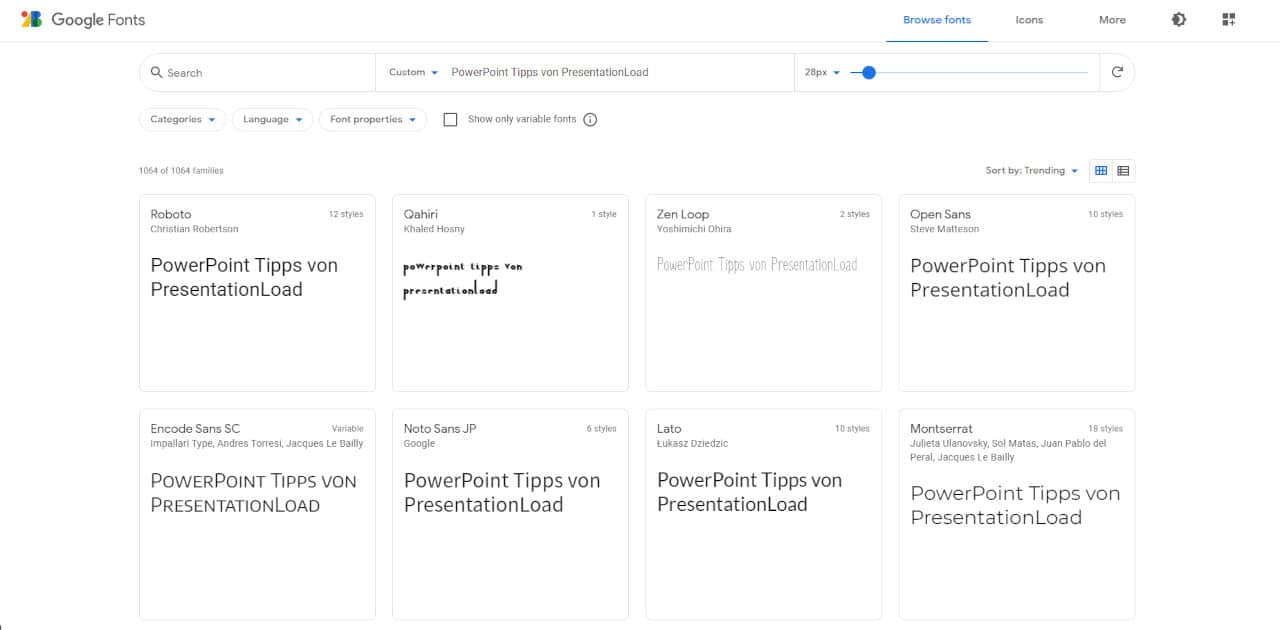
2 Suchen/Filtern Sie die Schriftarten (Sie können Ihren persönlichen Beispielsatz oben eintippen)
3 Klicken Sie auf die gewünschte Schriftart und anschließend auf „+ Select this Style“

4 Ein seitliches Menü fährt automatisch aus, in dem Sie Ihre Auswahl wie in einem Warenkorb prüfen und anschließend über „Download all“ herunterladen können.
5 Entpacken Sie die ZIP-Datei beliebig auf Ihrem PC. Die Dateien in den Ordnern, auf die es ankommt sind im .tff-Format (TrueType Schriftarten, die wie Vektorgrafiken beliebig verzerrt werden können ohne an Qualität zu verlieren)
6 Suchen Sie in Ihrer Windows-Suchleiste nach „Fonts“ auf Ihrem PC. Per Drag & Drop können Sie nun die neuen Schriftarten zu den bisherigen hinzufügen.
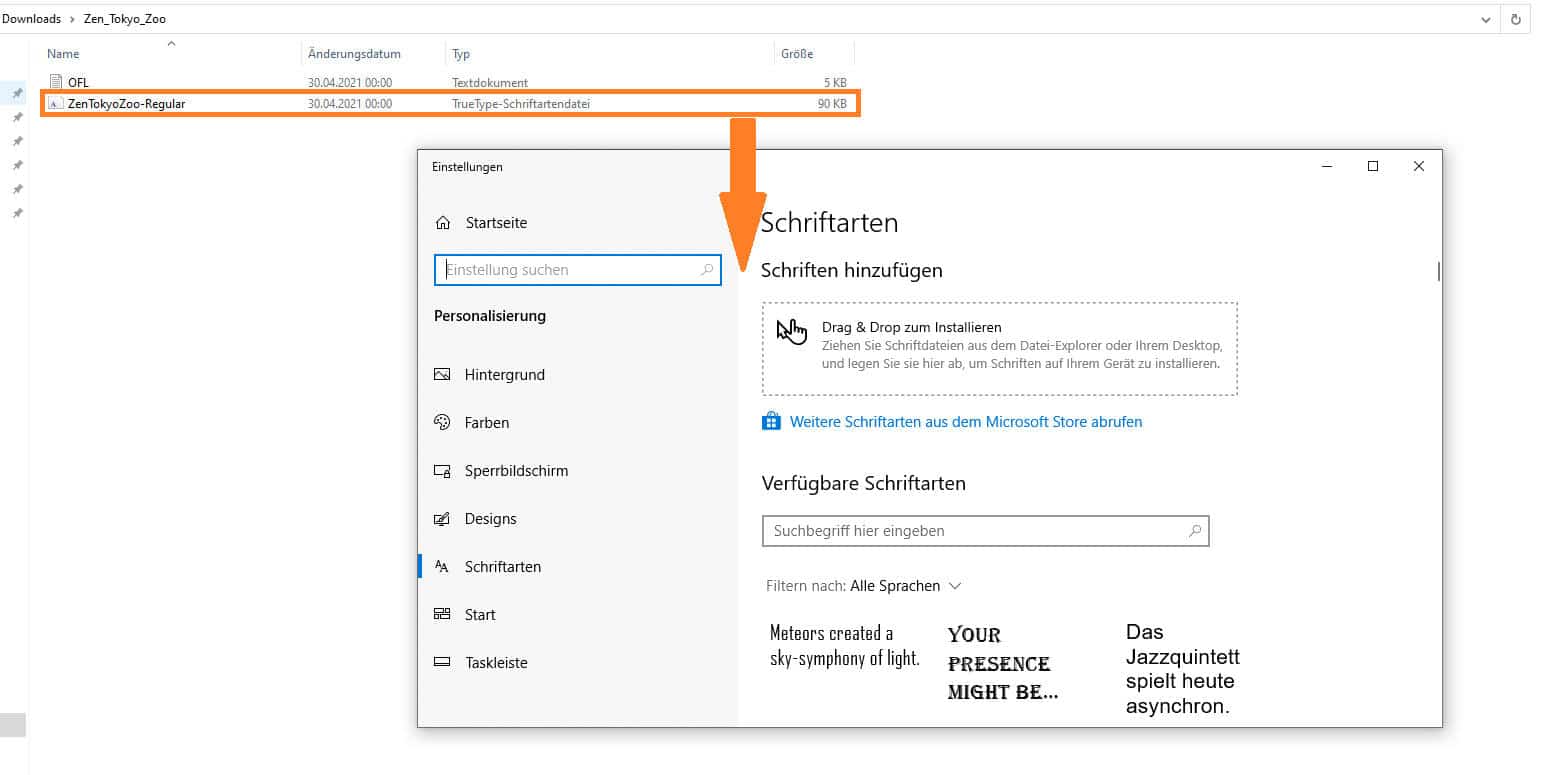
7 Wenn Sie jetzt ein beliebiges Office 365 Programm (bspw. PowerPoint) öffnen, stehen Ihnen die neuen Schriftarten direkt zur Verfügung.
Wie Bilder durch die richtige Schriftart ins Auge stechen
Die passende Kombination aus Schriftart und Hintergrundbild kann unabhängig vom Text-Inhalt gezielte Emotionen hervorrufen. Als Anfang Ihrer Präsentation oder als Einstieg in ein neues Thema wirken Bilder so oft noch stärker als ohne Titel. Je nach Intention können Sie die Schriftart dann frei anpassen. Hier zeigen wir Ihnen ein paar praxisorientierte Beispiele:

Das erste Hintergrundbild wurde mit „Corbel“ beschriftet. Die schmale, gradlinige Schriftart erzeugt einen modernen, allerdings eher sachlichen Eindruck. So lässt sie sich super für Finanzberichte oder zeitgemäße Unternehmenspräsentation nutzen.
Die Schrift auf dem mittleren Bild heißt „Broadway“. Sie kategorisiert sich, wie der Name schon sagt, eher im Show-Geschäft als in der Businesswelt. Auf diese Weise leitet sie Themenbereiche im Bereich Kunst, Architektur oder Kultur wunderbar ein.
Der handschriftlich vertraute Look der „Freestyler Script“-Schrift rechts wirkt locker und selbstgemacht. Hier erwarten Ihre Zuschauer entspannte oder bewusst spaßige Themenbereiche.
Textlayout ohne Bullet Points in PowerPoint
Neben der Kombination verschiedener Schriftarten, gibt es auch Gestaltungsmöglichkeiten, die mit nur einer Schrift auskommen. Das Ziel bleibt, Inhalte schick und sinnvoll gegliedert zu verpacken – und das sogar ohne die Verwendung von Bullet Points.
Jeder kennt die gängigen Aufzählungszeichen aus Word oder vergleichbaren Office-Anwendungen. Speziell in PowerPoint kann man diese Stichpunkte in verschiedenen Formen gestalten oder sie sogar durch eigene Symbole, Formen oder Icons ersetzen
Die klassische Textfolie mit 5 Bullet Points als Aufzählungen in PowerPoint. Ihr Nachteil: Die Zeilenabstände sind alle gleich. Außer den vorangestellten Bullet Points erkennt man keine Struktur der Inhalte, was die Darstellung nicht optimal macht. Zumal auf der Folie viel ungenutzter Raum über bleibt. (Verwendete Schrift Calibri Light 24 pt)
Wir bei PresentationLoad setzen dagegen auf eine Optik mit „mehr Platz“. Mit gleichen Zeilenabständen und den Tabulatoren lassen sich definierte Abstände zwischen Texten einstellen, um Inhalte so besser zu gliedern. Mit unserer PowerPoint-Expertise zeigen wir Ihnen zwei Beispiele, wie man eine einfache Textfolie umgestalten kann, ohne gleich als Grafikdesigner tätig zu werden.
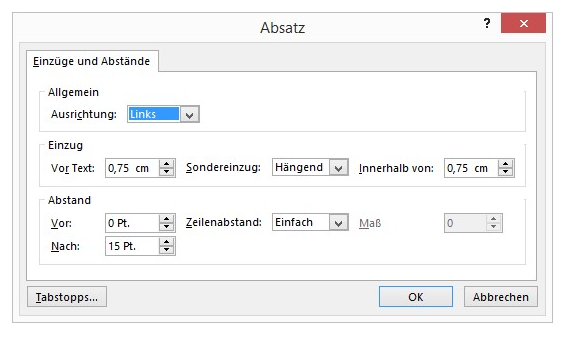
Anfangs würden wir Abstände nach allen Absätzen einfügen. Hier etwa von 15pt. Auf diese Weise sind die einzelnen Abstände zwischen den Aufzählungen bzw. Zeilen deutlicher zu sehen, was nicht nur die Lesbarkeit, sondern auch die Gliederung maßgeblich unterstützt.
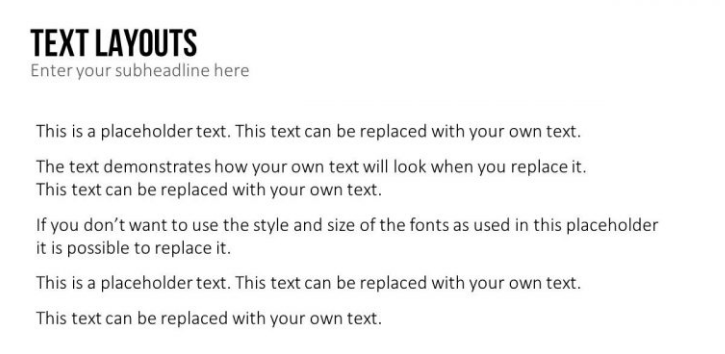
Hier wird deutlich, dass Sie eigentlich keine Bullet Points mehr benötigen. Wenn man über Abstände nach Zeilenumbrüchen deutliche Differenzierungen schafft, sind die 5 Textelemente auch ohne Aufzählungszeichen klar zu unterscheiden. In zwei weiteren kleinen Schritten können Sie die Schrift auch einfach in Spalten anordnen. So entstehen noch deutlichere Abgrenzungen. Dazu gibt es in PowerPoint unter den Textoptionen die Funktion „Spalten“. Wählen Sie dort „mehr Spalten“ und geben Sie z.B. als Anzahl 5 Spalten und einen Spalten-Abstand von 1 cm ein.
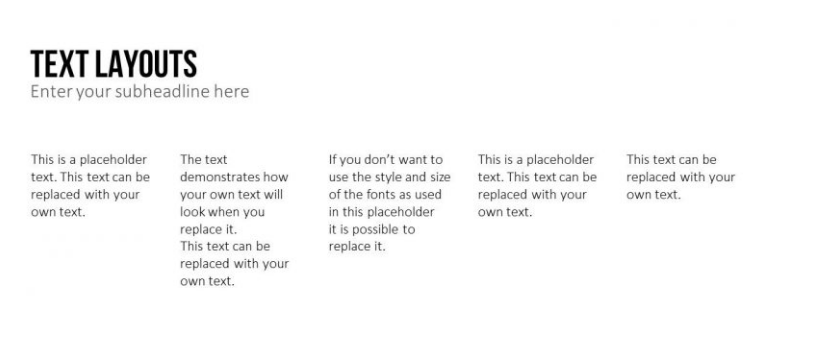
Mit dieser Formatierung können Sie sehr schnell Ordnung in Ihren Texten schaffen. Gegebenenfalls muss die Schriftgröße angepasst werden (hier Calibri Light 18 pt), da der Text durch die Spaltenanordnung früher umbricht als zuvor. In Kombination mit Bildern oder Icons entstehen so sehr einfach attraktive PowerPoint-Folien, die Ihre Textblöcke schnell in Schaubilder im Infografik-Stil verwandeln.
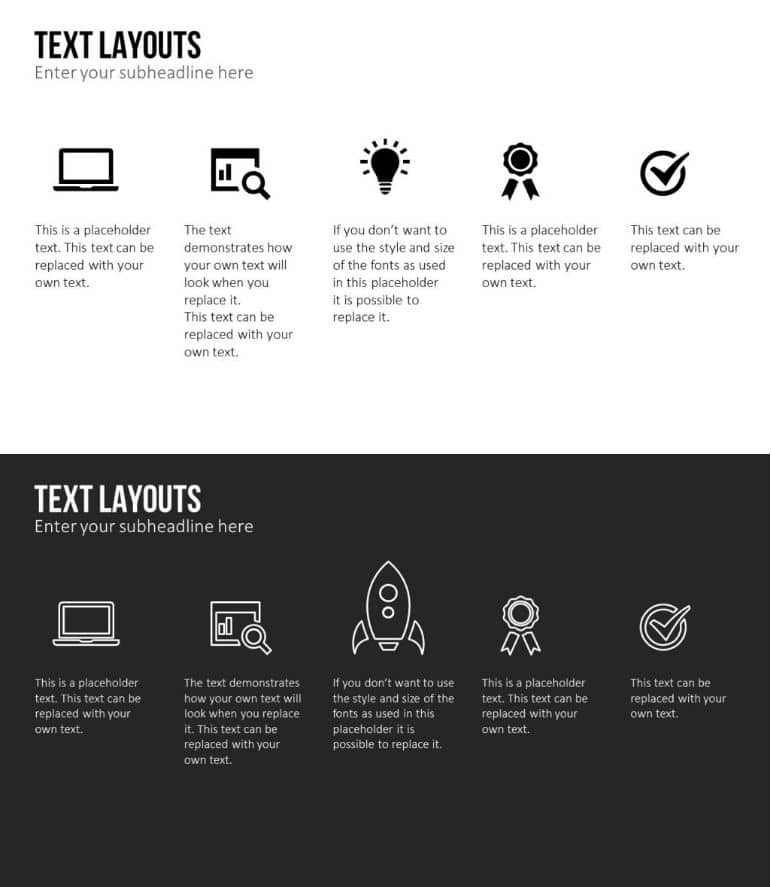
Alles, was Sie zu neuen Schriftdesign-Ideen benötigen, ist von den Standard-Aufzählungen und Bullet Points wegzukommen und ggf. die Leserichtung neu anzuordnen. Wenn Ihnen das neue Folien-Design gefällt, empfehlen wir Ihnen einen Blick auf unsere Vorlagen. Sie erhalten die Möglichkeit über anschauliche Textlayouts und passende Icons für Infografiken zu verfügen:
Infografiken – Zahlen:
In dieser Vorlage sind viele Layouts von Spalten mit attraktiver Textgestaltung zur Visualisierung von Kennzahlen bereits fertig angeordnet und frei editierbar.
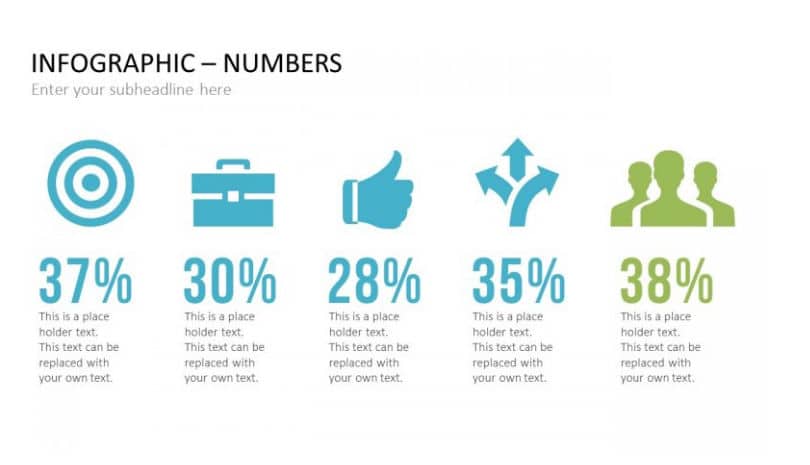
Business-Icons:
Hier erhalten Sie eine umfangreiche Sammlung von über 400 Business-Icons, die Sie einfach in PowerPoint editieren, skalieren oder einfärben können. Ebenso finden Sie hier noch weitere Ideen für Infografiken mit Icons, die Sie schnell und unkompliziert selbst anpassen und bearbeiten können.

Fazit: Die richtige Auswahl der Schriftart ist ausschlaggebend für den Erfolg Ihrer Präsentation
Schriften haben eine lange Geschichte. Auch die gängigen Schriftarten von heute entwickelten sich teilweise über mehrere Jahrhunderte. Jede Schriftart soll einen bestimmten Zweck erfüllen und Wirkung erzeugen. Ausgefallene Schriftarten schaffen es oft allein über ihre äußere Erscheinung mehr Emotionen und Gedanken zu wecken als über ihren Inhalt. Allerdings wird diese Wirkung der äußeren Form zumindest teilweise auch von allen anderen Standard-Schriftarten benutzt.
Titel wirken einfach aussagekräftiger, wenn sie groß und fett in dunkler Farbe mit Serifen über den Textkörpern thronen. Informationen, die Sie in längerer Textform präsentieren, sollten Sie dagegen in serifenlosen, eher praktischen Schriften vermitteln. So steigern Sie nicht nur die Lesbarkeit Ihrer Inhalte, sondern viel mehr deren Verständlichkeit und Überzeugungskraft. Inspirationen für neue Schriftarten und Schrift-Kombinationen liefern kostenlose Font-Portale oder Microsoft selbst.
Um die Google Fonts auch in Ihrer Präsentation nutzen zu können, haben wir Ihnen weiter oben ein kleines Tutorial zusammengestellt. Mit den Vorschlägen zur Formatierung und Anordnung einzelner Textblöcke haben Sie zudem Inspiration von professionellen Präsentations-Designern erhalten.
Werden Sie kreativ und nutzen unsere Tipps & Tricks, um selbst zum PowerPoint-Designer zu werden! Und sollte es doch mal schneller gehen müssen, stöbern Sie doch gerne im PresentationLoad-Shop nach fertigen Folien-Vorlagen oder anderen Inspirationen!
Sie haben Fragen rund um das Thema Schriften oder PowerPoint generell? Suchen Sie gerne unseren Kontakt per Mail unter [email protected] . Wir helfen Ihnen weiter!
Sie sind auf der Suche nach professionell designten Folienvorlagen für die Unterstützung Ihrer Kernaussage? Schauen Sie gerne bei uns im Shop vorbei. Wir haben zahlreiche und zu den unterschiedlichsten (Business-)Themen Slides für Sie zum Download bereit. Schauen Sie sich noch heute um! ►Zum Shop
Weitere Artikel, die Sie auch interessieren könnten:






