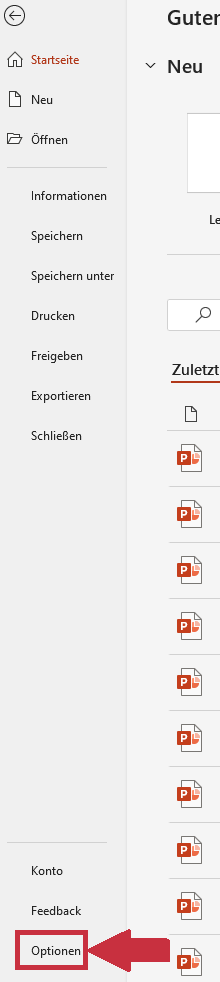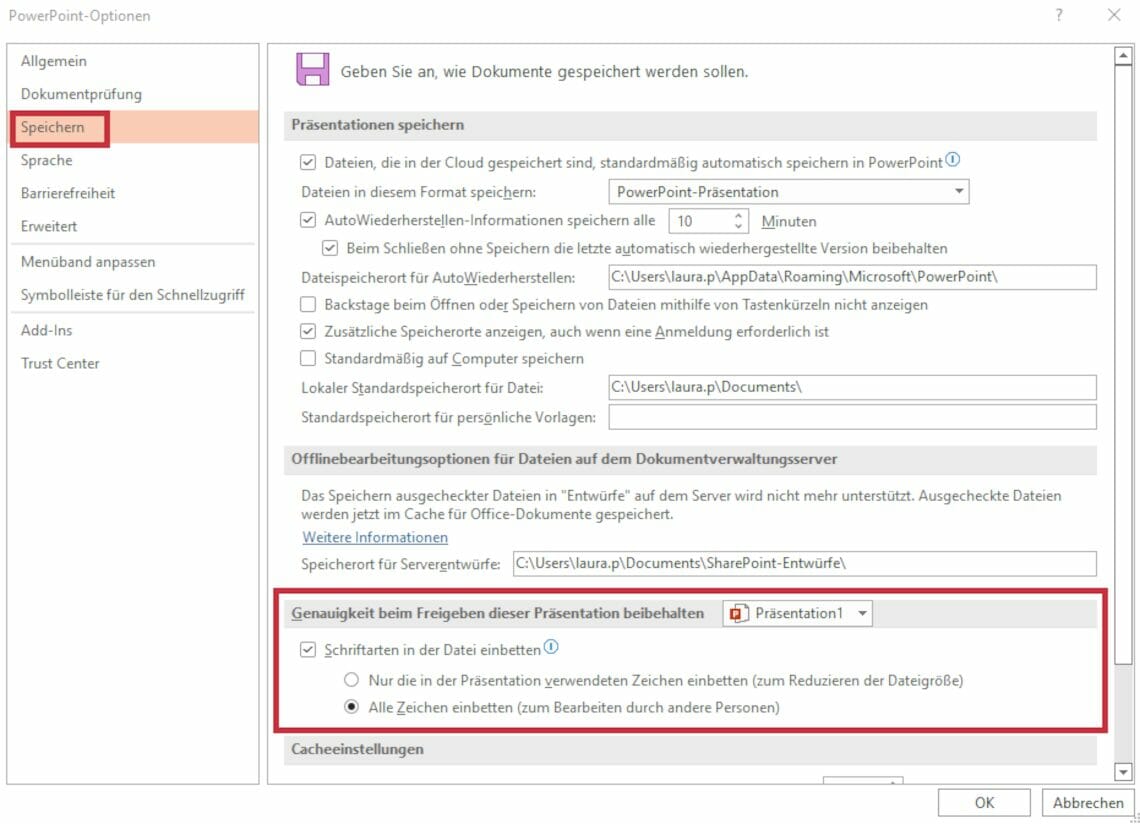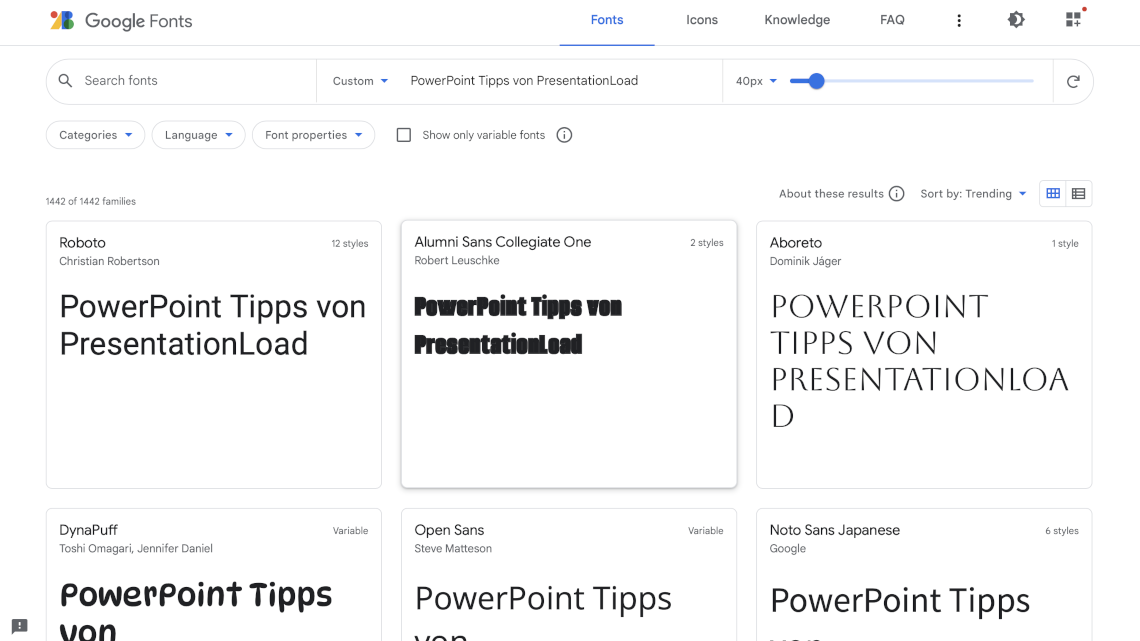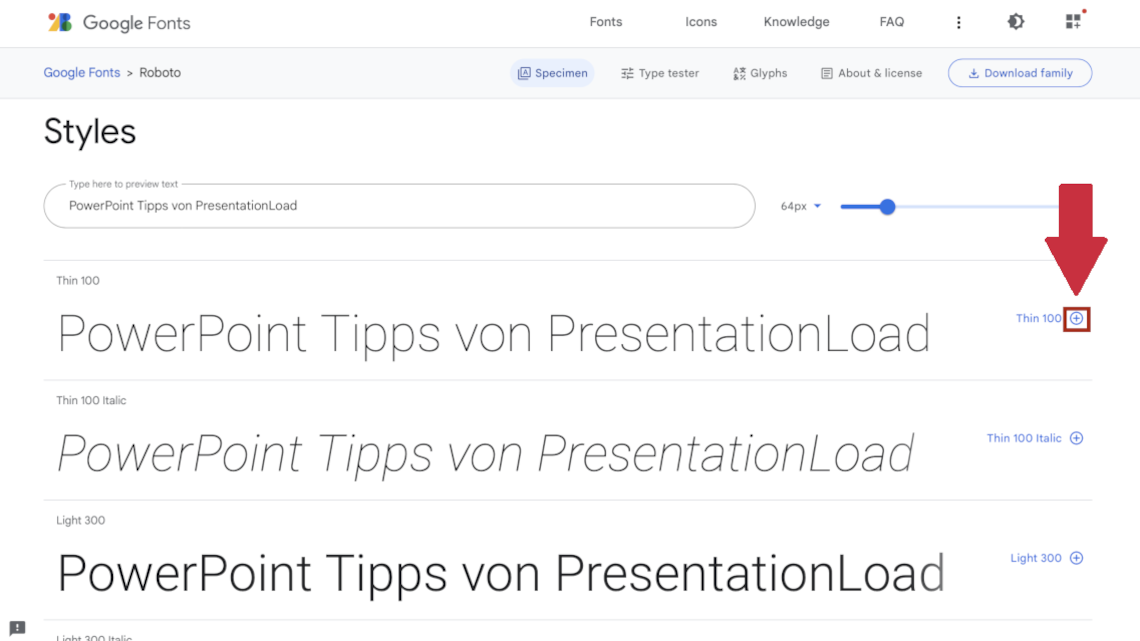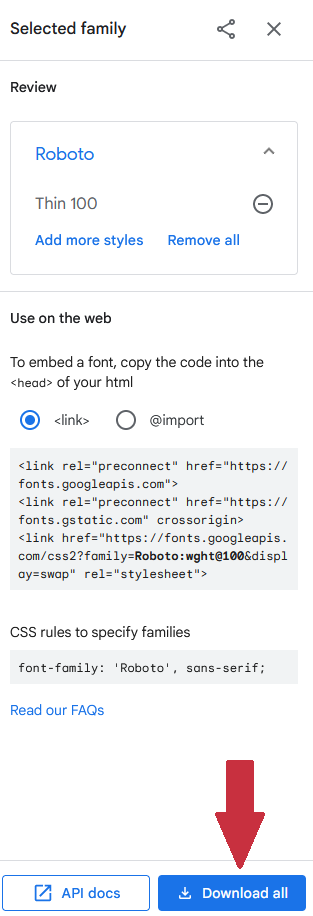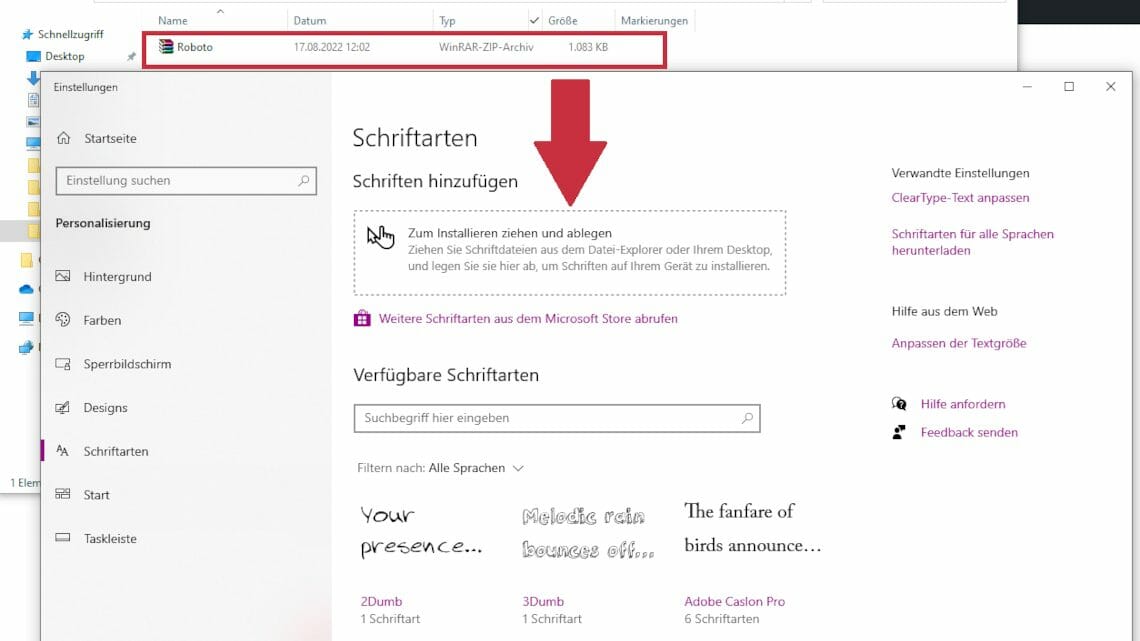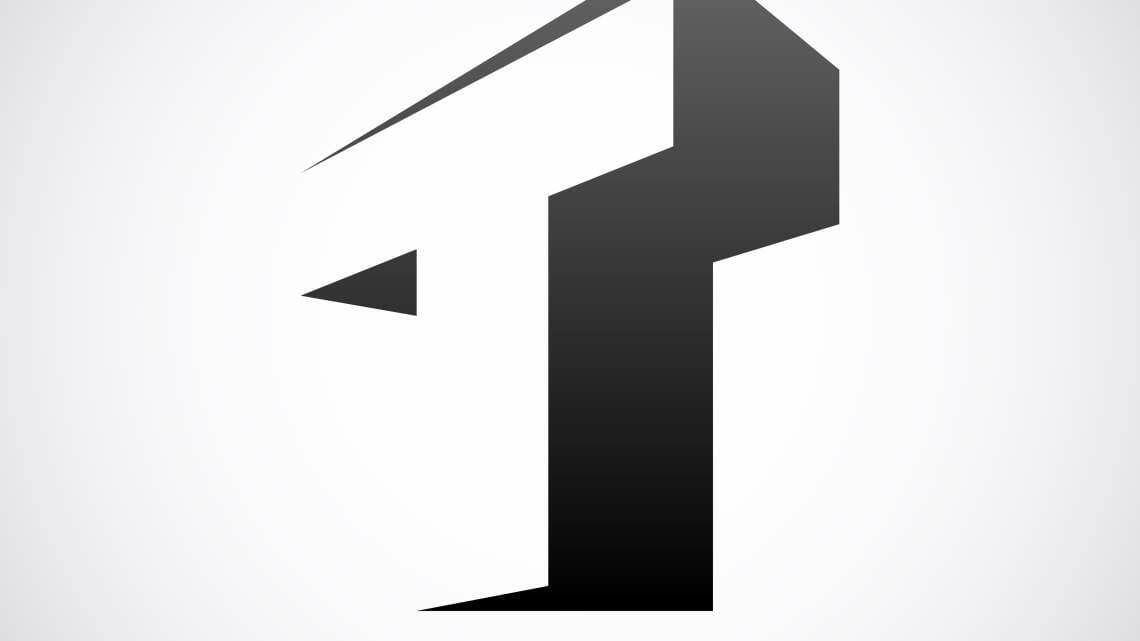
PowerPoint-Schriftart einbetten und überall verwenden: So geht’s!
Problem: Beim Erstellen einer Präsentation in PowerPoint verwenden Sie neue Schriftarten aus dem Internet oder nutzen die Corporate-Schriftart Ihres Unternehmens. Doch bei der Präsentation vor Ort sieht die Schrift plötzlich völlig anders aus und zerschießt Ihnen womöglich noch das Folienlayout.
Erklärung: Sie verwenden eine nicht-standardisierte Schriftart, die nur auf Ihrem PC und nicht auf dem Präsentations-Computer installiert ist. Der Computer im Konferenzraum weiß nichts mit der fremden Schriftart anzufangen und versucht sie mit der Nächstbesten einfach zu ersetzen.
Lösung: PowerPoint-Schriftart einbetten: Die neue Schriftart muss vor der Präsentation in Ihre PowerPoint-Datei eingebettet werden.
Eigene Schriftart als Alleinstellungsmerkmal
Jede Präsentation sollte einen sowohl inhaltlichen als auch optischen Rahmen verliehen bekommen. Inhaltlich geht es dabei nicht nur darum, einzelne Sachverhalte überzeugend und für alle verständlich zu präsentieren, sondern auch darum, das übergeordnete Thema am Ende der Präsentation schlüssig abzuschließen. Optisch geht es dabei sowohl um Struktur als auch Kontinuität.
Eine professionell designte Präsentationsfolie kann rein optisch schon fesseln oder sogar überzeugender wirken. Neben der allgemeinen Farbgestaltung und einem sinnvoll strukturierten Layout ist das Schriftbild hier besonders maßgebend.
Ein einheitliches Schriftbild in angemessener Schriftart, Größe, Ausrichtung und Umfang wirkt immer seriös und aufgeräumt. Als Alleinstellungsmerkmal besitzen viele Firmen hierfür eigene Unternehmens-Schriftarten. Diese werfen indirekte Branding-Effekte ab und steigern den allgemeinen Wiedererkennungswert einer Firma.
Daher ist es sinnvoll, diese Corporate Design-Schriftrat in allen einschlägigen Präsentationen zu verwenden. Genau hier setzt das anfängliche Problem wieder in Kraft: Die firmeneigene Schriftart wird auf anderen PCs meist nicht wiedererkannt und sorgt für unangenehme Probleme während der nächsten Präsentation. Wie Sie diese umgehen können, zeigen wir Ihnen in diesem Beitrag.
PowerPoint-Schriftart einbetten
Disclaimer: Aus lizenztechnischen Gründen ist das Einbetten mancher Schriftarten nicht möglich oder erlaubt. Für gewöhnlich erwirbt man als Firma oder Privatperson keine eigenen Schriftarten, sondern lediglich deren Nutzungsrechte. Bei näheren Fragen hierzu müssen Sie sich direkt an Ihren Schriftenanbieter wenden. Oftmals finden sich Hinweise zur Lizenzierung auch in den FAQs der dazugehörigen Webseite.
Sollten Sie bei Ihrer nächsten PowerPoint-Präsentation eine neue Schriftart verwenden wollen, die zwar auf Ihrem PC, höchstwahrscheinlich aber nicht auf dem Computer, mit dem Sie präsentieren werden, installiert ist, müssen Sie die verwendete Schriftart in Ihrer PowerPoint-Datei einbetten. Dabei ist es egal, ob die Schriftart aus dem Internet, von Ihrem Corporate Design oder aus sonstigen Quellen stammt.
Tipp: Wie Sie an neue, außergewöhnliche Schriftarten gelangen, erklären wir Ihnen weiter unten im Beitrag.
PowerPoint: Schriftart einbetten
- Starten Sie Microsoft PowerPoint (2010, 2013, 2016, 2019, Microsoft Office 365 etc.) und öffnen Sie die Präsentation, in der Sie eine bestimmte Schriftart einbetten möchten.
- Klicken Sie nun auf den Reiter „Datei“.
- Auf der neuen Seite öffnen Sie die „Optionen“.
- Im neuen Fenster müssen sie die Kategorie “Speichern“ öffnen, die am linken Bildrand aufgelistet wird. Anschließend setzen Sie das Häkchen bei “Schriftarten in der Datei einbetten“ und bestätigen danach mit “OK“.
Tipp: Hier können Sie frei wählen, ob Sie nur die in Ihrer Präsentation tatsächlich verwendeten Buchstaben, Zahlen und Symbole oder einfach alle Zeichen der neuen Schriftart in die Präsentation einbetten wollen. Durch letzteres erhöht sich zwar die Dateigröße, allerdings können Sie so jederzeit und beliebig viele Änderungen oder Korrekturen am Text vornehmen.
Schnelle Abhilfe: Windows-Standart-Schriften verwenden
Heutzutage gibt es nicht nur eine große Bandbreite an verschiedenen Betriebssystemen, sondern auch eine Vielzahl an verschiedenen Versionen innerhalb des Marktführers Windows. So ähnlich ist das folglich auch bei PowerPoint. Microsoft hat bisher über 25 verschiedene Versionen seiner überaus erfolgreichen Präsentations-Software veröffentlicht.
Umso wahrscheinlicher wird es, dass unterschiedliche Haushalte, Büros oder Geschäftspartner eben auch unterschiedliche Betriebssysteme oder PowerPoint-Versionen nutzen.
Um eine bestimmte Schriftart in Ihrer Präsentation auf unterschiedlichen Computern und somit womöglich verschiedenen PowerPoint-Versionen immer gleich aussehen zu lassen, müssen Sie neue PowerPoint-Schriftarten einbetten, wie weiter oben beschrieben. Um sich Nerven, Zeit und Probleme durch Lizenzbeschränkungen oder die Verfügbarkeit mancher Schriftarten zu sparen, gibt es schnelle Abhilfe:
Alternativ können Sie nämlich auch von Anfang an auf standardisierte Schriftarten setzen. Diese Standardschriften sind auf allen Windows-Konfigurationen weltweit vorinstalliert und umgehend einsatzfähig. Die Wahrscheinlichkeit von einem Schriften-Debakel auf verschiedenen PCs wird somit verschwindend gering. Das Design-Team unserer Agentur empfiehlt Ihnen diese Standardschriften:
- Arial
- Garamond
- Tahoma
- Verdana
- Calibri
Neue Schriftarten finden und einfügen
Wenn es Ihnen schwerfällt, die richtige Schriftart für Ihre Präsentation zu finden, ist das kein Problem. Auch wir als Designer:innen suchen immer wieder nach neuen, günstigen Schriftarten für mitreißende PowerPoint-Präsentationen. Im Internet gibt es einige Webseiten, die hierbei sehr hilfreich sind. Wir haben Ihnen eine kleine Auswahl an seriösen Dienstleistern zusammengestellt und hier aufgelistet:
- Fontshop.com: meist kostenpflichtig, einige kostenfreie Schriften.
- Myfonts.de: meist kostenpflichtig, einige kostenfreie Schriften.
- fonts.google.com: englischsprachig, alle Schriftarten sind kostenlos.
- dafont.com/de: viele Schriften kostenlos, in Kategorien organisiert.
Alternativ gibt es auch eine große Auswahl an kostenlosen Schriftarten von Google zum Download. Um die Schriften verwenden zu können, müssen sie die nachfolgenden Schritte verfolgen.
Google Fonts – Kostenlose Schriften downloaden und verwenden
Microsoft stellt seinen Nutzer:innen eine kostenlose Bibliothek an neuen Schriftarten zur Verfügung. Die sogenannten „Google Fonts“ kommen in abwechslungsreicher Ausführung und mit vielen Anwendungsmöglichkeiten. Google Fonts lassen sich in allen Office-Anwendungen schnell und einfach implementieren.
Sie verleihen Ihren Präsentationen eine neue, moderne, aber vor Allem individuelle Optik. Sie sind kostenfrei und überall, wo es einen Internetanschluss gibt, verfügbar. Da alle Google Fonts in einer Cloud gespeichert sind, werden sie auch häufig „Cloud Fonts“ genannt.
Hinweis: Alles Google/Cloud Fonts sind ab PowerPoint 2019 bzw. Microsoft Office 365 verfügbar. Dadurch, dass alle Google-Schriftarten im Internet hinterlegt sind, müssen sie nicht zwangsläufig eingebettet werden, um sie auf anderen Rechnern verwenden zu können. Solange der Präsentations-Computer Internetanschluss hat, lädt PowerPoint die fehlende Schriftart voll automatisch herunter und installiert sie im Hintergrund. Ihre Präsentation bleibt somit optisch unverändert. Alle Office-Programme erkennen Cloud Fonts von selbst. Als Nutzer:in können Sie Cloud Fonts anhand eines kleinen Wolkensymbols erkennen.
Mittlerweile haben Sie die Auswahl aus über 1000 Schriftarten-Gruppen, die wiederum über Filter- und Such-Optionen eingekreist und kategorisiert werden können. Die fünf großen Schriftart-Kategorien sind Serif, Sans Serif, Display, Handwriting und Monospace.
Zu finden alle Google Fonts hier.
Die Kategorie Sans Serif (frz. “ohne Serifen“) umfasst serifenlose Schriftarten und sind im Allgemeinen am besten geeignet für PowerPoint-Präsentationen. Sie sind deutlich lesbar und strahlen durch ihre minimalistische Art Modernität aus und lenken nicht von Inhalten ab. Weiter Infos zur Schriftauswahl für Ihre Präsentation finden Sie in diesem Artikel.
Für Titel verwenden wir gerne große, auffällige Schriftarten aus der Kategorie Display. Sie fallen in großer Schriftgröße besonders auf und verleihen Ihrer Präsentation einen zeitgemäßen Look.
Das korrekte Kombinieren mehrerer Schriftarten ist in der Design-Branche eine Wissenschaft für sich. Nachdem Sie sich für eine Schriftart entschieden haben, hilft Ihnen die Funktion „Popular Pairings“ dabei, andere passende Schriftarten zum Kombinieren zu finden.
Achtung: Zu viele verschiedene Schriftarten wirken schnell durcheinander oder zusammenkopiert. Als Faustregel können Sie sich merken, hauptsächlich mit maximal zwei Schriftarten zu arbeiten – eine für Überschriften, eine für Textkörper.
Anleitung: Google Fonts / Cloud Fonts downloaden und installieren
- Gehen Sie auf fonts.google.com.
- Stöbern Sie nach neuen Schriftarten, die Ihnen gefallen. Dabei können Sie sogar eigene Mustersätze eintippen, um die Schriftart direkt im Einsatz zu sehen.
- Wählen Sie die neue Schriftart aus und klicken Sie dann auf „+“.
- Im aufklappenden Menü können Sie Ihren bisherigen „Warenkorb“ checken. Wenn Sie mit Ihrer Auswahl an Google Fonts zufrieden sind, klicken Sie auf „Download all“.
- Auf Ihrem PC müssen Sie nun die ZIP-Datei entpacken. Die relevanten Dateien sind im tff-Format. Das sind TrueType Schriftarten, die ohne Qualitätsverlust beliebig stark verzerrt werden können.
- In der Windows-Suchleiste geben Sie nun anschließend „Fonts“ ein und bestätigen mit der Enter-Taste. Ganz einfach können Sie nun die neuen Schriftarten per Drag & Drop zu den anderen hinzufügen.
- Ab sofort stehen die soeben heruntergeladenen und installierten Schriftarten bzw. Google Fonts in allen Office 365-Anwendungen auf Ihrem Computer bereit. Viel Spaß damit!
Fazit: Schriftarten finden, installieren und einbetten
Eine PowerPoint-Schriftart einbetten kann sehr sinnvoll sein: Sie erstellen eine wichtige Präsentation, mit der Sie unbedingt überzeugen möchten. Dazu nutzen Sie extra die firmeninterne Corporate-Schrift oder andere besondere Schriftarten aus dem Internet und gestalten eine wunderschöne, mitreißende Präsentation.
Beim Ihrer Kundschaft ziehen Sie Ihre Präsentation dann vom USB-Stick auf den Tagungs-PC und erleben Ihr blaues Wunder: alle Texte sehen anders aus. Die Schriftart ist eine andere und teilweise befinden sich Textblöcke stark vergrößert über Diagrammen oder schießen völlig über den Bildrand hinaus.
Das Problem ist, dass dem Tagungs-PC vor Ort die neue, spannende Schriftart, die Sie verwendet haben, einfach nicht bekannt ist. Stattdessen versucht PowerPoint den Text durch eine mehr oder weniger ähnliche Schriftart von selbst zu ersetzen. Allerdings geht das eben gerne mal schief.
Um sich diesen Stress zu sparen, müssen Sie die neue Schriftart einbetten. In unserem Blog haben Sie lernen können, wie das geht.
Sollten Sie persönliche Hilfe benötigen, PowerPoint-Schriftarten einzubetten, die passende Schriftart für Ihre nächste Präsentation zu finden oder ein anderes Anliegen zu PowerPoint haben, zögern Sie nicht, uns zu kontaktieren. Wir stehen Ihnen als renommierte PowerPoint-Agentur immer unter [email protected] per Mail zur Verfügung.
Diese Artikel könnten Sie auch interessieren: