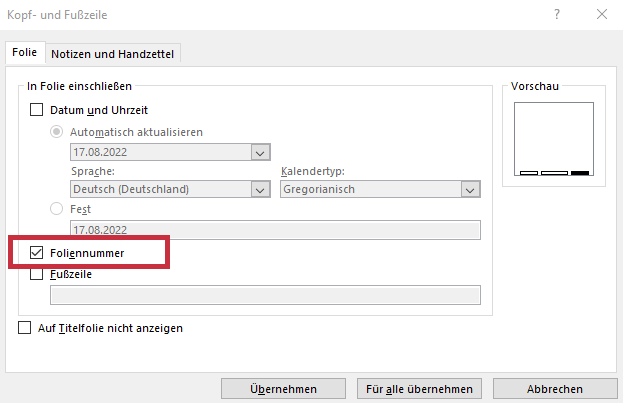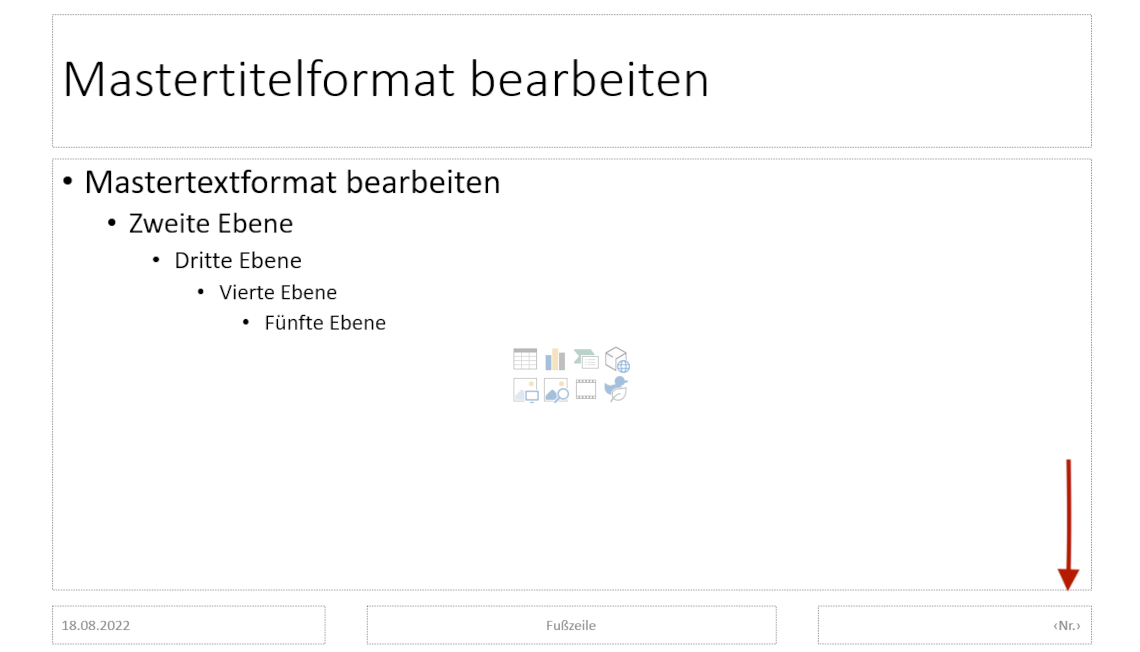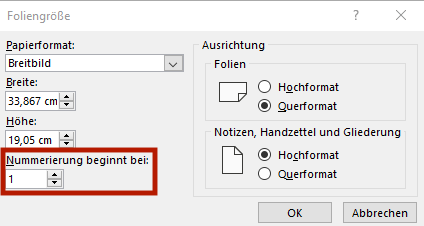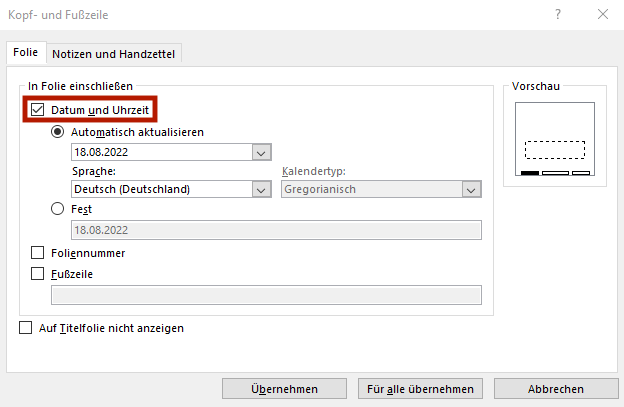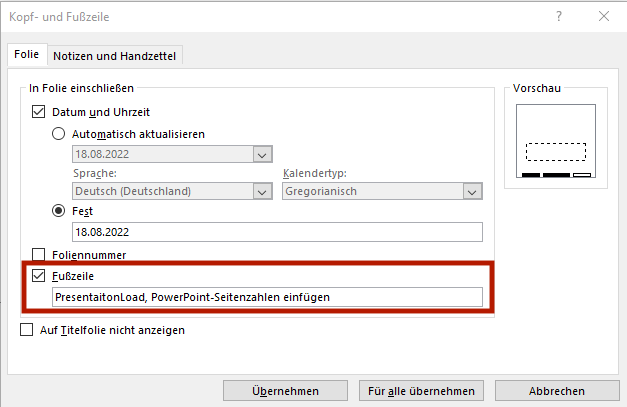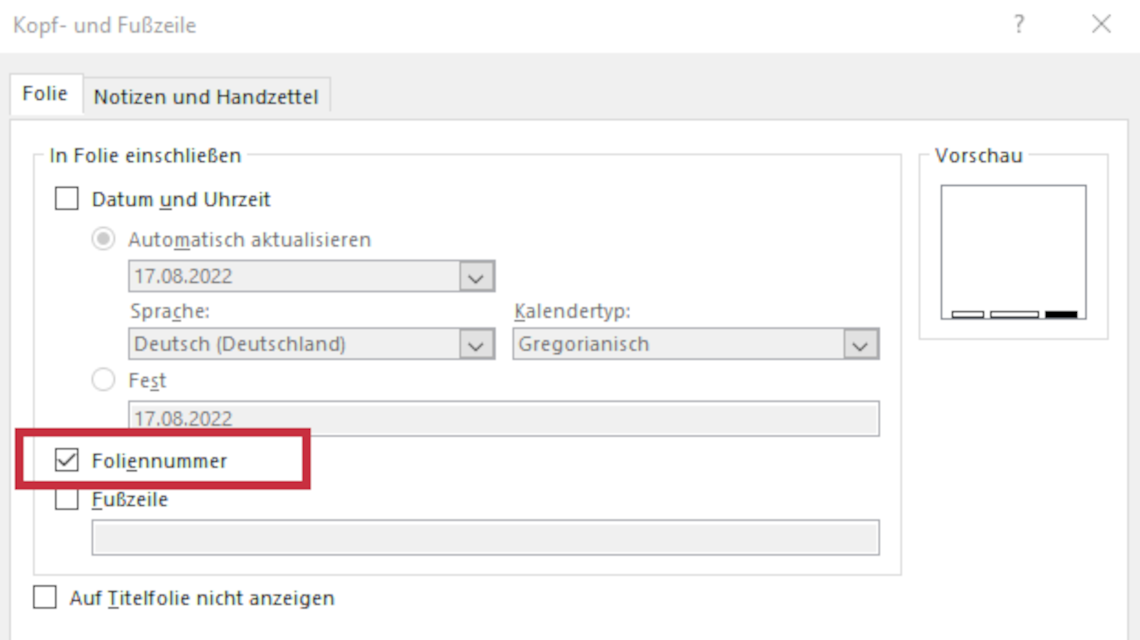
PowerPoint-Seitenzahlen einfügen – So inkludieren Sie Foliennummern!
Das PowerPoint-Seitenzahlen einfügen auf Ihren Folien hilft dabei Ordnung und Struktur in Ihre Präsentation zu bringen. Gerade bei längeren PowerPoint-Präsentationen sollten Sie sich überlegen, ob Sie Seitenzahlen einsetzen möchten.
Für die Einstellung der PowerPoint-Seitenzahlen sind nur wenige, einfache Schritte notwendig. Wir zeigen Ihnen wie es funktioniert!
PowerPoint-Seitenzahlen einfügen – Warum Sie oft notwendig sind
Wofür brauchen Sie Seitenzahlen? Ganz einfach: Für Ordnung und Struktur in Ihren Präsentationen. Die Foliennummern können dabei helfen im Vortrag den roten Faden zu behalten sowie auch Ihrem Publikum Struktur zu vermitteln.
Auch für spätere Rückfragen am Ende Ihrer Präsentation sind Seitenzahlen hilfreich – Sie können direkt auf die entsprechende Folie springen.
PowerPoint-Seitenzahlen einfügen
- Klicken Sie in der Registerkarte „Einfügen“ auf die Option „Kopf- und Fußzeile“.
- Im sich öffnenden Fenster setzen Sie mit der Maus einen Haken in das Kästchen mit dem Namen „Foliennummer“.
- Nun haben Sie verschiedene Möglichkeiten: Sie wollen nur der aktuellen Folie eine Seitenzahl zuweisen? Dann bestätigen Sie mit „Übernehmen“. Möchten Sie auf allen Folien PowerPoint-Seitenzahlen einfügen? Dann bestätigen Sie mit „Für alle übernehmen“.
- Wenn Sie die Seitenzahl auf der Titelfolie auslassen möchten, aktivieren Sie das Kästchen „Auf Titelfolie nicht anzeigen“.
- Ihre Seitenzahl erscheint nun auf Ihren Folien. Wenn Ihnen die automatische Ausrichtung der Foliennummer je nach gewähltem Layout und Design nicht gefällt, können Sie dies abändern. Wie das funktioniert, lesen Sie weiter unten.
PowerPoint-Seitenzahlen deaktivieren
Um Foliennummern zu entfernen, öffnen Sie erneut wie in 1. oben beschrieben die Option „Kopf- und Fußzeile“. Deaktivieren Sie nun den Haken im Kontrollkästchen bei „Foliennummer“. Je nach Wunsch selektieren Sie, ob Sie die Änderung für alle Folien oder nur für die aktuelle Folie übernehmen möchten.
PowerPoint-Seitenzahlen neu positionieren
Ihnen gefällt die automatisch von Microsoft Office PowerPoint ausgewählte Stelle Ihrer Seitenzahl nicht? Dann können Sie diese wie folgt abändern:
- Wählen Sie in der Registerkarte „Einfügen“ die Option „Folienmaster“ aus.
- In der links erscheinenden Miniaturansicht klicken Sie auf die erste Folie.
- Mit der Maus können Sie nun auf den Platzhalter für die Seitenzahl klicken. Halten Sie diesen gedrückt, bis der Pfeil mit vier Spitzen erscheint. Ziehen Sie dann den Platzhalter an die gewünschte Stelle.
- Zum Speichern selektieren Sie „Masteransicht schließen“.
PowerPoint-Seitenzahlen einfügen ab einer bestimmten Nummerierung
In einigen Fällen ist es sinnvoll erst ab einer bestimmten Nummerierung Folienzahlen einzufügen. Das geht wie folgt:
- Selektieren Sie in der Registerkarte „Entwurf“ die Option „Foliengröße“ und dann „Benutzerdefinierte Foliengröße“ aus.
- Es öffnet sich ein Fenster. Hier klicken Sie bei der Option „Nummerierung beginnt bei“ die Pfeile nach oben oder nach unten an, bis Sie bei der von Ihnen gewünschten beginnenden Nummerierung angelangt sind.
- Bestätigen Sie mit „OK“.
Extra Tipp: Basisinformationen einfügen
Neben Seitenzahlen werden gerne auch weitere Basisinformationen, wie Ersteller:in der Präsentation bzw. das Unternehmen, ein Datum oder das Thema angegeben. Diese Informationen liefern ebenfalls Struktur und Übersicht in Ihren Präsentationen.
Gerade bei Business-Präsentationen sind Basisinformationen angebracht, da sie für Professionalität stehen und Sie vorbereitet wirken lassen.
So integrieren Sie Datum und Uhrzeit in Ihre PowerPoint-Präsentation:
- Selektieren Sie in der Registerkarte „Ansicht“ in der Schaltfläche „Präsentationsansichten“ die Option „Normal“.
- Wählen Sie im Anschluss auf der linken Seite in der Miniaturansicht die erste Folie aus.
- Wechseln Sie in die Registerkarte „Einfügen“. Hier wählen Sie die Schaltfläche „Kopf- und Fußzeile“.
- Klicken Sie in der Schaltfläche auf die Registerkarte „Folie“ und aktivieren Sie mit einem Haken die Auswahl „Datum und Uhrzeit“.
- Nun können Sie entscheiden, ob das Datum beim Öffnen der Präsentation tagesaktuell angeglichen wird oder es feststehend bleibt. Für ersteres wählen Sie „Automatisch aktualisieren“. Im Anschluss können Sie das gewünschte Format für Datum und Uhrzeit auswählen. Für ein feststehendes Datum klicken Sie auf die Option „Fest“ und geben im Feld darunter das Datum ein.
Tipp: Sie nutzen ein Notizblatt und möchten auch hier Datum und Uhrzeit inkludieren? Selektieren Sie dafür in der Registerkarte „Notizen- und Handzettel“ die Einstellung für Datum und Uhrzeit. Bestätigen Sie mit „Übernehmen“. Wenn die Informationen auf jedem Notizenblatt erscheinen soll, aktivieren Sie diese Option mit einem Klick auf „Für alle übernehmen“.
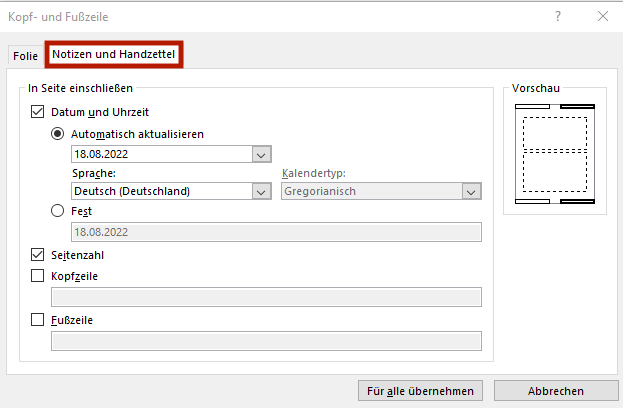
Weiterhin integrieren Sie Ersteller:in und Thema wie folgt:
- Gehen Sie in die Registerkarte „Folie“. Aktivieren Sie dann das Kontrollkästchen „Fußzeile“.
- Im freien Feld unter „Fußzeile“ können Sie nun Ersteller:in sowie Thema der Präsentation eingeben.
Basisinformationen löschen
Um die Basisinformationen aus Ihrer Präsentation herauszunehmen…
- Öffnen Sie die Registerkarte „Einfügen“. Hier wählen Sie „Kopf- und Fußzeile“.
- Klicken Sie im sich öffnenden Dialogfenster auf die Registerkarte „Folie“.
- Für das Löschen aller Basisinformationen auf jeder Folie deaktivieren Sie das Kontrollkästchen „Fußzeile“ und bestätigen mit „Für alle übernehmen“. Für das Löschen auf der aktuellen Folie gehen Sie genauso vor und bestätigen mit „Übernehmen“.
Copyright-Vermerk einfügen
Gerade für große Firmen und Marken ist es sinnvoll in Präsentationen einen Copyright-Vermerk für den Datenschutz zu ergänzen.
- Klicken Sie hierfür in der Registerkarte „Einfügen“ auf „Kopf- und Fußzeile“.
- Wählen Sie dann die Registerkarte „Folie“ und aktivieren Sie das Kontrollkästchen „Fußzeile“.
- Geben Sie im Feld unter Fußzeile den Copyright-Vermerk wie folgt an: ©-Symbol, Name des Rechtsinhabers, Jahreszahl der ersten Veröffentlichung plus die Angabe „all rights reserved“.
- Selektieren Sie „Für alle übernehmen“, damit der Copyright-Vermerk auf allen Folien erscheint.
Logos in PowerPoint einfügen
Neben einem Copyright-Vermerk und Basisinformationen ist für viele Präsentationen auch die Platzierung eines Firmenlogos wichtig. Wo und wie Sie das Logo platzieren können Sie in diesem ausführlichen Beitrag zum Thema nachlesen.
Fazit: PowerPoint-Seitenzahlen einfügen für mehr Struktur und Ordnung
Für mehr Übersicht in Ihren Präsentationen sollten Sie PowerPoint-Seitenzahlen einfügen. Auch Basisinformationen können oft von Bedeutung sein und Ihrer Präsentation den letzten Feinschliff verleihen. Mit unseren Anleitungen können Sie im Handumdrehen auch als PowerPoint-Anfänger:in PowerPoint-Seitenzahlen einfügen und Basisinformationen inkludieren. Probieren Sie es aus!
Eine Anleitung im Videoformat zum Thema finden Sie hier.
Sie haben Fragen zum PowerPoint-Seitenzahlen einfügen oder zu PowerPoint generell? Suchen Sie gerne unseren Kontakt per Mail unter [email protected]. Wir helfen Ihnen weiter!
Sie möchten, dass wir für Sie oder Ihr Unternehmen eine Präsentation mit allen wichtigen Informationen inklusive Seitenzahlen und Basisinformationen erstellen? Wenden Sie sich gerne an unsere Agentur, wir sind für Sie da.
Diese Beiträge könnten Sie auch interessieren: