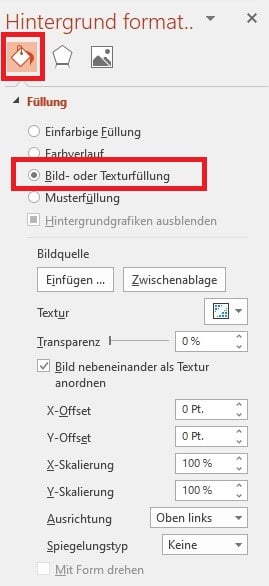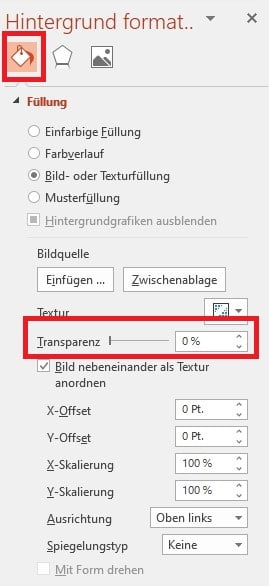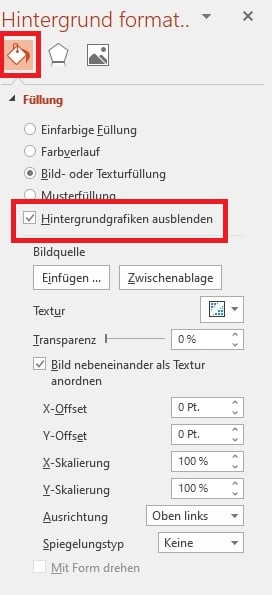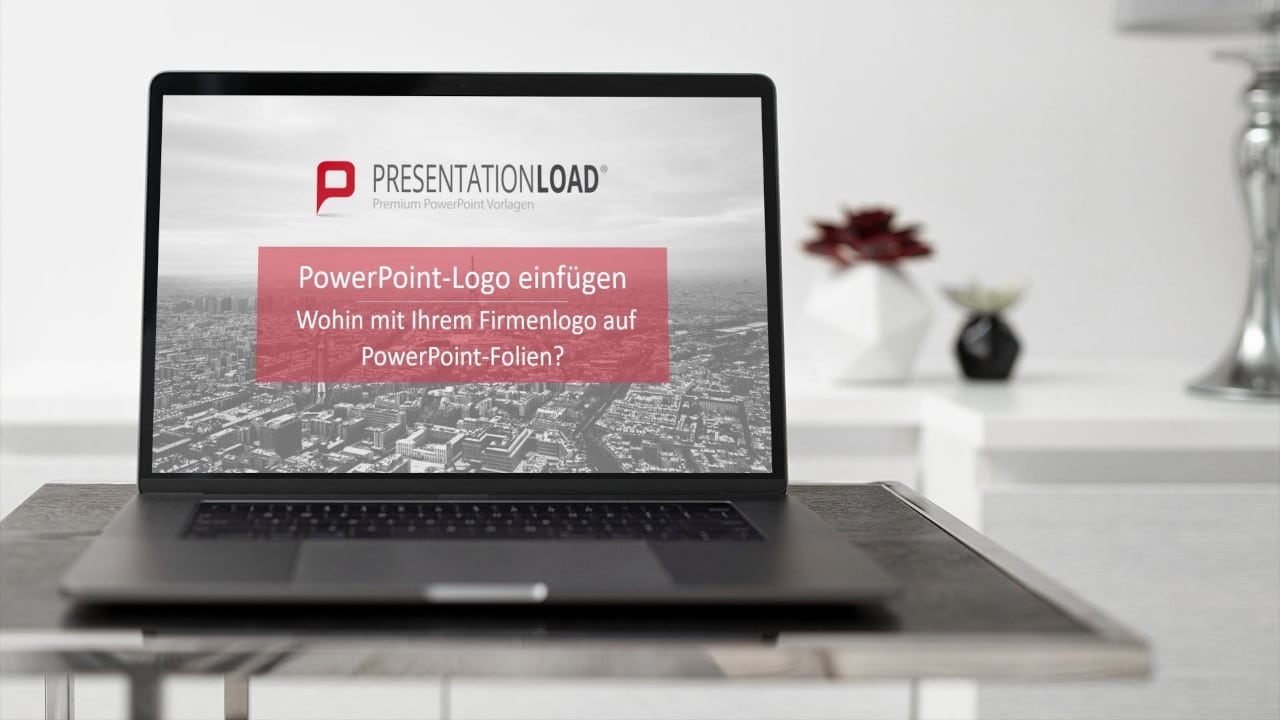
PowerPoint-Logo einfügen: Wohin mit Ihrem Firmenlogo auf PowerPoint-Folien?
Sie haben eine tolle, ausgereifte und professionelle PowerPoint-Präsentation gestaltet? Was fehlt abschließend noch, um dem ganzen Ihre persönliche Note zu geben? Richtig, Ihr Firmenlogo!
Logos dienen zur Stärkung der eigenen Marke. Es gibt jedoch einiges bei der Frequenz der Nutzung und der richtigen Platzierung zu beachten. Je nach Platzierung erhält das Logo eine andere Bedeutung. Oftmals wird dieser Aspekt außer Acht gelassen. Wir zeigen Ihnen, wie Sie Ihr Logo korrekt verorten.
So fügen Sie Ihr PowerPoint-Logo in PowerPoint ein
Mit diesen einfachen Schritten können Sie Ihr PowerPoint-Logo einfügen:
- Klicken Sie in der Registerkarte „Ansicht“ auf „Folienmaster“.
- Wählen Sie danach in der Folienmasteransicht oben links im Miniaturbildfenster den „Folienmaster“ aus.
- In der Registerkarte des Folienmasters selektieren Sie im Menüband „Hintergrundformate“.
- Anschließend wählen Sie „Hintergrund formatieren“.
- Um Ihre Logo-Datei auf dem PC abzurufen und in Ihre PowerPoint einzufügen, wählen Sie den Punkt „Bild– oder Texturfüllung aus“.
- Sie haben dann die Möglichkeit unten bei „Bild einfügen aus“ auf „Datei“ zu klicken und dort Ihr gewünschtes Bild zu suchen. Navigieren Sie zum gewünschten Bild und klicken Sie dann auf „Einfügen“.
- Das ausgewählte Bild füllt jetzt den Hintergrund des Folienmasters im Miniaturansichtenbereich und alle darunter stehenden Layoutmaster aus.
- Sie wollen einen Wasserzeicheneffekt erstellen? Dann ziehen Sie im Menü „Hintergrund formatieren“ den Schieberegler der Transparenzleiste nach rechts, um den gewünschten Deckkraftprozentsatz einzustellen.
Alternativ können sie nach Schritt 2. Auch mit einem Klick auf die erste Folie Ihres Folienmasters über die Registerkarte „Einfügen“ und die Auswahl „Bilder“ hier Ihr Bild auswählen. Hier fällt das Anpassen des Bildes etwas leichter als über die Option der Hintergrundformatierung. Wie die Schritte genau funktionieren, können Sie hier sehen.
Beachten Sie, dass bei beiden Varianten das Logo nun auf jeder Ihrer Folien erscheint. Wenn Sie Ihr Logo nur auf einzelnen Folien einfügen möchten, lesen Sie die Anleitung dazu weiter unten.
PowerPoint-Logo auf jeder einzelnen Folie notwendig?
Üblicherweise findet man – vor allem bei Business-Präsentationen – das Unternehmenslogo auf jeder Folie. Frei nach dem Motto „Je häufiger man das Logo sieht, desto höher ist der Wiedererkennungswert!“. Doch ist das sinnvoll?
Wiederholt sich innerhalb kürzester Zeit das gleiche Element in Präsentationen wird dieses schnell vom Gehirn ignoriert. Die Information ist nach einigen Folien nicht mehr neu und erscheint dem Gehirn schnell unrelevant.
Das gilt für Informationen, aber somit auch für Ihr Logo, wenn Sie dieses auf jeder Folie und dann noch an der immer gleichen Stelle platzieren. Setzen Sie also eher auf das Motto „Weniger ist mehr“. Denn: Ein Logo auf jeder Folie wirkt schnell unrelevant und wie Werbung, anstatt auszudrücken, dass die Präsentation zu Ihrem Unternehmen gehört.
Zudem ist bekannt, dass Elemente auf Folien schnell vom Inhalt ablenken. Setzen Sie Ihr Logo also nur gezielt ein. Wenn Sie als Redner:in den Vortrag halten, stellen Sie sich und Ihr Unternehmen sowieso direkt zu Beginn vor und es wird klar, wer Sie sind. Bedenken Sie: Sie wollen den Inhalt vermitteln und Ihr Produkt verkaufen – Ihr Logo wird kein/e Käufer:in zum Kauf bewegen, sondern lediglich die Präsentation des Produkts.
Unser Tipp: Die traditionelle Platzierung von Logos auf jeder Folie nimmt nach und nach ab. Fügen Sie das Logo zu Beginn und am Ende Ihrer Präsentation ein. Vermeiden Sie eine Platzierung auf jeder Folie. Davon ausgenommen sind lediglich selbstablaufende Präsentationen. Hier sollten Sie auf jede Folie Ihr Logo setzen, damit ein/e Interessent/in nicht bis zum Ende Ihrer Präsentation auf Ihr Logo verzichten muss, sollte er erst mittig in der Vorstellung eingestiegen sein.
Nur auf einzelnen Folien das PowerPoint-Logo einfügen
Sie möchten also Ihr Logo nur auf einzelne Folien platzieren? Microsoft PowerPoint bietet Ihnen die Möglichkeit, Ihr Logo nur auf einzelnen Folien einzufügen. Befolgen Sie dazu folgende Schritte:
- Klicken Sie in der Registerkarte „Ansicht“ auf „Folienmaster“.
- Wählen Sie in der Folienmasteransicht im Miniaturansichtenbereich auf der linken Seite das Folienlayout oder die Layouts aus, dem Sie Ihr Logo hinzufügen möchten. (Zum Mehrfachauswahlen halten Sie die UMSCHALTTASTE, während Sie Ihre Auswahl treffen.)
- Selektieren Sie in der Registerkarte des Folienmasters „Hintergrundformate“.
- Wählen Sie dann „Hintergrund formatieren“.
- Verfahren Sie für die Auswahl Ihres Logos wie in den vorigen Punkten 5 und 6 des Absatzes „So fügen Sie Ihr PowerPoint-Logo in PowerPoint ein“.
- Das ausgewählte Bild füllt jetzt den Hintergrund der von Ihnen bereits selektierten Folien aus.
So entfernen Sie das PowerPoint-Logo von einzelnen Folien
Sie haben über den Folienmaster alle Folien mit Ihrem Logo versehen und möchten es auf einigen Folien wieder entfernen? Dann folgen Sie dieser Anleitung:
- Klicken Sie am linken Bildschirmrand bei den Miniaturansichten die Folien an, auf welchen Sie das Logo entfernen möchten.
- Wählen Sie dann im Kontextmenü „Hintergrund formatieren“ aus.
- Im Bereich „Füllung“ aktivieren Sie das Kästchen „Hintergrundgrafiken ausblenden“.
Wo ist der optimale Platz auf der Folie für Ihr PowerPoint-Logo?
Hätten Sie gewusst, dass sich die Bedeutung je nach Platzierung des PowerPoint-Logos verändert? Das liegt zum großen Teil an unserem Sehvermögen.
Unser Sehvermögen wird in zwei Arten unterteilt, zum einen in das zentrale und zum anderen das periphere Sehvermögen. Das bedeutet näher betrachtet:
- Der zentrale Blickwinkel: Hier sieht man Objekte besonders scharf und detailliert.
- Der periphere Blickwinkel: Hier wird das restliche Sichtfeld mit weniger Schärfe betrachtet.
Das bedeutet, dass das Publikum das PowerPoint-Logo anders wahrnimmt, je nachdem, wo Sie es platzieren. Je nach Kultur kann sich diese Wahrnehmung unterscheiden.
Ein gutes Beispiel hierfür ist unsere Leserichtung. In unserer Kultur liest man von links nach rechts. Das überträgt sich auch intuitiv auf das Lesen und Betrachten von PowerPoint-Folien.
Dennoch verhält sich bei Webseiten das Lesen etwas anders. Dort wird zuerst in die Mitte des oberen Bildschirmdrittels geschaut. In diesem Bereich erwarten wir, innerhalb unserer westlichen Kultur, erfahrungsgemäß die wichtigsten und aktuellsten Themen und Informationen.
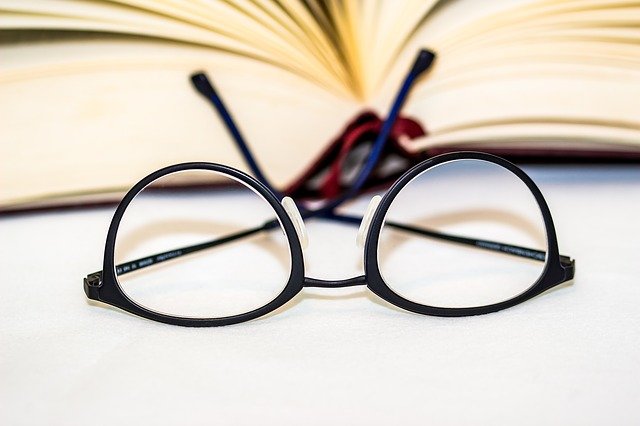
Die Bedeutung des PowerPoint-Logos links oben auf den Folien
Wenn Sie sich entscheiden, Ihr PowerPoint-Logo in der linken oberen Ecke zu platzieren zeigt das folgendes:
- Unternehmen hat große Dominanz
- Logo und Unternehmen stehen im Vordergrund Ihrer Präsentation
Die Platzierung links oben eignet sich besonders für ein hohes Selbstbewusstsein und ein starkes Ego, beispielsweise bei Markenbildung und Markenbranding. Die Wichtigkeit wird vor Allem durch die Leserichtung im westlichen Raum produziert. Links oben platziert wird das Logo als erstes wahrgenommen.
Die Bedeutung des PowerPoint-Logos links unten auf den Folie
Die Platzierung Ihres Logos auf der linken unteren Seite Ihrer Folie, vermittelt folgende Bedeutungen:
- Logo steht im Hintergrund
- Folieninhalte sind wichtiger
- Beiläufige Erwähnung
Vor allem für dezentes Branding ist diese Form von Platzierung sinnvoll. Durch die westliche Leserichtung von oben nach unten, erblickt man das Logo später als den Inhalt, was diesen in den Vordergrund rücken lässt.
Die Bedeutung des PowerPoint-Logos rechts oben auf den Folien
Mit der Platzierung Ihres Logos rechts oben signalisieren Sie ähnliche Aspekte wie bei der Platzierung links oben, aber in abgeschwächter Form:
- Unternehmen hat Dominanz
- Logo und Unternehmen sind wichtig innerhalb Ihrer Präsentation
Wie bei der Platzierung links oben, ist auch die Wahl der Platzierung rechts oben vor Allem sinnvoll, für Unternehmen mit Dominanz, starkem Ego und Selbstbewusstsein. Anders als in der linken oberen Ecke sind hierbei die angesprochenen Aspekte leicht abgeschwächt. Dies geschieht durch die Leserichtung im westlichen Raum. Rechts oben platziert wird das Logo später wahrgenommen.
Die Bedeutung des PowerPoint-Logos rechts unten auf den Folien
Ähnlich wie links und rechts oben gilt auch für links und rechts unten die Abstufung. Mit der Auswahl der Verortung nach rechts unten werden die Aspekte aus dem Absatz zur Platzierung links unten noch weiter abgeschwächt:
- Logo steht noch weiter im Hintergrund
- Inhalt der Folien stehen im Fokus und haben höchste Priorität
- Beiläufige Erwähnung
Auch hier geschieht dieser Abschwächungseffekt durch unsere gewohnte Leserichtung von links nach rechts, als auch von oben nach unten.
Fazit: Platzieren Sie Ihr Logo bedacht und an der richtigen Stelle passend zu Ihrem Unternehmen
Ihr Logo unterstreicht Ihre Präsentation und die Wirkung Ihres Unternehmens. Dennoch sollten Sie darauf achten, das Logo bedacht einzusetzen und nicht jede Ihrer Folien damit zu überfrachten.
Überlegen Sie was Sie durch das Logo über Ihr Unternehmen vermitteln möchten. Beachten Sie unsere TIpps und Hinweise: Geht es eher darum die Marke Ihres Unternehmens zu branden, dann entscheiden Sie sich am besten für den oberen Teil der Folie. Soll der Inhalt im Fokus stehen und Ihr Logo nur am Rande eine Rolle spielen, wählen Sie den unteren Bereich der Folie.
Sie haben Fragen zur Platzierung Ihres Logos oder anderweitige Fragen rund um das Thema PowerPoint? Dann suchen Sie gern unseren Kontakt und schreiben Sie uns per Mail an [email protected]. Wir helfen Ihnen gerne weiter!
Dieser Artikel könnten Sie auch interessieren: