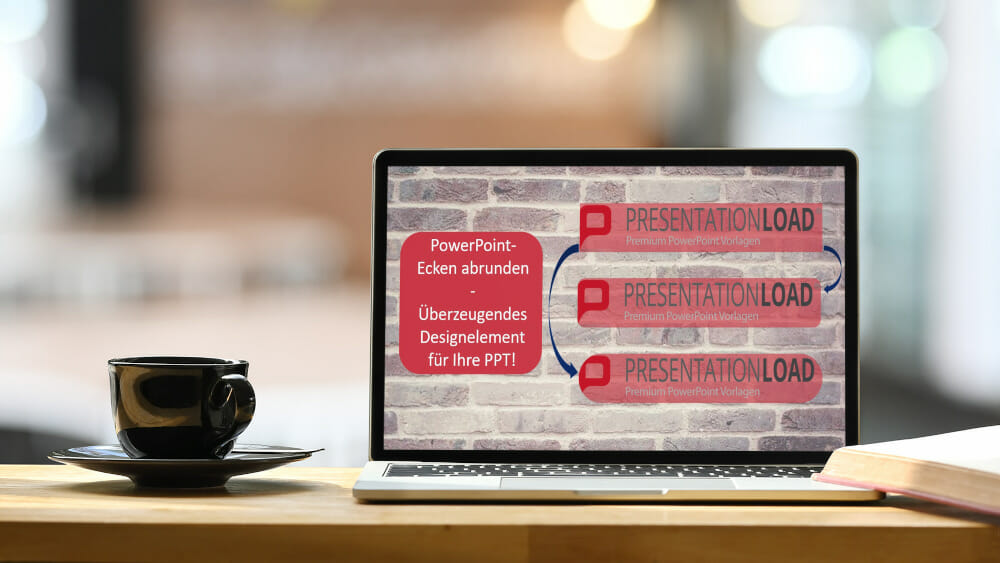
PowerPoint-Ecken abrunden: Ein Designelement, das überzeugt!
Haben Sie schon einmal von abgerundeten Ecken für Formen oder Bilder in Microsoft PowerPoint gehört? Das PowerPoint-Ecken abrunden ist ein gern verwendetes Stilemenent, das modern und elegant auf Ihr Publikum wirkt. Mit diesem maßgeschneiderten Formen heben Sie sich und Ihre Informationen mit kreativem Design hervor!
Wir zeigen Ihnen heute, wie Sie dieses abwechslungsreiche Stilelement einstellen können und wie Sie es gekonnt einsetzen.
PowerPoint-Ecken abrunden: Bilder oder Formen als Ausgangspunkt
Sie haben sich dafür entschieden auf scharfe Kanten und Ecken an Ihren Formen oder Bildern in PowerPoint zu verzichten? Stattdessen möchten Sie eher abgerundete Ecken verwenden?
Dann verwenden Sie sich für passende Bilder zu Ihrem Präsentationsthema (Tipps wie Sie Bilder schnell in eine Präsentation einbinden können finden Sie hier. Auch Formen können in Präsentationen wichtig sein, beispielsweise in Diagrammen oder anderweitigen Prozessverdeutlichungen. Auch diese können Sie mit abgerundeten Ecken versehen.
Alle Ecken können Sie in gewünschter Stärke abrunden oder scharf belassen. Doch denken Sie daran: Für ein stimmiges Corporate Design ist die einheitliche Verwendung von scharfen oder abgerundeten Ecken quasi Pflicht – je nachdem, welche der beiden Optionen besser zu den Elementen der restlichen Präsentation passt.
PowerPoint-Ecken abrunden: So geht’s
PowerPoint bietet Ihnen die Möglichkeit, ohne ein externes Grafikprogramm Ecken gekonnt abzurunden. Sie haben zwei Möglichkeiten, PowerPoint-Ecken auf Ihren Folien abzurunden. Befolgen Sie dafür diese Schritt-für-Schritt-Anleitungen:
Variante 1: Bilder
Wenn Sie ein die Ecken eines eingefügten Bildes abrunden möchten, ist diese Variante die richtige für Ihr Vorhaben.
Schritt 1:
Wählen Sie in der Registerkarte „Einfügen“ die Option „Bilder“ aus. Alternativ können Sie ein Bild auch über die Scan&Paste-App direkt in Ihre Präsentation einfügen. Informationen dazu gibt es hier.
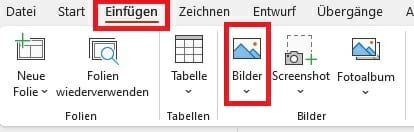
Schritt 2:
Passen Sie die Größe und Position des Bildes nach Ihrem Belieben an.
- Bildgröße ändern: Nutzen Sie die Eckpunkte des Bildes. Ziehen Sie diese mit gedrückter linker Maustaste so weit, wie Sie die Größe des Bildes gerne haben möchten.
- Position ändern: Bewegen Sie den Mauscursor auf das Bild. Dieser sollte sich dann zu einem Vierpfeiler verändern. Halten Sie nun die linke Maustaste gedrückt und positionieren Sie ihr Bild wie gewünscht auf der Folie.
Weitere Bearbeitungen können Sie vornehmen, indem Sie die sich öffnende Registerkarte „Bildformat“ nutzen, welche sich öffnet, sobald Sie auf das Bild klicken.

Auch hier haben Sie noch einmal die Möglichkeit die Bildgröße abzuändern oder ihr Bild passend zuzuschneiden.

In der gleichen Registerkarte können Sie nach Belieben Ihr Bild weiter abändern. Sie können es beispielsweise transparenter machen, indem Sie die Option „Transparenz“ verwenden. Weitere Infos zu transparenten Bildern finden Sie in diesem Beitrag. Oder Sie können die Farben anpassen. Nutzen Sie die vielen weiteren Anpassungsmöglichkeiten, um Ihr Bild perfekt zur Präsentation abzustimmen.
Auch durch einen Rechtsklick mit der Maus auf Ihr Bild können Sie weitere Änderungen vornehmen. Auf der rechten Seite der Präsentation öffnet sich daraufhin das „Grafik formatieren“-Menü.
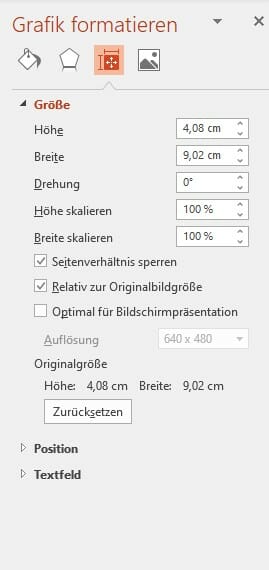
Schritt 3:
Selektieren Sie nun in der Registerkarte „Bildformat“ die Option „Zuschneiden“.

Es öffnet sich ein Drop-Down-Menü. Hier klicken Sie „auf Form zuschneiden“ und wählen das Rechteck mit abgerundeten Ecken aus.
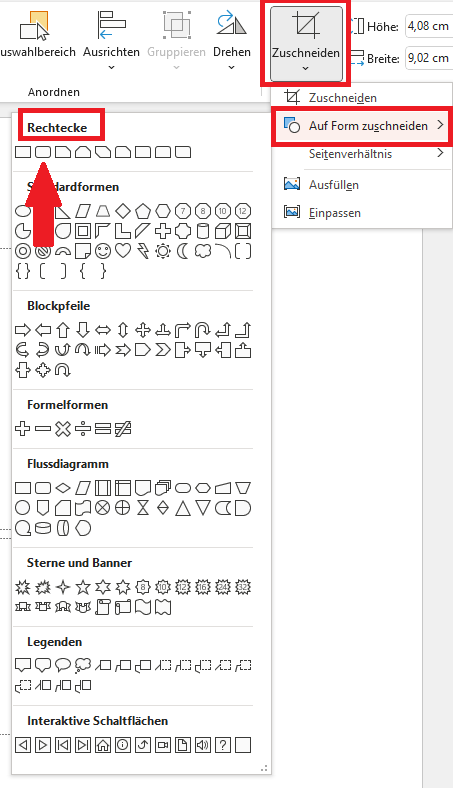
Schritt 4:
An Ihrem Bild erscheint nun am oberen linken Rand ein gelber Punkt. Halten Sie diesen mit der Maustaste gedrückt und schieben Sie diesen nach links, um die Ecken weniger scharf zu halten und nach rechts, um größere, rundere Ecken festzulegen.

Anschließend speichern Sie. Ihr Bild ist nun mit abgerundeten Ecken versehen.
Variante 2: Formen
Wenn Sie eine Form erstellen möchten, um diese beispielsweise im Nachgang mit Text zu füllen, ist diese Variante für Sie die richtige.
Schritt 1:
Öffnen Sie eine neue PowerPoint-Präsentation. Fügen Sie über die Registerkarte „Einfügen“ in der Schaltfläche „Formen“ und der Option „Rechtecke“ das „Rechteck: abgerundete Ecken“ ein.
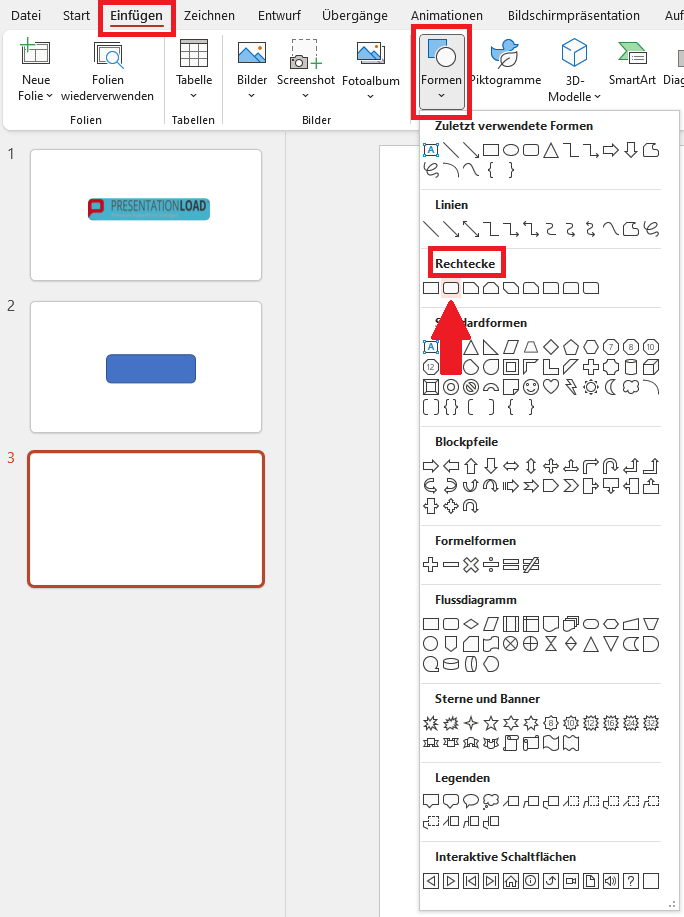
Schritt 2:
Ziehen Sie das Rechteck so groß wie gewünscht auf.
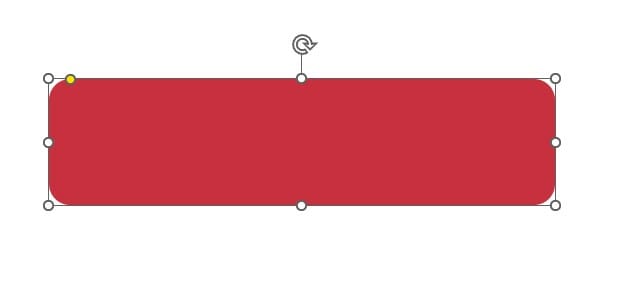
Schritt 3:
Mit einem Klick auf das Rechteck öffnet sich die Registerkarte „Formformat“. Hier können Sie ähnlich wie in Schritt 2 der ersten Variante weitere Änderungen nach Ihren Wünschen vornehmen.

Auch mit einem Rechtsklick auf das Rechteck und der Option „Form formatieren“ im Drop-Down-Menü öffnet sich auf der rechten Seite der Präsentation die Optionen „Form formatieren“. Bearbeiten Sie Ihre Form wie gewünscht.
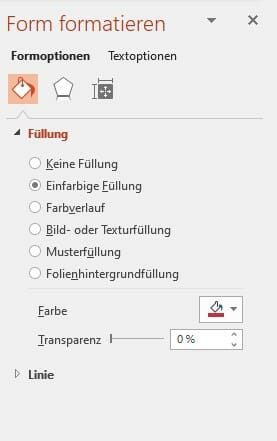
Schritt 4:
Im Anschluss können Sie nun durch einen Klick auf das Rechteck die Ecken abrunden. Nutzen Sie dafür wieder den am linken oberen Rand erscheinenden gelben Punkt. Ziehen Sie diesen mit gedrückter Maustaste nach links für kleinere, schärfere Ecken und nach rechts für größere, rundere Ecken.
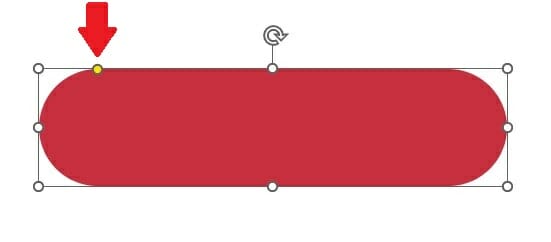
Speichern Sie die Datei. Sie haben erfolgreich Ihre PowerPoint-Ecke abgerundet!
Fazit: PowerPoint-Ecken abrunden: Ein schnell und einfach einstellbarer Design-Effekt!
Entscheiden Sie sich für das PowerPoint-Ecken abrunden! Der Effekt wird angenehm und abwechslungsreich von Ihrem Publikum aufgenommen und untermauert die Vermittlung Ihrer Inhalte.
Mit unserer Schritt-für-Schritt-Anleitung können Sie einfach und schnell den Effekt selbst erstellen, ohne auf externe Grafikprogramme zurückgreifen zu müssen. Probieren Sie es aus!
Sie haben Fragen zum PowerPoint-Ecken abrunden oder zu PowerPoint generell? Suchen Sie gerne unseren Kontakt per Mail an [email protected]. Wir helfen Ihnen weiter!
Sie sind auf der Suche nach professionellen Vorlagen für PowerPoint-Formen? Schauen Sie gerne in unserem Shop vorbei. Hier haben wir verschiedenste Formvorlagen von Kreisen, über Pfeilen, Würfeln bis hin zu Pyramiden. Beispielsweise diese hier:
Diese Beiträge könnten Sie auch interessieren:






