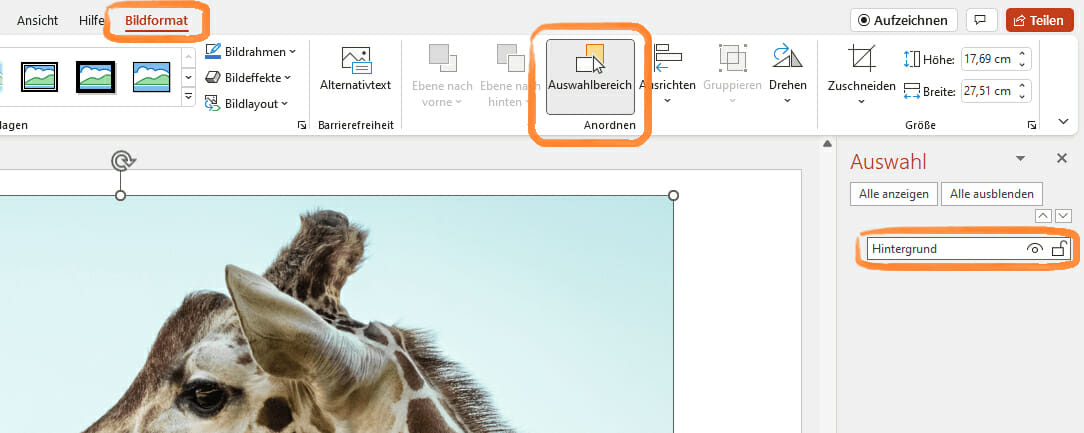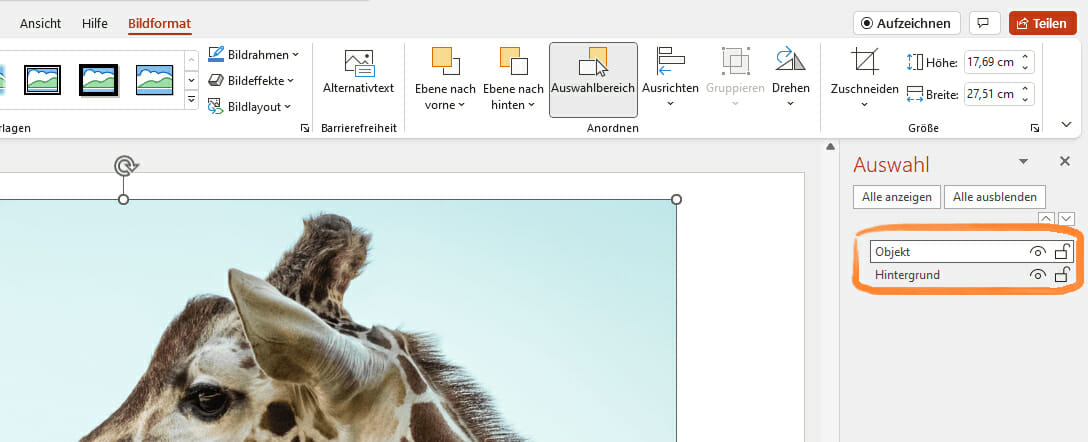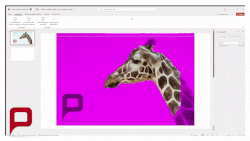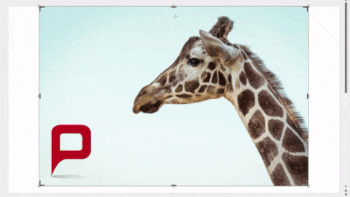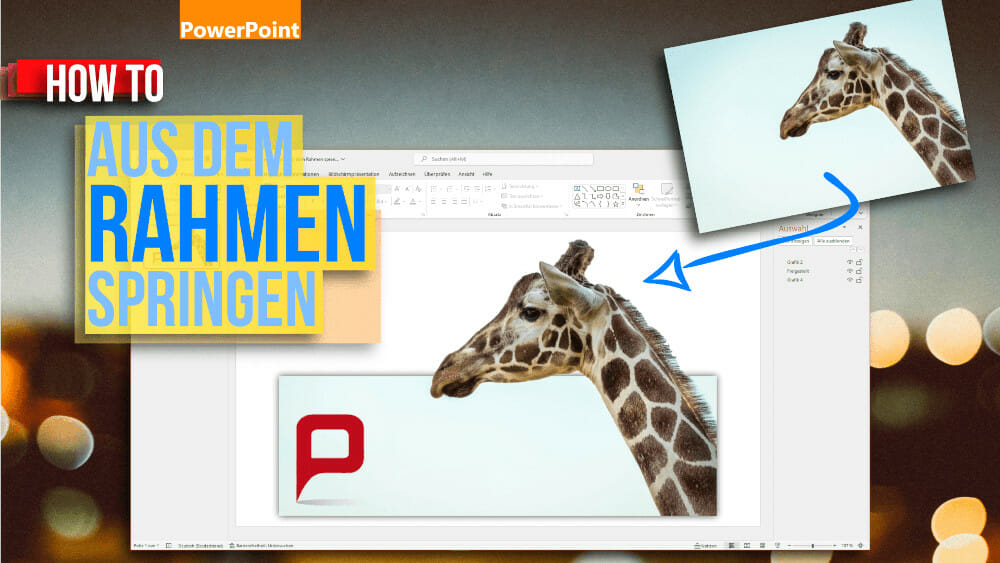
Objekt freistellen in PowerPoint: Bild aus dem Rahmen springen lassen – Ein toller Design-Effekt!
Die meisten Bilder in Präsentationen grenzen sich durch vier deutliche Bildkanten vom Untergrund bzw. der PowerPoint-Folie ab. Um aus der Masse von Standard-Bildern herauszustechen, möchten wir Ihnen zeigen, wie Sie eine solche Bildkante aufbrechen, ihr Foto oder Objekt freistellen und so spannender gestalten können.
Die Idee ist simpel: ein Objekt auf dem Bild soll teilweise freigestellt werden und aus dem Rahmen springen. So wirkt das Bild plötzlich dreidimensional und interaktiver als zuvor. In diesem Beitrag zeigen wir Ihnen, wie Sie Objekte freistellen und Bilder aus dem Rahmen springen lassen können!
PowerPoint: Objekt freistellen und aus dem Bildrahmen springen lassen
Für die Freistellung eines Objektes benötigen Sie keine zusätzliche Software. Sie können den Effekt ganz einfach mit Microsoft Office PowerPoint erstellen. Der Objekt freistellen-Effekt funktioniert mit einem einfachen Trick.
Zwei identische Bilder werden deckungsgleich übereinandergelegt und einzeln bearbeitet: Auf einem Bild schneidet man das Objekt aus und löscht den restlichen Hintergrund. Das darüberliegende Bild wird horizontal zugeschnitten, um die Stelle des Randes festzulegen, an der das Objekt aus dem Bildrahmen springen soll.
Schritt-für-Schritt Tutorial: Objekt freistellen und aus dem Bildrahmen springen lassen
- Fügen Sie das Bild auf Ihrer PowerPoint-Folie ein. Ihnen gelingt das am schnellsten per Drag & Drop oder alternativ über die Registerkarte „Einfügen“. Hier klicken Sie dann auf „Bilder“ und suchen das Bild anschließend über „Dieses Gerät…“ auf Ihrem PC, um es einzufügen.
- Sobald Sie das Bild auf Ihrer Folie anklicken, erscheint am oberen Bildrand die Registerkarte „Bildformat“. Hier wählen Sie nun auf den „Auswahlbereich“, um diesen zu öffnen.
- Im Auswahlbereich werden alle Elemente, die sich auf der Folie befinden aufgelistet. Nennen Sie Ihr Bild in diesem Fall etwa „Hintergrund“.
- Duplizieren Sie das Bild, indem Sie es markieren und anschließend die Tastenkombination STRG + D auf Ihrer Tastatur drücken. Legen Sie das Duplikat deckungsgleich über das Bild, das Sie „Hintergrund“ benannt haben. Das Duplikat können Sie wie in unserem Beispiel im Auswahlbereich in „Objekt“ umbenennen.
- Gehen Sie sicher, dass sich das duplizierte Bild namens „Objekt“ im Auswahlbereich über dem Bild „Hintergrund“ befindet. Deaktivieren Sie nun das untergeordnete Bild „Hintergrund“, indem Sie im Auswahlbereich auf das kleine Auge neben dem Namen klicken. Nun können Sie das andere Bild („Objekt“) einzeln bearbeiten.
- Klicken Sie auf das Bild in der Folie und öffnen Sie erneut den Reiter „Bildformat“. Hier öffnen Sie nun „Freistellen“. PowerPoint gibt Ihnen automatisch einen Vorschlag für ein freizustellendes Objekt. Sie können den Ausschnitt manuell noch etwas nachbessern. Nutzen Sie dazu die Marker am oberen Bildrand, um Bereiche zu „behalten“ bzw. zu „entfernen“.
- Bestätigen Sie die freizustellende Auswahl mit „Änderungen beibehalten“ im oberen Menü. Anschließend können Sie im Auswahlbereich erneut auf das kleine Auge beim untergeordneten Bild „Hintergrund“ klicken, um das Bild so wieder zu aktivieren.
- Markieren Sie das „Hintergrund“-Bild und öffnen Sie „Bildformat“. Anschließend wählen Sie die Option „Zuschneiden“ aus. Nun können Sie den oberen Rand Ihres Bildes so weit nach unten ziehen, bis Sie mit dem herausragenden Objekt zufrieden sind.
- Den restlichen Rahmen können und sollten Sie nun noch etwas weiterbearbeiten. Auf diese Weise wirkt der 3D-Effekt stärker. Markieren Sie das untergeordnete Bild namens „Hintergrund“ und öffnen Sie erneut die Registerkarte „Bildformat“.
- Am oberen Bildrand finden Sie die Untergruppe „Bildformatvorlagen“. Hier finden Sie jede Menge Vorschläge zur Gestaltung Ihres Bildes. Sie können verschiedene Rahmen so lange ausprobieren, bis Sie damit zufrieden sind.
Am Ende könnten Ihre Bilder etwa so aussehen:
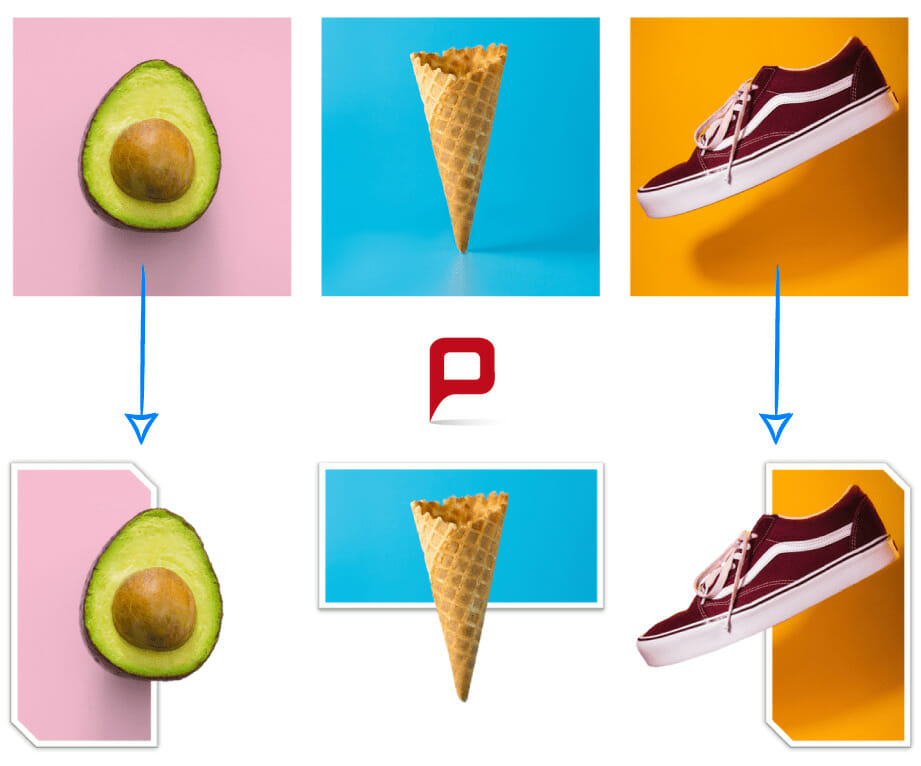
Fazit: Objekt freistellen und Bild aus dem Rahmen springen lassen
Lassen auch Sie Ihre Bilder aus dem Rahmen springen! In 2022 sind solche Design-Effekte in PowerPoint-Präsentationen gern gesehen. Mit etwas Übung gelingt Ihnen der Effekt mit PowerPoint im Handumdrehen. Gestalten Sie Ihre Präsentationen so kreativer und verleihen Sie den Bildern völlig neue Blickwinkel und das ganz ohne ein extra Tool!
Sollten Sie Fragen zum Effekt haben oder allgemein Hilfe mit PowerPoint benötigen, zögern Sie nicht uns zu kontaktieren. Als marktführende PowerPoint-Agentur unterstützen wir Sie in Ihrem Vorhaben gerne. Melden Sie sich per Mail unter [email protected] !
Sie sind auf der Suche nach optisch unterstützenden und professionell designten Folienvorlagen? Schauen Sie sich gerne in unserem Shop um. Hier haben wir zahlreiche zu den unterschiedlichsten (Business-)Themen für Sie vorbereitete Slides zum Download. Schauen Sie noch heute vorbei! ► Zum Shop
Diese Beiträge könnten Sie auch interessieren:
- PowerPoint-Text biegen: Designelement mit Wow-Effekt
- PowerPoint-Bilder zuschneiden: So geht es richtig
- PowerPoint-Ecken abrunden: Überzeugendes Designelement für Ihre PPT
- PowerPoint-Bilder komprimieren und Dateigrößen anpassen
- PowerPoint-Bilder spiegeln
- PowerPoint-Bild transparent machen
- Scan&Paste-App: Bilder schneller in Ihre PPT einfügen