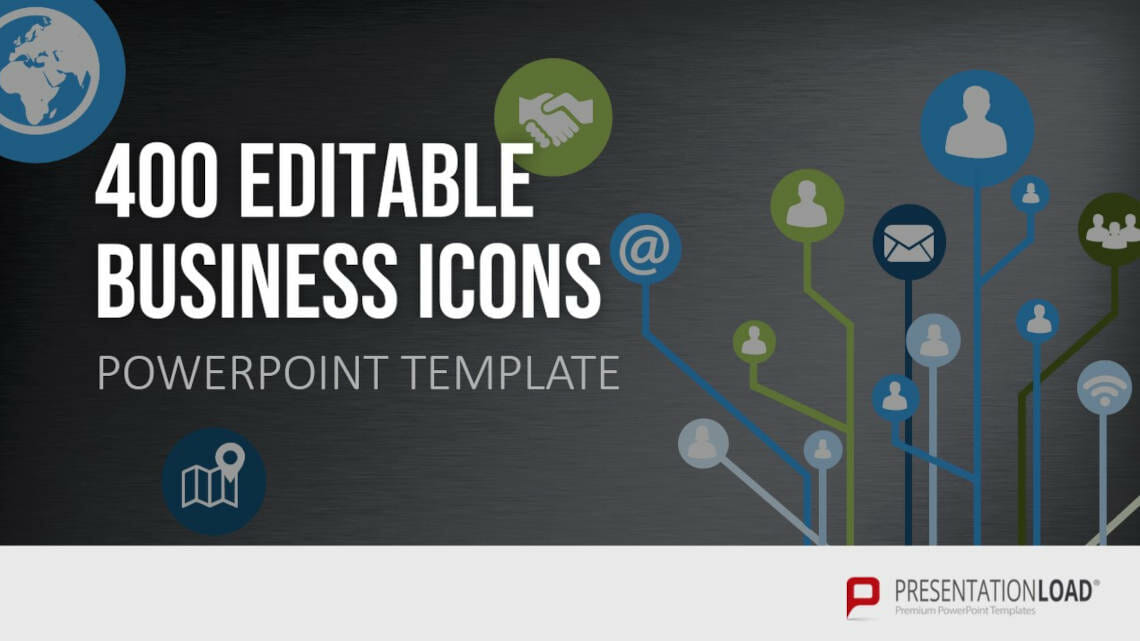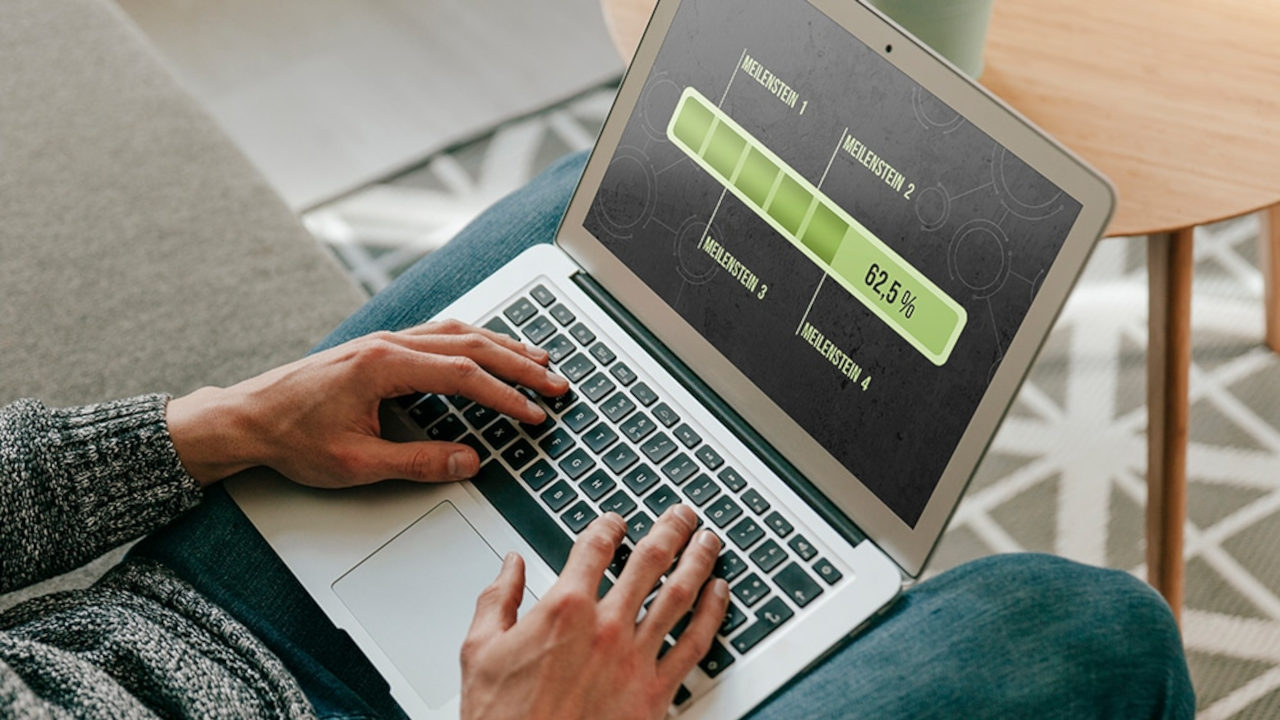
Fortschrittsbalken in PowerPoint erstellen: So geht es schnell und einfach – 2 Methoden!
Fortschrittsbalken sind ein wertvolles Werkzeug, um den Fortschritt und den Status von Projekten oder Präsentationen visuell darzustellen. In PowerPoint bieten sie eine effektive Möglichkeit, komplexe Informationen auf einen Blick zu vermitteln und das Publikum gezielt zu lenken.
Doch wie erstellt man einen überzeugenden Fortschrittsbalken, der sowohl informativ als auch ästhetisch ansprechend ist? In diesem Blogbeitrag werden wir Schritt für Schritt zeigen, wie Sie eindrucksvolle Fortschrittsbalken in PowerPoint erstellen können.
Was ist ein Fortschrittsbalken?
Ein Fortschrittsbalken ist eine grafische Darstellung, die den Fortschritt oder den Status eines bestimmten Vorgangs oder einer Aufgabe veranschaulicht. In der Regel besteht ein Fortschrittsbalken aus einer horizontalen Linie oder einem Balken, der sich je nach Fortschritt füllt oder leert.
Der Balken repräsentiert den Gesamtfortschritt, während die gefüllte oder leere Fläche den bereits abgeschlossenen Anteil oder den noch ausstehenden Teil darstellt. Fortschrittsbalken sind nützliche Werkzeuge, um komplexe Informationen auf einfache Weise zu visualisieren und dem Publikum eine klare Orientierung zu bieten.
Warum Sie einen Fortschrittsbalken in Ihre nächste Präsentation einbauen sollten
Fortschrittsbalken in PowerPoint finden in vielerlei Präsentationen Anwendung. Sie sind ein effektives visuelles Hilfsmittel, um den Fortschritt oder den Status eines Prozesses, einer Präsentation oder eines Projekts zu veranschaulichen. Sie ermöglichen es Ihrem Publikum, auf einen Blick zu erkennen, wie weit der Vorgang fortgeschritten ist und wie viel noch zu erledigen bleibt.
In PowerPoint können Fortschrittsbalken verwendet werden, um Zuschauenden eine klare Orientierung zu geben und die Kommunikation effektiver zu gestalten. Dies erleichtert das Verständnis und erhöht die Klarheit der präsentierten Informationen.
Zweitens helfen Fortschrittsbalken dabei, den Ablauf einer Präsentation zu strukturieren und dem Publikum eine Orientierung über den bereits behandelten und den noch ausstehenden Teil zu geben. Dies fördert die Aufmerksamkeit und das Engagement der Zuschauenden. Darüber hinaus verleihen Fortschrittsbalken der Präsentation eine professionelle und visuell ansprechende Note, die das Gesamtbild aufwertet und das Publikum beeindruckt.
So erstellen Sie einen Fortschrittsbalken in PowerPoint
Um Ihren Fortschritt in PowerPoint anzuzeigen haben Sie zwei Möglichkeiten. Entweder Sie erstellen einen Fortschrittsbalken manuell direkt in PowerPoint oder Sie lassen mittels einer Code-Eingabe eine Fortschrittsanzeige auf Ihren Folien anzeigen. Wir zeigen, wie beide Varianten funktionieren.
Möglichkeit 1: Einen Fortschrittsbalken manuell in PowerPoint erstellen
Mit den folgenden Schritten können Sie auf schnelle und einfache Weise einen Fortschrittsbalken selbst und ohne Zusatzprogramm direkt in PowerPoint erstellen:
Schritt 1: Einfügen eines Rechtecks
Öffnen Sie Ihre PowerPoint-Präsentation. Gehe Sie dann zur Registerkarte „Einfügen“ und wähle Sie die Option „Formen“. Hier finden Sie eine Vielzahl von Formen, das Rechteck ist die beste Wahl für einen klassischen Fortschrittsbalken. Wir empfehlen zudem ein Rechteck mit abgerundeten Ecken zu verwenden. Das Rechteck dient als Grundlage für Ihren Fortschrittsbalken. Klicken Sie auf das Rechteck-Tool und ziehen Sie es auf die gewünschte Größe und Position auf der Folie.
Schritt 2: Anpassen des Rechtecks für den Fortschrittsbalken
Um das Rechteck in einen Fortschrittsbalken umzuwandeln, muss es anpasst werden. Klicken Sie dazu auf das Rechteck, um die Formatierungsoptionen anzuzeigen.
Ändern Sie nach Ihren Wünschen die Farben des Balkens, indem Sie eine andere Füllfarbe auswählen, die zu Ihrem Präsentationsdesign passt. Passen Sie ebenso die Dicke des Balkens an, um den gewünschten visuellen Effekt zu erzielen. Experimentieren Sie mit verschiedenen Farben und Dicken, um den optimalen Fortschrittsbalken für Ihre Präsentation zu gestalten.
Wenn Sie die Option des abgerundeten Rechtecks gewählt haben, drehen Sie dieses um 90° gegen den Uhrzeigersinn oder drücken Sie hierfür einfach sechsmal die Tastenkombination ALT + ←.
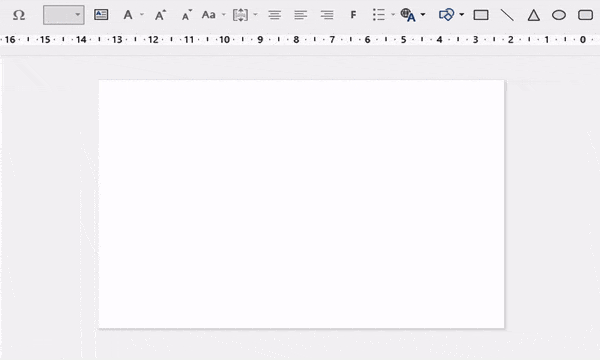
Kopieren Sie im Anschluss die Form mehrere Male, je nach Bedarf. Hierfür können Sie die Befehle STRG + C und STRG + V verwenden und die Kopien manuell an die richtige Stelle schieben. Die intelligenten Führungslinien, die PowerPoint einblendet, helfen bei der exakten Ausrichtung.
Alternativ können Sie auch den zeitsparenden Shortcut STRG + D verwenden.
Die letzte Form drehen Sie um 180°, um einen Abschluss zu erstellen.
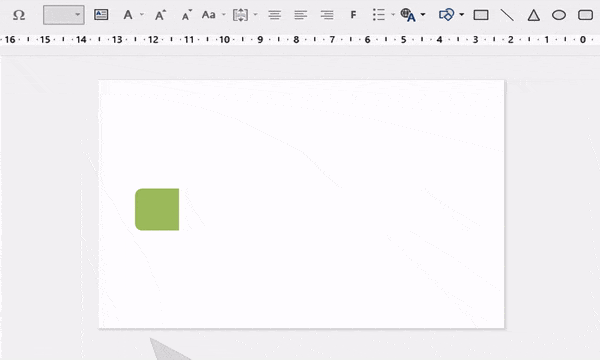
Markieren Sie anschließend alle mittleren Formen und wählen Sie in der Registrierkarte „Zeichentools/Format“ – „Form bearbeiten“, anschließend „Form ändern“ und „Rechteck“.
Abschließend können Sie nun die Fortschrittsanzeige auf die passenden Folien kopieren und entsprechend einfärben.
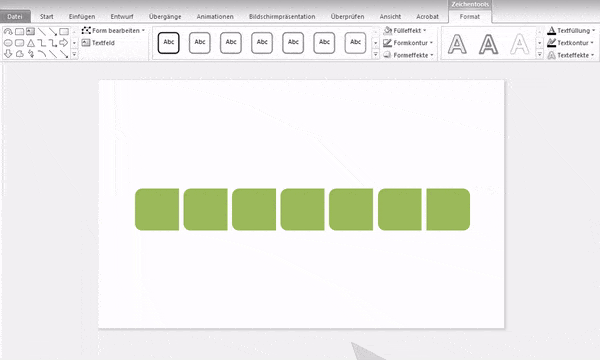
Schritt 3: Hinzufügen von Animationen und Effekten
Damit der Fortschrittsbalken animiert wird und den Fortschritt darstellen kann, müssen Sie nun Animationen hinzufügen. Wählen Sie den Fortschrittsbalken aus und gehen Sie zur Registerkarte „Animationen“.
Hier finden Sie eine Vielzahl von Animationseffekten. Ein beliebter Effekt für Fortschrittsbalken ist der „Wischen“-Effekt, bei dem der Balken von links nach rechts oder umgekehrt animiert wird. Wählen Sie Ihren gewünschten Effekt aus und passen Sie die Dauer und Verzögerung an, um die Animation nach Ihren Vorstellungen anzupassen.
Schritt 4: Anpassen des Fortschrittsbalkens an den Inhalt
Um den Fortschrittsbalken an den Inhalt anzupassen, sollten Sie die Länge und Position entsprechend den Informationen, die Sie vermitteln möchten, anpassen. Wenn der Fortschrittsbalken den Fortschritt eines bestimmten Prozesses oder einer Aufgabe darstellen soll, kann die Länge des Balkens entsprechend dem Prozentsatz des abgeschlossenen Fortschritts geändert werden.
Ergänzen Sie Text oder Zahlen, um den Fortschritt genauer zu kennzeichnen. Passen Sie den Fortschrittsbalken so an, dass er informativ und leicht verständlich ist und den Inhalt Ihrer Präsentation optimal unterstützt.
Möglichkeit 2: Eine Fortschrittsanzeige per Code einfügen
Diese Option ist für fortgeschrittene PowerPoint-Anwender:innen und bedarf ein wenig Geduld. Wenn Sie einen Fortschrittbalken nicht selbst erstellen möchten, haben Sie mittels Code die Möglichkeit eine Fortschrittsanzeige einzubauen.
- Starten Sie Ihre Präsentation in PowerPoint und wechseln in den Reiter „Ansicht“.
- Klicken Sie dort auf „Makros“ und geben Sie einen Namen für das Makro ein. Nennen Sie es der Einfachheit halber beispielsweise „Fortschrittsbalken“.
- Klicken Sie dann auf „Erstellen“.
- Es öffnet sich ein Editor. Im Textfeld erscheint „Sub Fortschrittsbalken()“ und „End Sub“,
- Zwischen diesen beiden Befehlszeilen geben Sie folgenden Code ein:
On Error Resume Next
With ActivePresentation
For X = 1 To .Slides.Count
.Slides(X).Shapes(„PB“).Delete
Set s = .Slides(X).Shapes.AddShape(msoShapeRectangle, _
0, .PageSetup.SlideHeight – 8, _
X * .PageSetup.SlideWidth / .Slides.Count, 8)
s.Fill.ForeColor.RGB = RGB(150, 150, 40)
s.Name = „PB“
Next X:
End With
- Wenn Sie die Farbe für den Fortschrittsbalken ändern möchten, ändern Sie den RGB-Farbcode nach Ihren Wünschen an.
- Um den Vorgang abzuschließen, selektieren Sie „Datei“ und „Schließen und zurück zu Microsoft PowerPoint“.
Damit die Fortschrittsanzeige in Ihrer Präsentation erscheint, müssen Sie nun erneut im Reiter „Ansicht“ auf „Makros“ klicken. Wählen Sie das erstellte Makro aus und klicken Sie auf „Ausführen“.
Damit der aufwendige Vorgang nicht umsonst war, ist folgender Schritt wichtig: Um die Änderungen beim nächsten Öffnen der Präsentation zu sehen, muss die PowerPoint Präsentation als .pptm, also „PowerPoint mit Makros“ abgespeichert werden.
Eine genauere Anleitung mit Bildern und Video dazu finden Sie hier oder hier.
Fortschrittsbalken visuell ansprechend gestalten
Um mit Ihren Fortschrittsbalken auf Präsentationen zu punkten, zeigen wir Ihnen folgend einige ansprechende Möglichkeiten, die Fortschrittsbalken visuell ansprechend anzupassen.
- Verwendung von Farbverläufen und Effekten
Um beeindruckende Fortschrittsbalken in PowerPoint zu erstellen, können Sie Farbverläufe und Effekte nutzen. Anstatt den Fortschrittsbalken einfarbig zu gestalten, können Sie Ihrem Fortschrittsbalken mit Farbverläufen Tiefe und Dimension verleihen.
Darüber hinaus gibt es die Möglichkeit Effekte wie Schatten oder Glühen hinzufügen, um den Fortschrittsbalken noch auffälliger zu gestalten.
- Einbindung von Symbolen und Icons
Um Ihre Fortschrittsbalken interessant zu gestalten, können Sie Symbole und Icons einbinden. Symbole können den Fortschrittsbalken visuell unterstützen und den Kontext oder das Thema der Präsentation betonen.
Verwenden Sie beispielsweise ein Haken-Symbol, um anzuzeigen, dass ein bestimmter Schritt abgeschlossen ist, oder ein Fragezeichen-Symbol, um auf einen noch zu erledigenden Teil hinzuweisen.
PresentationLoad bietet Ihnen zahlreiche professionell designte Icons an, schauen Sie sich gerne in unserem Shop um. Wir haben beispielsweise diese Icon-Sets für Sie:
- Nutzung von Bildern oder Texturen
Um den Hintergrund Ihres Fortschrittsbalkens ansprechend zu gestalten, haben Sie die Möglichkeit Bilder oder Texturen für den Hintergrund zu verwenden. Wählen Sie dafür ein Bild oder eine Textur aus, die zum Thema oder zur Stimmung der Präsentation passt, und platzieren Sie den Fortschrittsbalken darauf.
Achte Sie hierbei darauf, dass das Bild oder die Textur nicht zu überladen ist und den Fortschrittsbalken nicht überdeckt. Mit einer passenden Hintergrundgestaltung können Sie den Fortschrittsbalken harmonisch in die Folien integrieren und einen visuellen Wow-Effekt erzielen.
- Anpassung der Fortschrittsanzeige an verschiedene Präsentationsthemen
Passen Sie Ihre Fortschrittsbalken optisch an Ihre Präsentationsinhalte an. Wenn Sie beispielsweise eine Präsentation über Natur und Umwelt halten, besteht die Möglichkeit einen Fortschrittsbalken in Form eines wachsenden Baums gestalten. Für eine Präsentation im Technologiebereich könnte etwa ein Fortschrittsbalken mit einem animierten Ladebalken verwendet werden, etc.
Wenn Sie die Fortschrittsanzeige an das Thema der Präsentation anpassen, verstärken Sie dessen Wirkung und vermitteln Ihre Botschaft noch überzeugender.
Was Sie zudem bei der Einbindung von Fortschrittbalken beachten sollten
- Zurückhaltende Gestaltung für eine professionelle Präsentation
Zu viele übertriebene Animationen oder zu auffällige Effekte können vom eigentlichen Inhalt ablenken und die Präsentation unprofessionell wirken lassen. Ein minimalistischer und dezenter Ansatz, der sich in das Gesamtdesign der Folien einfügt, ist oft die beste Wahl, um eine professionelle Präsentation zu gewährleisten.
In einigen Fällen ist weniger mehr. Einfache und minimalistische Fortschrittsbalken können eine elegante und professionelle Art sein, den Fortschritt darzustellen. Durch klare Linien und dezente Farbgebung integrieren sie sich harmonisch in das Gesamtdesign der Präsentation, ohne abzulenken. Ein einfacher horizontaler Balken oder ein Kreis, der sich füllt, können bereits ausreichen, um den Fortschritt anschaulich zu visualisieren.
Wägen Sie stets gut ab, ob Sie auf einen einfachen oder einen aufwendigeren (animierten) Fortschrittsbalken setzen.
- Abstimmung des Fortschrittsbalkens auf den Inhalt und das Publikum
Bevor Sie den Fortschrittsbalken integrieren, sollte dieser sorgfältig auf den Inhalt und das Publikum abgestimmt sein. Überlegen Sie, welche Informationen vermittelt werden sollen und wie der Fortschrittsbalken dazu beitragen kann.
Berücksichtigen Sie auch die Erwartungen und das Vorwissen des Publikums. Ein klarer und aussagekräftiger Fortschrittsbalken, der leicht verständlich ist, wird die Kommunikation verbessern und das Publikum besser einbinden.
Fazit: Fortschrittsbalken gekonnt einbauen und verwenden
Testen Sie bei Ihrer nächsten Präsentation eine der beiden beschriebenen Möglichkeiten, um Fortschritte von Projekten oder die Anzeige des Präsentationsfortschritts zu visualisieren. Sie werden sehen, es funktioniert schneller als gedacht!
Sie sind auf der Suche nach optisch unterstützenden und professionell designten Folienvorlagen? Schauen Sie sich gerne in unserem Shop um. Hier haben wir zahlreiche zu den unterschiedlichsten (Business-)Themen für Sie vorbereitete Slides zum Download. Schauen Sie noch heute vorbei! ► Zum Shop
Diese Beiträge könnten Sie auch interessieren: