
Arbeiten Sie effizient mit einer Gruppierung in PowerPoint – Teil 1
Viele PowerPoint-Nutzer können eine Gruppe aus mehreren Objekten ohne Probleme erstellen. Häufig wissen sie dabei jedoch nicht, dass sie Vorgänge beim Erstellen und Aufheben von Gruppierungen einfacher handhaben oder schneller umsetzen könnten und die Arbeit mit Gruppen darüber hinaus verschiedene Anwendungsprobleme löst.
Unsere Blogreihe zum Thema Gruppierungen besteht aus insgesamt drei Teilen. Im vorliegenden ersten Artikel werden folgende Punkte behandelt:
1. Grundfunktionen der Gruppierung
2. Aktionen innerhalb der Gruppe
3. Hinweise zur Animation einer Gruppe
4. Darstellung von Gruppen im Auswahlmenü
Hier gelangen Sie zu Teil 2 und Teil 3.
1. Grundfunktionen der Gruppierung
Das Gruppieren ermöglicht es Ihnen, mehrere Objekte (Formen, Fotos usw.) gleichzeitig zu bearbeiten. Sie können die Gruppe dann (wie eine normale Form)
– drehen
– verschieben
– vergrößern oder
– verkleinern
Dies beschleunigt und vereinfacht viele Veränderungen an einzelnen Formen auf einen Schlag und ein versehentliches Verschieben von einzelnen Elementen untereinander kann so vermieden werden. Ein einfaches Beispiel: Sie möchten das Quadrat mit den Pfeilen um 45 Grad drehen.
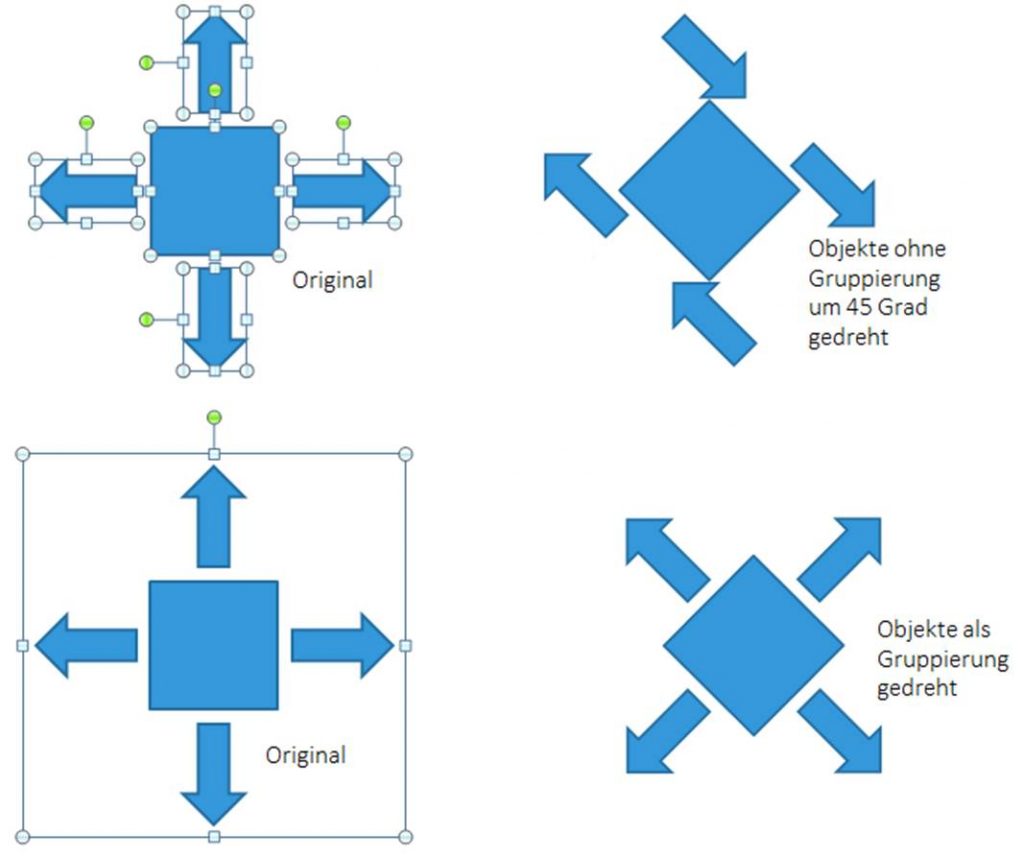
Sie können die Attribute aller in der Gruppe enthaltenen Objekte für alle gleichzeitig verändern, z.B. einen Schatten oder eine Farbfüllung bestimmen. Auf diese Weise sparen Sie viel Zeit.
1.1 Wie wird gruppiert?
Gehen Sie zum Gruppieren von verschiedenen Objekten folgendermaßen vor:
A. Markieren Sie die Objekte, die in einer Gruppe zusammengefasst werden sollen, indem Sie sie einzeln mit der SHIFT- oder STRG-Taste anklicken oder mit gedrückter linker Maustaste alle Objekte, die Sie in einer Gruppe haben möchten, umrahmen.
B. Danach wird Ihnen ein Rahmen gezeigt, der alle ausgewählten Objekte enthält. Die Ausdehnung des Rahmens entspricht stets einer äußeren imaginären Umgrenzung aller Objekte – egal wo diese auf der Folie liegen und wie weit sie voneinander entfernt sind.
C. Normalerweise kommen Sie über > Zeichentools Format > Gruppieren > Gruppieren zu dieser Funktion. Sollten die ausgewählten Objekte schon einmal zusammen in einer Gruppe gewesen sein, dann wählen Sie > Gruppierung wiederherstellen.
D. Hier sehen Sie noch einmal die Hinweise zur Gruppierung, wenn Sie mit dem Mauszeiger über den Button gehen.
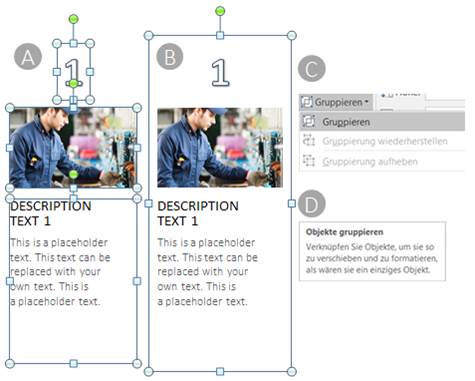
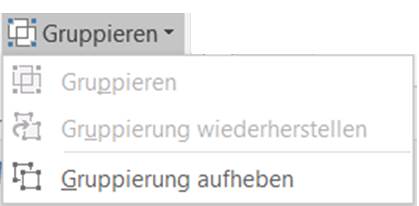
Mit diesen Hotkeys können Sie ebenfalls arbeiten:
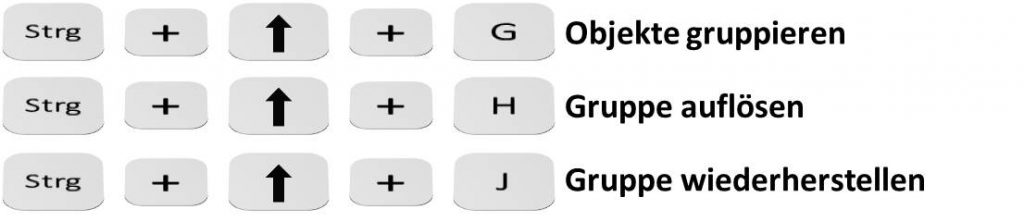
In gleicher Weise, wie Sie einzelne Objekte gruppieren, können Sie auch zwei oder mehr Gruppen zu einer einzigen Gruppierung zusammenfassen. Um diese dann wieder aufzulösen, müssen Sie die Aktion des „Aufhebens“ u.U. mehrmals durchführen – bis wirklich alle Objekte wieder einzeln existieren.
ACHTUNG: Wurde eine Gruppe schon mit einer Animation versehen, dann ist die Animation nach dem Aufheben der Gruppe verschwunden!
Wenn Sie auf einer Folie sehr viele Gruppen zu weiteren Gruppen zusammenfügen (eine zahlenmäßige Begrenzung existiert hier nicht), leidet die Performance Ihres Rechners. DENN: Je mehr Gruppen auf einer Folie existieren, desto langsamer wird die Prozessorleistung.
Dieses Problem verstärkt sich noch, wenn Sie (sehr) viele (gruppierte) Gruppen animieren möchten. Sollte dies einmal der Fall sein, dann versuchen Sie die Anzahl der Gruppen zu reduzieren, indem Sie
– einzelne oder mehrere Gruppen als Grafiken einplatzieren oder
– mehrere Gruppierungen mit zeitgleicher Animation belegen oder
– komplizierte / kombinierte Effekte reduzieren / vereinfachen oder
– vielleicht (fast) alle Gruppen als Bilder animieren. (Tipp: Wenn Sie die vielen Gruppen für spätere Änderungen stets benötigen, nehmen Sie die Original-Version und setzen Sie sie neben der Folie als Grundlage!)
1.2 Gruppe anklicken nicht möglich
Ein typisches Problem bei der Arbeit mit Gruppen: Die Buttons für die Gruppe sind nicht aktiv, d.h. sie sind nur grau dargestellt. Dies hat meist einen der folgenden Gründe:
– Es ist lediglich nur ein Objekt markiert – Sie benötigen immer mind. zwei Objekte für eine Gruppe.
– Die Formen können nicht mit Platzhaltertexten gruppiert werden.
– Für die Gruppe ausgewählte Objekte liegen auf dem Folienmaster.
– Ein Foto oder eine Grafik ist evtl. keine Gruppe und kann nicht aufgelöst werden.
1.3 Gruppen bei Cliparts aufheben
Kennen Sie das? Sie bauen ein Clipart in Ihre Präsentation ein, aber Ihnen gefallen die Farben nicht oder Sie wollen Teile des Cliparts löschen? Auch bei diesem Problem ist das Wissen über die Gruppierungen sehr hilfreich. Damit Sie die gewünschten Änderungen vornehmen können, müssen Sie zunächst darauf achten, dass es sich bei dem Clipart um eine Windows-Metafile (WMF) handelt, d.h. der Dateiname hat eine Endung nach dem Punkt mit „.wmf“. Dann gehen Sie wie folgt vor:
1) Markieren Sie die Grafik und wählen Sie > Gruppierung aufheben.
2) Es erscheint die dargestellte Anzeige, die Sie mit „Ja“ bestätigen. Dann scheint sich zunächst nicht viel geändert zu haben.
3) Heben Sie ein zweites Mal die Gruppierung auf und es erscheinen alle Elemente der Grafik als einzelne Objekte dargestellt.
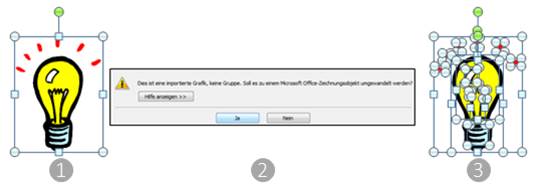
Klicken Sie nun einmal außerhalb des Cliparts. Anschließend können Sie jedes gewünschte Einzelteil markieren, kopieren, umfärben oder drehen – und u.U. alle Teile wieder zu einer (neuen) Gruppe zusammensetzen. Letzteres ist empfehlenswert, da Sie so alle Teile der Grafik wieder als gemeinsames Bild haben und nicht versehentlich einzelne Elemente löschen oder anderweitig verändern.
Eventuell müssen Sie derartige Grafiken mehrmals aufheben, um wirklich alle Objekte zu erhalten. Falls der Befehl „Gruppierung aufheben“ nicht zur Verfügung steht, haben Sie keine aus Einzelteilen zusammengesetzte Grafik vor sich. Beispielsweise können Sie ein Foto nicht „entgruppieren“.
1.4 Gruppen vergrößern und verkleinern
Die Größe einer Gruppe können Sie jederzeit verändern. Jedoch sollten Sie dabei den äußeren Rahmen anklicken und die SHIFT–Taste gedrückt halten, damit die Proportionen aller Objekte innerhalb der Gruppe passend verändert werden.
A. Die Original-Gruppe
B. Die Gruppe vergrößert
C. Stark verkleinert
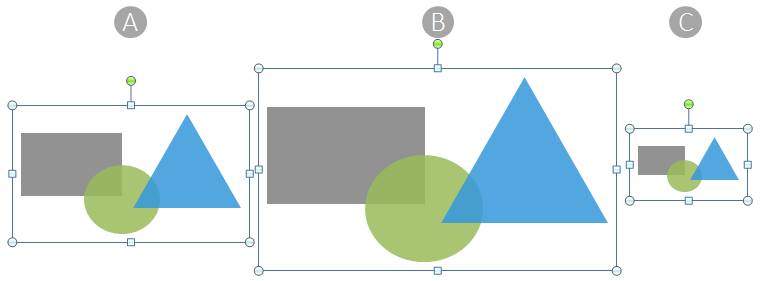
Sonst kann es passieren, dass die Objekte der Gruppe verzerrt dargestellt werden – wie im nächsten Bild zu sehen ist.
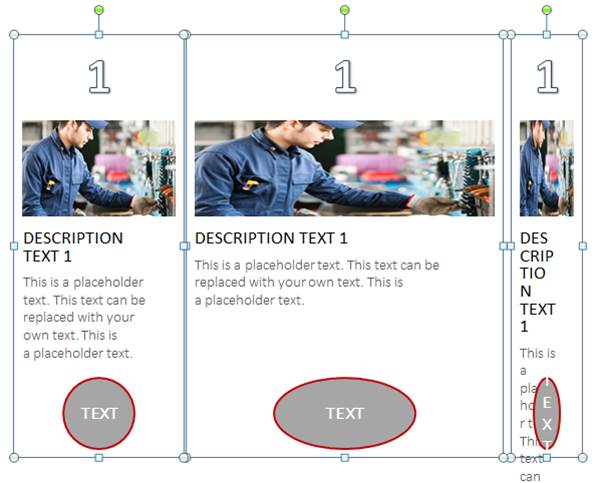
A. Links sehen Sie die schon bekannte Original-Gruppe – hier ergänzt mit einem grauen Kreis mit roter Kontur und Text.
B. Verschieben Sie nun den rechten Rahmen nach rechts, dann sehen Sie zwar das verzerrte Bild, aber die Zahl oben und der Text haben weiterhin den Originalzustand – während der Kreis zur Ellipse wurde.
C. Verschieben Sie den rechten Rahmen weit nach links, entsteht der gleiche Effekt. Da die Schrift nun nicht mehr in den grauen Kreis passt, werden die Buchstaben wie auch im Textfeld übereinander dargestellt. Die Schriftgröße bleibt jedoch bestehen.
2. Aktionen innerhalb einer Gruppe
Die im ersten Kapitel beschriebenen Tätigkeiten sind vielen Nutzern sicherlich bekannt und werden schon häufig eingesetzt. Eher unbekannt sind die Möglichkeiten, um einzelne Objekte innerhalb der Gruppe zu manipulieren, OHNE die Gruppe aufzulösen! In älteren Versionen war dies zwingend nötig. Nach den erfolgten Änderungen mussten dann die Objekte wieder erneut gruppiert werden. Die Vorteile liegen auf der Hand:
– Schnelleres und einfacheres Agieren
– Auch spätere Korrekturen sind durchführbar
– Geringe Detailanpassungen einzelner Objekte sind jederzeit möglich – ohne die Gruppe aufzulösen
UND: Die einmal gewählte Animation der Gruppe bleibt bestehen! Das hat gerade bei sehr komplex animierten Bildern einen großen Vorteil.
Ein weiteres Beispiel: Sie haben bei der Darstellung eines umfangreichen Organigramms die Informationen der jeweiligen Mitarbeiter in einer Gruppe erstellt und zusammengefasst. Ändert sich nun die Besetzung im Einzelnen, können Sie die Objekte verändern bzw. austauschen, ohne die Gruppe aufzulösen.
2.1 Verändern einzelner Elemente
Um einzelne Elemente einer Gruppe zu ändern, gehen Sie folgendermaßen vor:
– Klicken Sie zuerst die Gruppe an. Der Gesamtrahmen wird angezeigt.
– (1) Dann klicken Sie das Element an, welches Sie verändern möchten. Es wird durch seinen Rahmen als ausgewählt angezeigt und der äußere Rahmen der Gesamtgruppe wird gestrichelt dargestellt. Dann können Sie allein dieses Element nach Wunsch verändern.
– (2) Hier wurden die Texte farblich und das Foto künstlerisch verändert.
– (3) Das Foto hat einen Rahmen bekommen und es wurde gedreht.
– (4) Das Foto wurde verkleinert und gedreht, die Zahl „4“ hat ein Leuchten und der untere Text einen farbigen Hintergrund bekommen.
– Ein Aufheben der Gruppe war nicht nötig.

2.2 Selektiv mehrere Elemente auswählen
Sie können auch innerhalb einer Gruppe mehrere Objekte auswählen, indem Sie die SHIFT- oder STRG-Taste beim Anklicken mit der Maus drücken (siehe nächstes Bild).
A. Links sehen Sie die Original-Gruppe.
B. Wenn Sie die gesamte Gruppe markiert haben und nun beispielsweise die Füllung ändern wollen, haben Sie das Problem, dass auch für das Foto die Füllung (im Beispielbild die Farbe Grau) genommen wird.
C. Markieren Sie jedoch wie oben beschrieben (SHIFT-Taste) nur die beiden „Text-Objekte“, bleibt das Foto als Füllung bestehen. So können Sie auch in größeren Gruppierungen genau die Elemente verändern, die Sie explizit anklicken. Wenn Sie sich beim Markieren einmal geirrt haben, können Sie die Auswahl mit der STRG-Taste wieder einzeln aufheben.
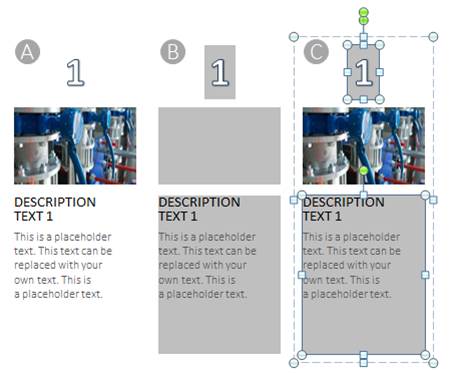
2.3 Veränderung der Gruppengröße beachten
Die selektive Auswahloption ermöglicht auch, dass Sie Objekte innerhalb einer Gruppe verschieben können, ohne die Gruppierung dabei aufzulösen. Durch das Verschieben verändert sich die Gesamtausdehnung der Gruppe. Dies kann u.U. zu nicht gewollten Überlappungen mit anderen Elementen führen, die vielleicht nicht bewusst registriert werden und beim Auswählen/Anklicken von Objekten hinderlich sein könnten.
A. Links die Original-Gruppe. Daneben ein blauer Kreis. In den Ebenen liegt die Gruppe über dem Kreis.
B. Nur das Foto wurde nach rechts verschoben. Entsprechend wird der Rahmen der Gruppe größer. Da der Kreis völlig frei liegt, kann dieser trotzdem angeklickt werden.
C. Der untere Text ist ebenfalls nach rechts verschoben und liegt teilweise über dem Kreis. Dieser kann jetzt nicht (immer) ausgewählt werden. Je nachdem wie der Kreis noch knapp neben dem Text liegt, kann man diesen u.U. am Rand / seitlich noch anklicken.
Das Verschieben des unteren Textes hat außerdem zur Folge, dass die Ausdehnung der gesamten Gruppe an der linken Seite geringer geworden ist.
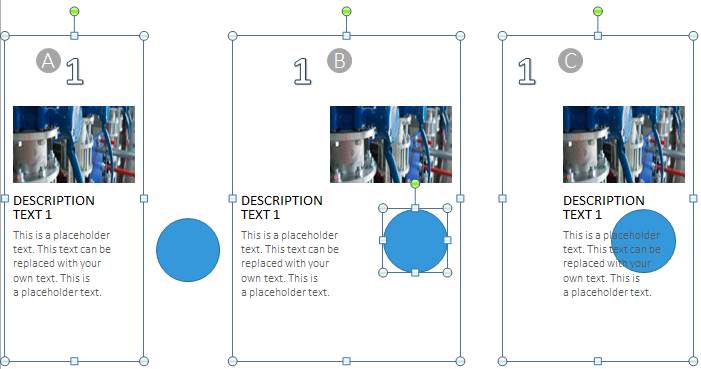
Natürlich spielt auch die Lage des Kreises innerhalb der Ebenen eine Rolle. Lesen Sie hierzu die Ausführungen unter Punkt 4 („Darstellung der Gruppe im Auswahlmenü“).
2.4 Kopieren einzelner Elemente innerhalb der Gruppe
Für viele Nutzer unbekannt ist die Möglichkeit, dass Objekte innerhalb einer Gruppe auch kopiert werden können, ohne die Gruppe extra auflösen zu müssen. Sie wählen ein oder mehrere Objekt/e in der Gruppe aus und drücken die Tasten SHIFT + D.
A. Der Kreis wurde kopiert
B. Der zweite Kreis wird nun markiert
C. … und nach unten verschoben. Trotzdem bleibt die Gruppe stets bestehen.
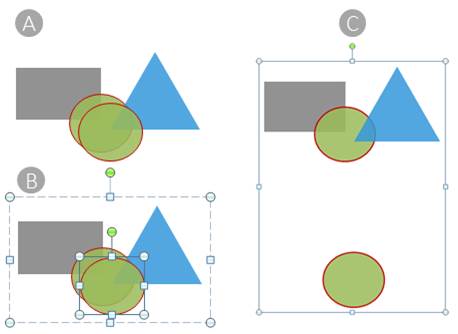
2.5 Verändern von Gruppen
Haben Sie einmal die Attribute der Formen in einer Gruppe verändert, scheint die Vorgehensweise klar zu sein. Sie können aber auch noch andere interessante Ergebnisse erzielen, wie Sie auf dem nächsten Bild sehen.
A. Neun ungruppierte Quadrate.
B. Alle Quadrate wurden markiert. Ihre Füllung wurde mit dem Foto einer Wolke ausgewählt.
C. Hier sind nun die neun Quadrate gruppiert. Dann nur die Gruppe ausgewählt und mit dem identischen Foto gefüllt. Das Bild wird nun über alle Quadrate verteilt gezeigt.
D. Die Gruppe können Sie auch mit 3D-Einstellungen weiter verändern und so recht interessante Ergebnisse erzielen.
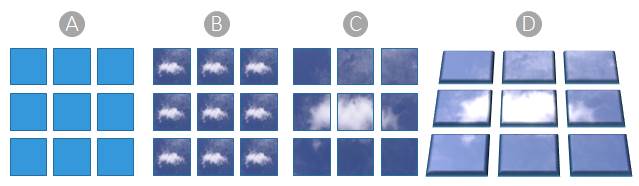
Die weiteren Möglichkeiten zu visuellen Änderungen sind nahezu unbegrenzt:
A. Nochmals die Gruppe aus dem vorherigen Bild mit der Wolke als Füllung.
B. Für die nächsten Aktionen wird jeweils lediglich die Gruppe angeklickt. Dadurch werden alle einzelnen Formen gleichzeitig verändert! Mit > Zeichentools > Format > Form bearbeiten > Form ändern > Ellipse wurden aus den Quadraten Kreisflächen mit neuer Füllung.
C. Die Form wurde nochmals verändert und die > Tiefe bei den 3D-Einstellungen erhöht.

2.6 Gruppierungen und der Schatten
Die optischen Auswirkungen können sehr unterschiedlich bei der Belegung mit einem Schatten sein.
A. Links sehen Sie die nicht gruppierten Quadrate.
B. Alle neun Quadrate wurden markiert und mit einem Schatten versehen, der dann bei jedem einzelnen Quadrat existiert.
C. Alle neun Quadrate wurden gruppiert.
D. Das Ergebnis sieht aus, als wenn die neun Quadrate ein einziges Objekt wären und der Schatten sich auf die Gesamtform bezieht.
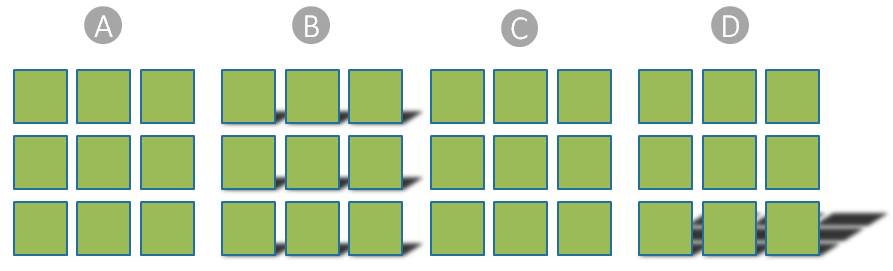
2.7 3D-Darstellungen von Gruppen
Eine Gruppe von mehreren Formen lässt sich mit den 3D-Einstellungen in idealer Weise optisch verändern. Einstellungen Form formatieren > 3D – Format Abschrägung > Kreis, Breite / Höhe jeweils 50pt.
Im nächsten Bild sehen Sie in der linken Spalte nicht gruppierte Formen und rechts die gleichen Einstellungen bei den Formen als Gruppe.
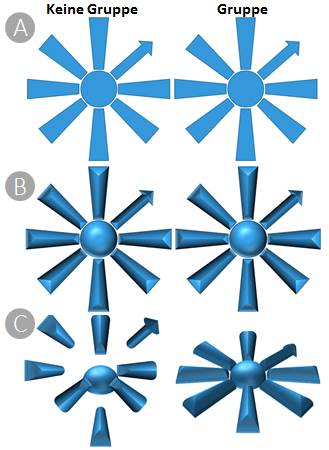
A. Ausgangsbild: links handelt es sich um einzelne Formen, rechts sind alle Formen in einer Gruppe.
B. Nun wurden die Grafiken mit rechter Maustaste > Grafik formatieren > Form formatieren > 3D-Format mit einer Abschrägung versehen.
C. Der entscheidende Unterschied wird mit der nächsten Einstellung sichtbar. Jetzt wurden die Grafiken mit rechter Maustaste > Grafik formatieren > Form formatieren > 3D-Drehung > Perspektive > oberhalb Stufe 3 gedreht. In der linken Spalte wird jedes Teil einzeln gedreht, während auf der rechten Seite die komplette Grafik gedreht und ein realistisches 3D-Bild erzeugt wird.
Zur weiteren Verdeutlichung wurde die letzte Grafik kopiert und in verschiedener Weise gedreht.
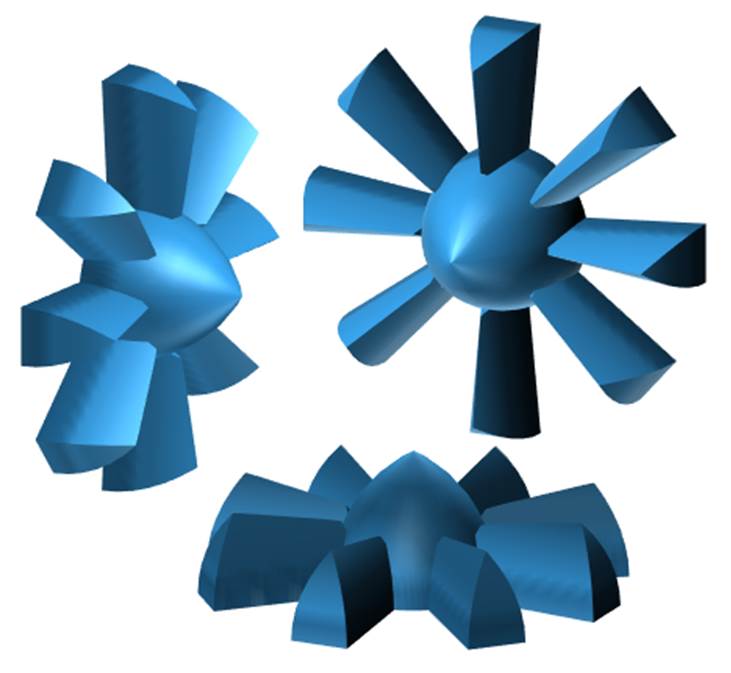
Die Grafik wird als Gruppe immer richtig dreidimensional dargestellt. Diese Vorgehensweise bietet somit
– vielfältige Möglichkeiten, um komplett neue Bilder / Grafiken zu entwickeln,
– bestehende 3D-Modelle (u.U. in Kombination mit der Formenvereinigung) nachzubauen oder
– völlig neue Formen zu designen.
3. Animation einer Gruppe
Das Animieren von Gruppen folgt im Prinzip denselben Regeln wie beim Animieren einzelner Objekte, nur dass der Effekt eben auf die gesamte Gruppe angewandt wird. Aber, wie so oft, gibt es auch hier Besonderheiten zu beachten.
Ein Beispiel: Häufig wird eine Gruppe zunächst animiert und dann zu einem späteren Zeitpunkt in ihrer Größe verändert. Oft werden beispielsweise nach dem Vergrößern einer Gruppe andere Elemente auf der Folie abgedeckt, die bei der Animation der noch nicht vergrößerten Gruppe immer gut zu sehen waren.
A. Die Gruppe ohne Animation.
B. Hier rotiert die Original-Gruppe um ihr Zentrum. Der grüne Kreis zeigt ungefähr die Ausdehnung bei der Drehung.
C. Innerhalb der Gruppe wurde das Rechteck etwas nach rechts verschoben. Die Gruppe wird identisch gedreht, aber der Platzbedarf bei der Bewegung ist insgesamt größer (roter Kreis), da durch die Dreieck-Verschiebung die Gruppe vergrößert wurde.
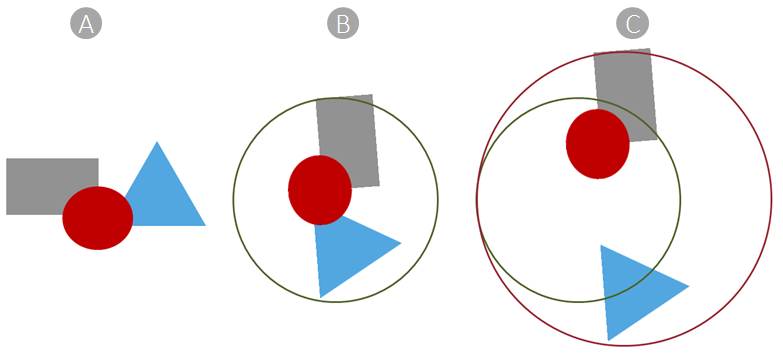
ACHTUNG: Hervorhebungseffekte verändern das Design eines Objektes (u.U.) sehr stark. Die Hervorhebungseffekte können sich normalerweise nur auf ein Objekt beziehen. Deshalb sind die meisten Effekte dieser Kategorie für Gruppen nicht anwendbar.
Im nächsten Beispiel sehen Sie oben den Effekt > Rotieren (A) und darunter > Transparent(B) – die meisten anderen Effekte sind nicht auswählbar. Sollen einzelne Objekte unbedingt mit grau dargestellten Effekten (C) animiert werden, muss die Gruppe aufgelöst werden.
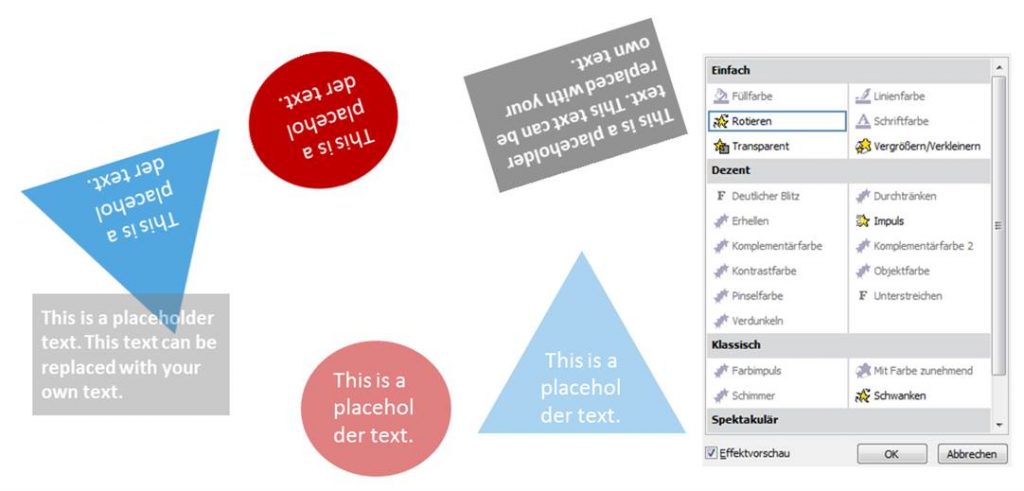
4. Darstellung von Gruppen im Auswahlmenü
In PowerPoint liegen alle Elemente nicht nur visuell neben- oder übereinander, sondern sie werden alle in einzelnen Ebenen „übereinander“ gegliedert. Diese Einteilung muss man sich wie einen Stapel von z.B. Brettern vorstellen, die in unterschiedlichsten Formen übereinander liegen. Die Lage eines Objektes können Sie innerhalb des Stapels beliebig verändern. Um diesen Stapel besser „betrachten“ zu können, gehen Sie mit > Zeichentools > Format in den > Auswahlbereich. Hier können Sie im neu geöffneten Menü ALLE Objekte sehen, die auf der Folie enthalten sind. Objekte, die sich auf dem Folienmaster befinden, sind nicht in der Liste.
A. Im folgenden Bild stehen links drei Formen einzeln für sich. Da sie als erstes entworfen wurden, sind sie in der Reihenfolge im Menü des Auswahlbereichs ganz unten verzeichnet. Jedes weitere Element, das nach den erstellten Formen hinzukam / kommt, wird quasi darüber angeordnet / „oben drauf“ gelegt.
B. In der Mitte sind die Formen abgebildet, nachdem sie kopiert und zu einer Gruppe zusammengefasst wurden. Die Gruppe entstand nach den drei einzelnen Formen und steht deshalb in der Liste ganz oben – unabhängig vom jeweiligen Ebenenplatz der einzelnen kopierten Formen zuvor.
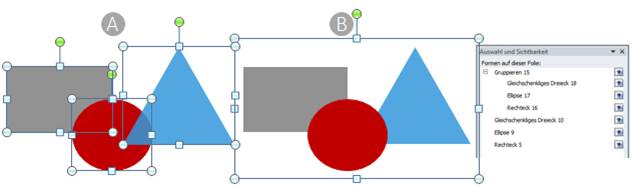
Entsprechend sind die Ebenen innerhalb der Gruppen maßgebend (siehe nächstes Bild). Sie können jedoch jederzeit einzelne Elemente innerhalb einer Gruppe in ihrer Ebene verändern. Sie brauchen zur Veränderung nur das Element im Auswahlmenü anklicken und mit den Pfeilbuttons im Menü das Element nach oben bzw. unten verschieben.
A. Der rote Kreis liegt über dem grauen Rechteck und unter dem Dreieck.
B. In der echten Gruppe liegt das Dreieck HINTER der Ellipse und VOR dem Rechteck. Nochmals der Hinweis: Beachten Sie stets, dass der Ebenen-Platz unabhängig von der örtlichen Lage auf der Folie ist.
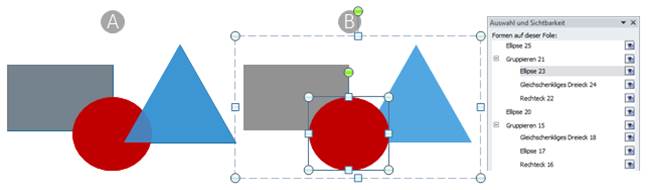
Da die Namensvergabe der verschiedenen Formen lediglich durch Default-Namen und -Nummern erfolgt, kann man bei vielen Objekten leicht den Überblick verlieren. Deshalb sollten Sie in einem derartigen Fall die Bezeichnungen ändern.
Ein Ändern ist sehr einfach durchzuführen:
1) Klicken Sie direkt auf den Text in der Liste und diese Zeile wird wie auch das Objekt selbst auf der Folie markiert.
2) Klicken Sie ein zweites Mal in diese Zeile und Sie können nun den Namen verändern.
Im nächsten Bild sind beide Gruppennamen verändert.
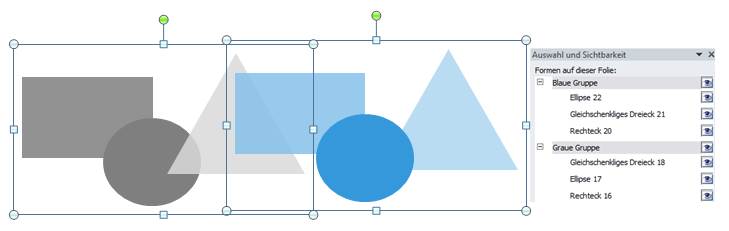
Wird eine Gruppe aufgelöst, stehen alle Formen der aufgelösten Gruppe über bzw. unter vorhandenen anderen Objekten, je nachdem in welcher Ebene sich die Gruppe vorher befand.
Im nächsten Bild wurde ein grüner Pfeil über alle Objekte eingefügt. Dann wurde die blaue Gruppe aufgelöst. Alle Elemente der blauen Gruppe stehen jetzt im Ebenenkonzept unter dem Pfeil.
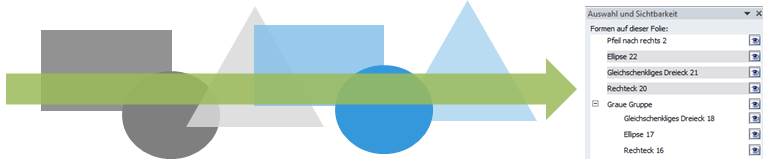
Das Menü „Auswahl und Sichtbarkeit“ beinhaltet noch ein Feature, das besonders nützlich ist, wenn Sie sehr viele Objekte auf der Folie haben: Sie können jederzeit einzelne Elemente oder eben auch ganze Gruppen unsichtbar schalten – ohne sie zu löschen. Sie brauchen nur auf das „Auge“ rechts neben der Bezeichnung zu klicken und das ausgewählte Element ist nicht mehr zu sehen.
A. Die schon bekannte Original-Gruppe.
B. Hier wurde der grüne Kreis gelöscht.
C. Diese Gruppe sieht genau wie bei B) aus. Aber hier wurde der grüne Kreis nicht gelöscht, sondern nur im Auswahlmenü unsichtbar geschaltet.
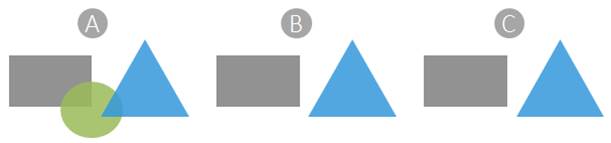
Das nächste Bild verdeutlicht nochmals die Möglichkeiten des Auswahlmenüs. Sie sehen beide Gruppen und die beiden „fehlenden“ Ellipsen.
A. Bei der Anzeige der blauen Gruppe ist das „Auge“ nicht vorhanden und der Kreis somit nicht sichtbar.
B. Bei der grauen Gruppe wurde der Kreis gelöscht.
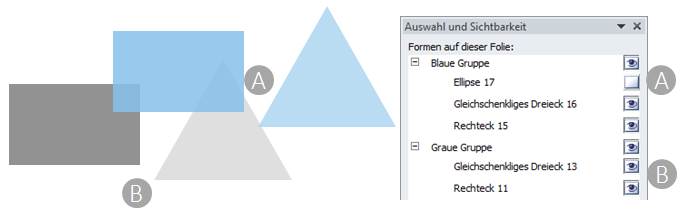
Wir wünschen Ihnen viel Freude beim Ausprobieren!




