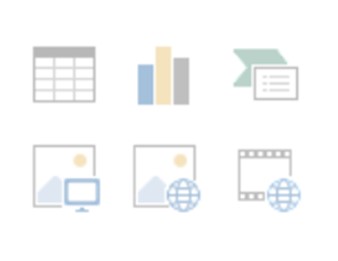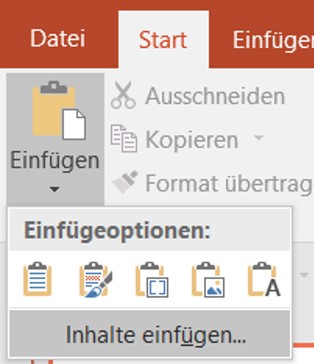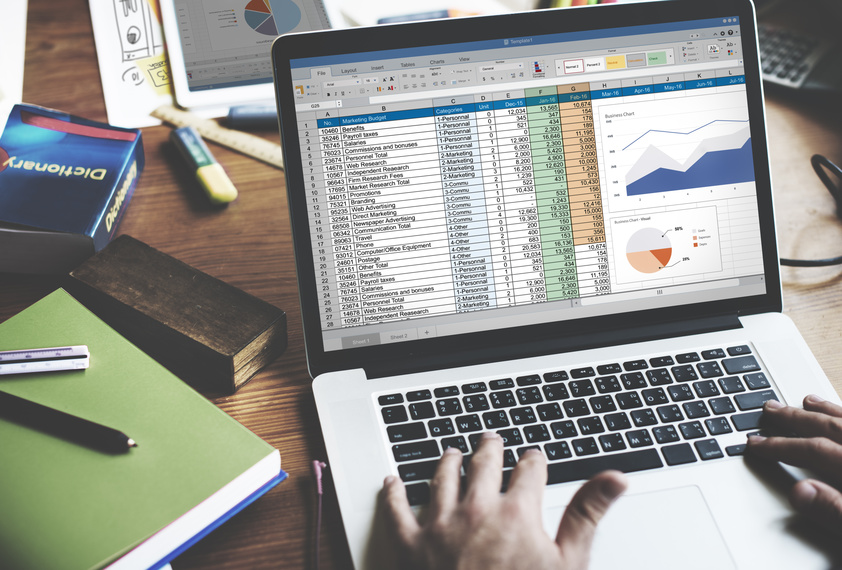
(Excel-)Tabellen in PowerPoint – Teil 1
Das Vorstellen und Besprechen von Tabellen während einer Präsentation gehört für viele zum Arbeitsalltag und erfordert stets eine besondere Aufmerksamkeit des Referenten sowie der Zuschauer. So (relativ) einfach es ist, Tabellen zu entwerfen, gibt es doch einige Details, die bei der Arbeit mit Tabellen berücksichtigt werden sollten. Folgende Themen lesen Sie in diesem Beitrag:
1) Erstellung von Tabellen in PowerPoint
1.1) Erstellen einer Tabelle auf einer Folie
1.2) Die Übernahme von Zellen aus Excel
1.3) Tabelle über ein Folienlayout anlegen
1.4) Importieren einer Tabelle aus Word
1.5) In Excel arbeiten und die Tabelle in PowerPoint aktualisiert sich sofort
Zum zweiten Teil dieses Artikels.
1) Erstellung von Tabellen in PowerPoint
Grundsätzlich haben Sie vier Möglichkeiten, Tabellen anzulegen:
- Durch Erstellen einer Tabelle auf einer Folie
- Durch die Übernahme von Zellen aus Excel
- Direkt über ein Folienlayout oder
- Durch Importieren einer Tabelle aus Word
Wir stellen Ihnen diese verschiedenen Vorgehensweisen vor und zeigen Ihnen im Anschluss, wie Ihre Änderungen in Excel-Tabellen automatisch in PowerPoint übernommen werden.
1.1) Erstellen einer Tabelle auf einer Folie
Je nach Größe und Umfang der gewünschten Tabelle können Sie mit den Standard-Tools von PowerPoint schnell und einfach eine Tabelle erstellen. Im Menüband können Sie über > Einfügen > Tabelle anhand des dargestellten Rasters schnell bestimmen wie viele Spalten und Zeilen Ihre Tabelle haben soll.
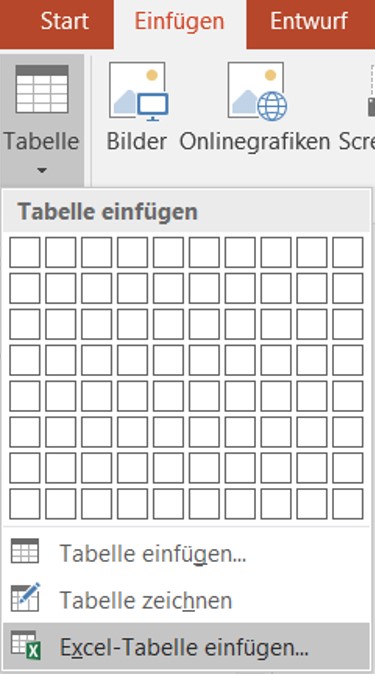
Auch wenn Sie hier anfangs eine Wahl getroffen haben, können Sie im Nachhinein die Anzahl der Spalten und Zellen jederzeit erweitern bzw. reduzieren. Für eine Ersterstellung ist dieser Weg jedoch sehr effektiv, da man sich beim Aufbau der Inhalte einer Folie oft plötzlich entscheidet, eine Tabelle zur besseren Wahrnehmung der Fakten einzurichten.
Sie brauchen nur den Mauszeiger über die Rasterfelder zu bewegen und es werden jeweils einige der Felder farblich markiert. Diese Markierungen entsprechen der Spalten- bzw. Zellenanzahl (siehe nächstes Bild). Sobald Sie mit der linken Maustaste geklickt haben wird die Tabelle auf der Folie direkt dargestellt bzw. eingefügt. Als Standardeinstellung hat diese „neue“ Tabelle bei den Tabellenformatvorlagen immer „Mittlere Formatvorlage2 – Akzent 1“.
TIPP: Schauen Sie während Sie in diesem Raster die Anzahl der Spalten und Zeilen bestimmen wollen auch einmal direkt auf die Folie. Während der Bewegung mit dem Mauszeiger verändert sich sofort jeweils die Tabelle. Die Auswahl der Anzahl wird mit dieser Vorschau noch deutlicher.
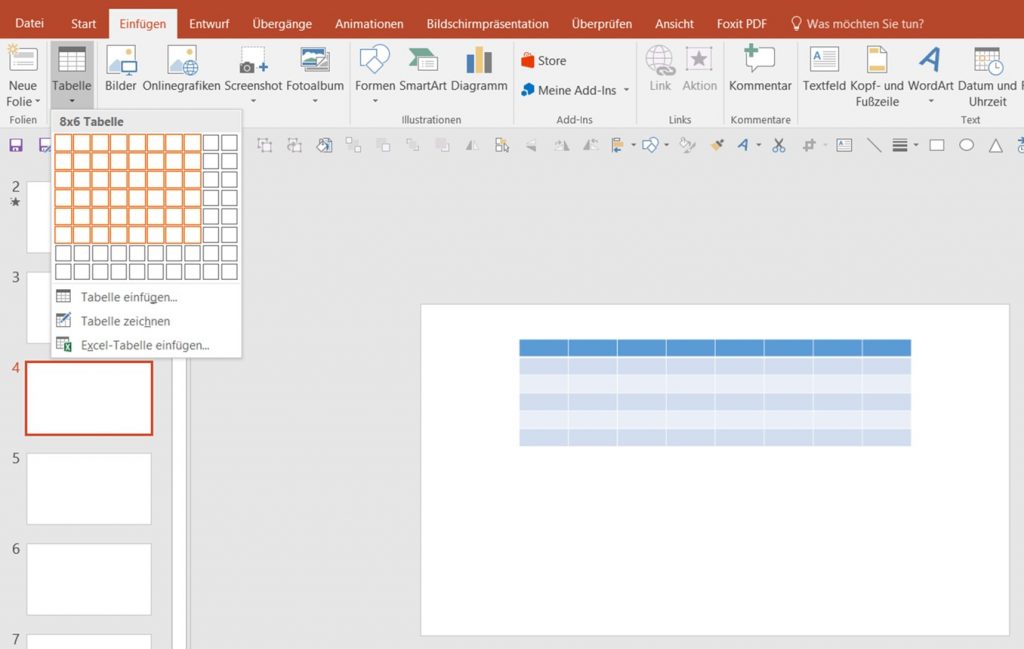
TIPP: Haben Sie sich plötzlich nach der Fertigstellung erkannt, dass Sie doch eine Zeile mehr benötigen dann klicken Sie mit der rechten Maustaste rechts unten in die letzte Zelle und betätigen Sie die Tab-Taste 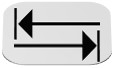
Wenn Sie sich über die Spalten- und Zeilenanzahl schon vorher im Klaren sind, dann können Sie folgenden Weg gehen und direkt numerische Werte eingeben:
A) Wählen Sie wieder im Menüband > Einfügen > Tabelle. Das schon bekannte Pulldown-Menü erscheint.
B) Unter dem Raster wählen Sie direkt den Menübefehl > Tabelle einfügen
C) Es erscheint ein kleines Menü. Hier können Sie die Spalten- und Zeilenanzahl numerisch eingeben.
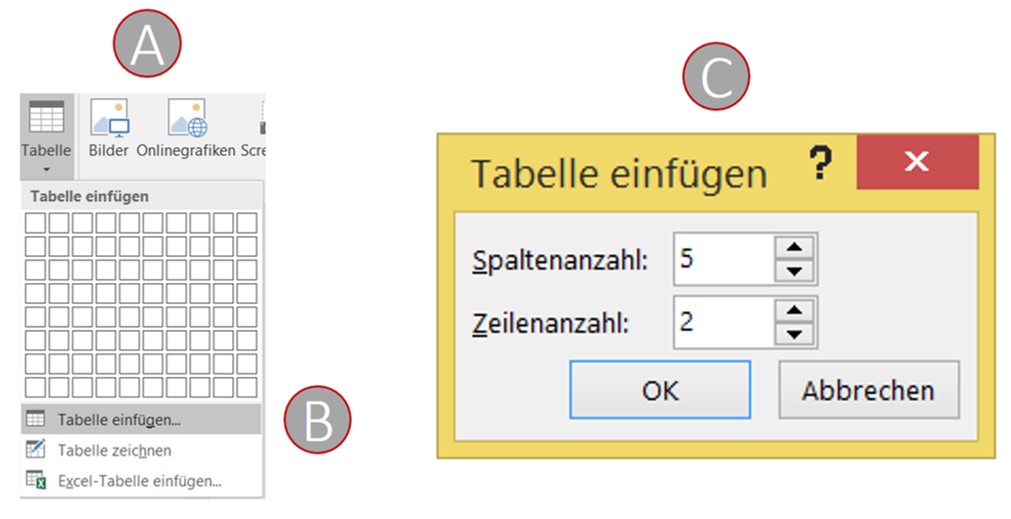
In besonderen Fällen oder bei wissenschaftlichen Präsentationen wird die Tabelle nicht symmetrisch bzw. mit gleichgroßen Feldern aufgebaut. Wählen Sie in diesem Fall > Tabelle zeichnen und entwerfen Sie Ihre Tabellenzellen völlig individuell.
Nach der Auswahl dieses Menüpunktes verändert sich der Mauszeiger in das schon bekannte Stift-Symbol, welches Sie vom Zeichnen in PowerPoint sicherlich schon kennen. Völlig frei können Sie nacheinander die einzelnen Felder gestalten.
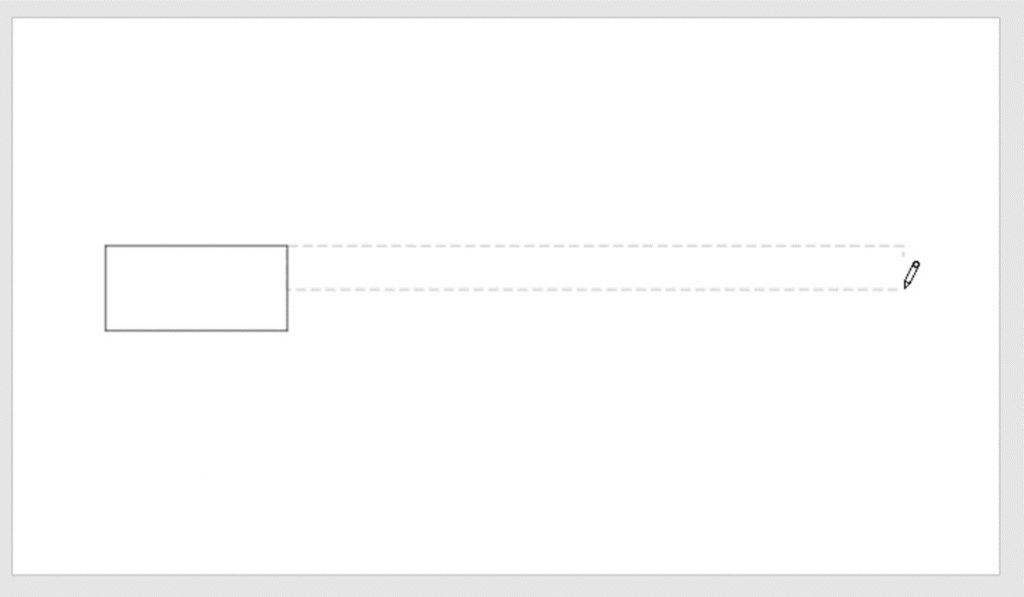
Dieses Vorgehen erfordert jedoch eine gewisse Erfahrung und ein bisschen Fingerspitzengefühl. Oft ist es besser, eine Standard-Tabelle einzubinden und durch das spätere Verbinden und Einfügen von Zellen unregelmäßige Zellstrukturen aufzubauen. Wie schon oft angemerkt, hilft es, wenn Sie sich vorher auf einem Blatt Papier grob die Einteilungen skizzieren.
Die so erstellten Zellen können dann einerseits wie normale Zellen einer Tabelle designt werden und verhalten sich – beispielsweise bei der Füllung mit Texten (automatische Zellerweiterung) – in gleicher Weise.
A) Die individuell geformten Zellen lassen sich wie normale Tabellen-Zellen bearbeiten, z. B. um Text einzutragen.
B) Unabhängig davon, welche Form Ihre selbst erstellte Tabelle hat, verhalten sich die Zellen wie die mit der automatischen Tabellen-Erstellung aufgebauten Zellen, d. h. in diesem Fall, dass sich die Zelle automatisch vergrößert, wenn der Platz für den zusätzlich eingegebenen Text nicht ausreicht.
C) In gleicher Weise können Sie natürlich die Felder in der Farbe und deren Text-Attribute entsprechend verändern.
TIPP: Arbeiten Sie regelmäßig mit selbst erstellten Tabellen, dann ist es sinnvoll, alle Anpassungsmöglichkeiten einmal durchzuspielen, um gerade mit diesen Einstellungen Erfahrungen zu sammeln.
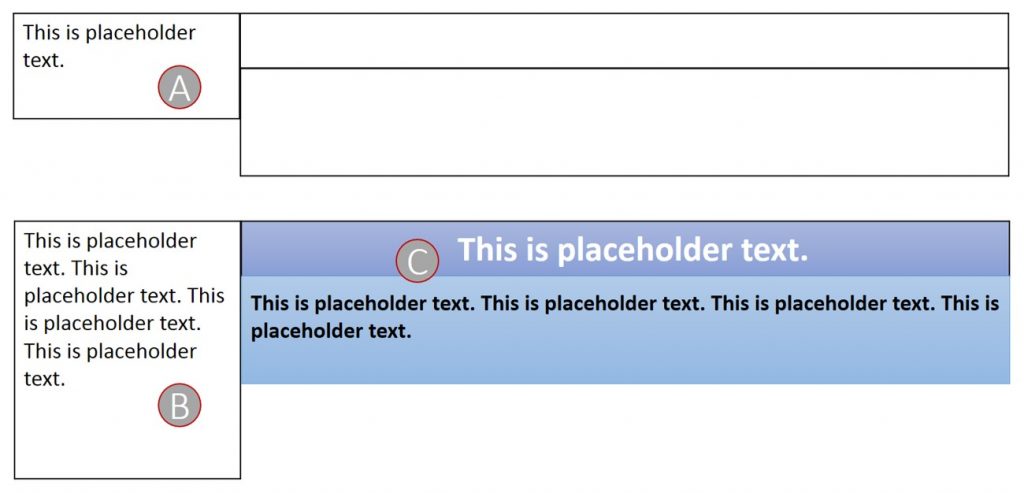
TIPP: Bei sehr stark individuell geprägten Tabellenformen, ist es meist zweckmäßiger, aus normalen Formen sich die Felder zu gestalten. Diese sind danach individuell leichter und schneller veränderbar und die Erfahrung zeigt, dass viele Änderungen während des Erstellens und auch noch danach erfolgen müssen. Solche relativ unregelmäßig gebauten Tabellen lassen sich mit einzeln aufgebauten Formen grafisch viel besser verändern.
A) Diese Grafik wurde im Tabellenmodus aufgebaut. Jede einzelne Zelle ist individuell gezeichnet worden.
B) Hier wurden normale Formen genommen. Die Erstellung ist um ein Vielfaches schneller und grafisch leichter veränderbar.
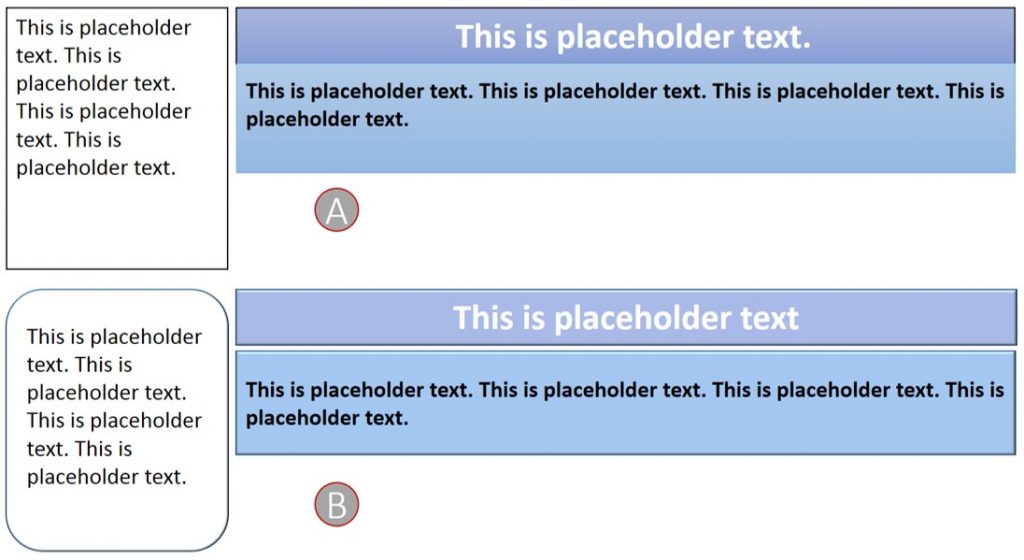
1.2) Die Übernahme von Zellen aus Excel
Nun kennen Sie tabellarische Darstellungen natürlich meist vom Office-Programm Excel. Sie haben in PowerPoint zwei Wege mit Tabellen aus Excel zu arbeiten.
Der erste Weg wird im dargestellten Pulldown-Menü schon gezeigt: „Excel-Tabelle einfügen“. Der Text suggeriert, dass eine fertige Excel-Tabelle eingefügt wird. Dies ist so nicht richtig.
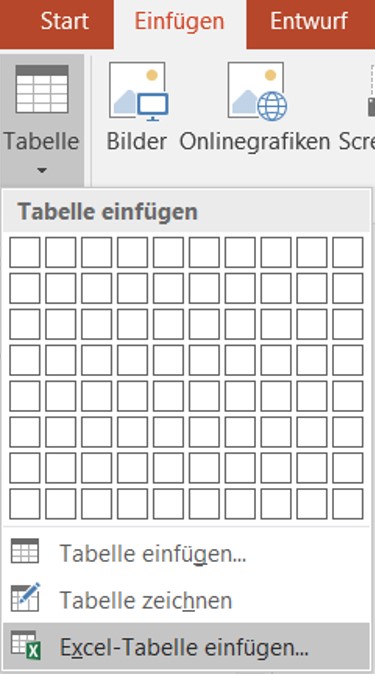
Wählen Sie > Excel-Tabelle einfügen wird KEINE vorhandene Excel-Tabelle, die sich auf der Festplatte befindet, eingefügt, sondern zuerst einmal verändert sich die PowerPoint-Darstellung auf dem Bildschirm komplett.
A) Gleichzeitig erscheint auf der Folie eine kleine „Mini-Excel-Tabelle“ und Sie müssen erst einmal eine neue Excel-Tabelle erstellen.
B) Excel wird IN PowerPoint geöffnet. Die Gesamtansicht auf dem Bildschirm ändert sich quasi von der PowerPoint- in die Excel-Darstellung.
C) Es erscheint die grüne Excel-Darstellung beim Menüband wie Sie es kennen und solange Sie in diesem kleinen Excel-Ausschnitt arbeiten bleibt diese Darstellung bestehen. Klicken Sie mit der Maus irgendwo außerhalb des kleinen Tabellenfensters, verändert sich das Bild wieder und PowerPoint stellt sich wie gewohnt dar. Es ist dabei völlig unerheblich, wo Sie im Bildschirm hin klicken.
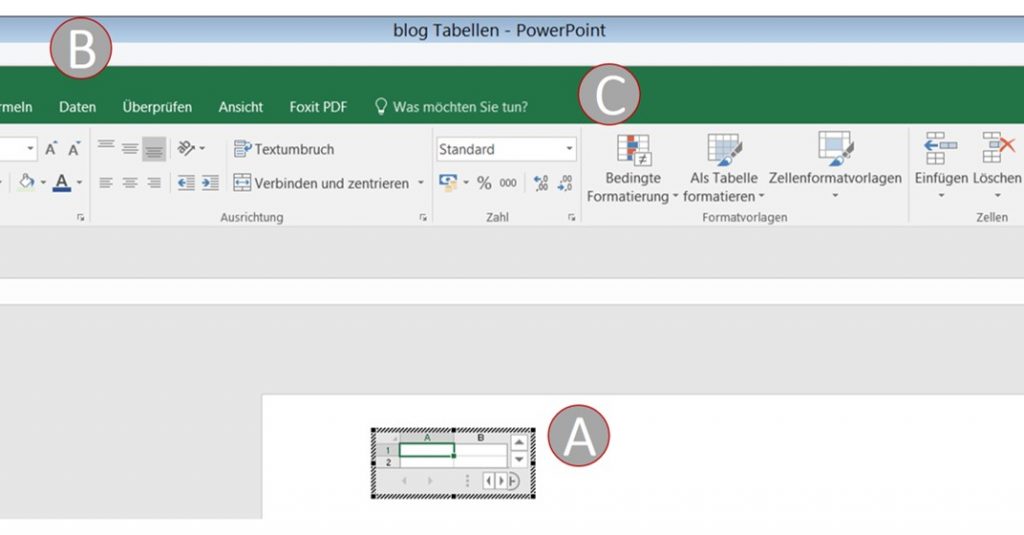
Standardmäßig werden immer zwei Spalten und zwei Zeilen gezeigt. Klicken Sie beim breiten gestreiften Rahmen an einem der schwarzen Punkte, dann können Sie die Tabelle mit der Maus aufziehen und das Excel-Fenster frei vergrößern und dadurch mehr Spalten und Zeilen erzeugen.
Nochmals der Hinweis: Solange Sie sich in diesem Fenster bewegen sind Sie im OFFICE-Programm Excel, welches auf diese Weise direkt in PowerPoint eingebettet ist.
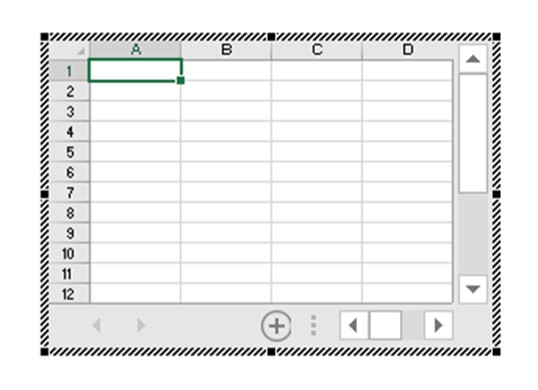
Sie können im geöffneten kleinen 2×2 Excel-Fenster aber trotzdem beliebig viele Zellen mit Text füllen, denn der Automatismus aus Excel funktioniert genauso. Mit einem Return gehen Sie automatisch zur nächsten Zelle.
Da diese Doppel-Aktivität von PowerPoint und Excel nicht Jedem gleich bewußt ist folgen noch ein paar weitere Hinweise.
A) In dieser Excel-Tabelle sind in weiteren Zeilen Texte eingefügt worden. Klicken Sie nur den Rahmen an und ziehen Sie dann an einem der Eckpunkte, dann wird die Darstellung zwar vergrößert, aber Sie sehen nicht mehr Zeilen.
B) Sie müssen IN DIE TABELLE klicken und Excel wird wieder gestartet. Dann können Sie an den schwarzen Punkten im Rahmen ziehen und den Ausschnitt vergrößern.
C) Jetzt sehen Sie die anderen Zeilen.
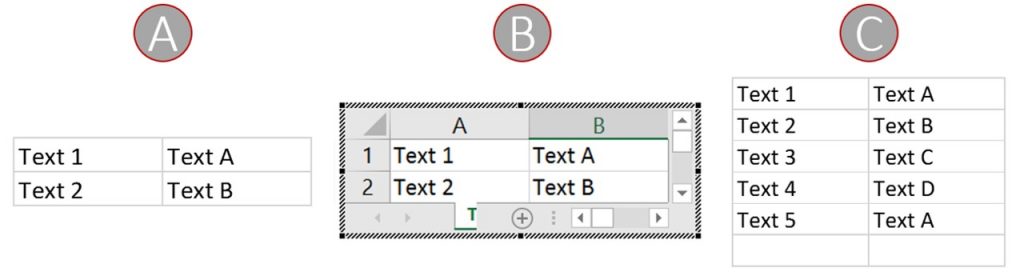
A) Die Tabelle wird nach Beendigung der Excel-Tätigkeiten ohne die Excel-typischen Einstellungen gezeigt. Alle Design-Änderungen müssen in Excel erfolgen. Dies ist gerade bei späteren Änderungen an der Tabelle eventuell mit Mehrzeit verbunden.
B) Klicken Sie mit einem Doppelklick auf eine der Zellen in dieser Tabelle, wird automatisch wieder der Excel-Modus aktiviert und Sie können wie in Excel arbeiten, beispielsweise weitere Zellen mit Inhalt füllen.
C) Klicken Sie wieder außerhalb dieses Fensters auf die Folie, ändert sich die Darstellung und alle eben eingetragenen Inhalte und Veränderungen wurden übernommen.
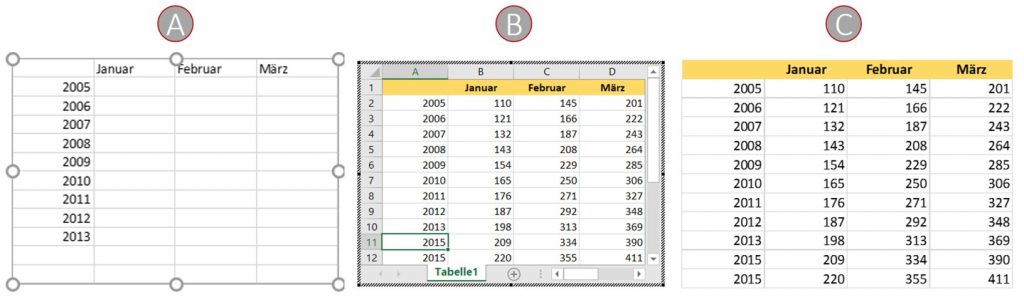
Der Unterschied bei der Darstellung wird für Sie noch deutlicher, wenn Sie Attribute verändern wollen – ohne Excel extra zu starten.
A) Ist der Rahmen angeklickt wird beim > Fülleffekt eine Farbe übernommen.
B) Beim Belegen des Rahmens mit einer Farbe wird die Problematik deutlich: NUR der Rahmen wird verändert und nicht die Zellenlinien o.ä.
C) Der Grund: Haben Sie nur den Tabellenrahmen angeklickt öffnet sich nicht der Reiter für die Tabellentools, sondern für die Zeichentools.
D) Deswegen sind viele Buttons nur grau dargestellt und Sie haben nur wenige Wahlmöglichkeiten.
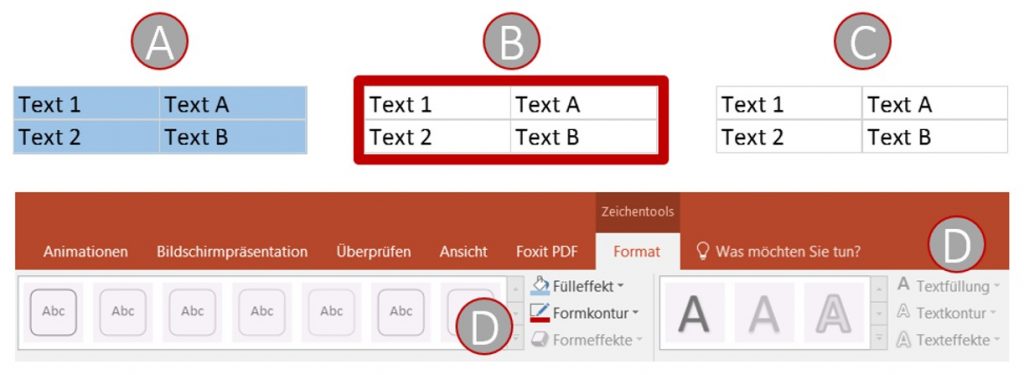
So kopieren Sie Zellen direkt aus Excel
Bei vielen Usern ist es beliebt, Datenreihen in Excel zu markieren, dann direkt aus Excel herauszukopieren und in PowerPoint einzufügen.
A) Eine schon fertig erstellte Excel-Tabelle wird aufgerufen.
B) Es werden alle betroffenen Zellen mit der Maus markiert. Dann wählen Sie kopieren.
C) Die Tabelle sieht nach dem Einfügen in PowerPoint so aus.
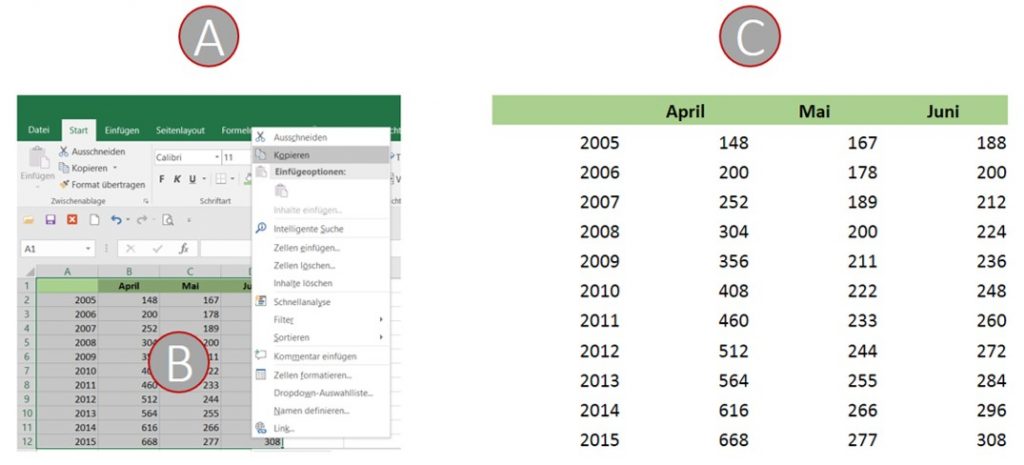
Beim Einfügen der Tabelle werden Ihnen fünf verschiedene Möglichkeiten angeboten, die die Darstellung und die Weiterverarbeitung in PowerPoint entscheidend beeinflussen.
A) „Zielformatvorlagen verwenden“ bedeutet, dass die Excel-Felder eingefügt werden und in PowerPoint dann die normale Darstellung als Standard-Tabelle erfolgt. Grafiken werden wie unter B) beschrieben mitgegeben.
B) Bei „Ursprüngliche Formatierung beibehalten“ werden alle grafischen Attribute wie Farben, Schriftart, etc. aus Excel übernommen und in PowerPoint als Standard-Tabelle eingefügt. Sind in den Zellen der Excel-Tabelle Grafiken o.ä. eingefügt werden diese oben links komplett als Bildobjekte eingefügt.
C) Beim „Einbetten“ sieht das Bild dieser Tabelle erst einmal wie unter B) aus. Doppelklicken Sie aber dann direkt in eine Zelle dieser Tabelle wird wieder wie oben beschrieben Excel geöffnet. Grafiken verbleiben in den Zellen. Dies ist ein echter Vorteil bei der Darstellung und Übernahme derartiger Excel-Tabellen.
D) „Grafik“ bedeutet, dass die Excel-Tabelle als Bild/Grafik eingefügt wird und dann mit dem Bildbearbeitungstool bearbeitet werden kann – ähnlich wie bei einem Foto. Die einzelnen Texte können allerdings nicht mehr verändert werden.
E) Bei „Nur den Text übernehmen“ wird wirklich nur der Inhalt der Excel-Zellen übernommen – es entsteht eine Textform, die Sie mit den Zeichentools weiterbearbeiten können. Die Zeilen sind durch Absätze entstanden und die Spalten durch Tab-Sprünge.
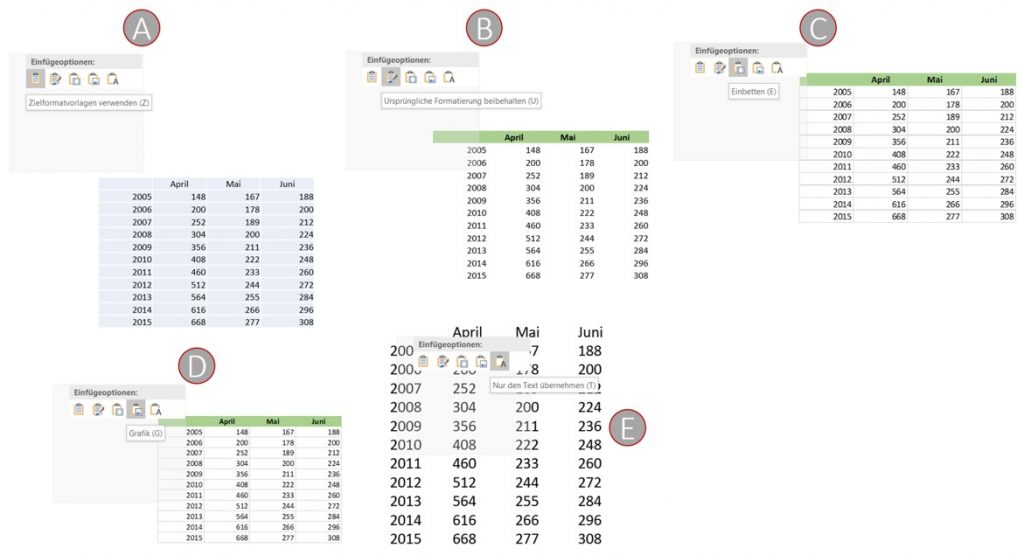
HINWEIS: Je nachdem wie stark Ihr Rechner ist oder wie viele Anwendungen Sie gleichzeitig geöffnet haben bzw. wie groß die geöffneten Dateien jeweils sind, kann das Umschalten von PowerPoint zu Excel bzw. Word und wieder umgekehrt einen Moment dauern. Wundern Sie sich nicht, wenn das Wechseln der Anzeigen auf dem Bildschirm zwischen den Anwendungen etwas eigenartig aussieht.
1.3) Tabelle über ein Folienlayout anlegen
Markieren Sie links in der Folienübersicht eine Folie und wählen Sie dann mit der rechten Maustaste beispielsweise > Layout > Titel und Inhalt aus. Bei diesem und anderen Layout-Vorlagen zeigt Ihnen dieses Symbol oben links im Bild, dass Sie direkt eine Tabelle einfügen können.
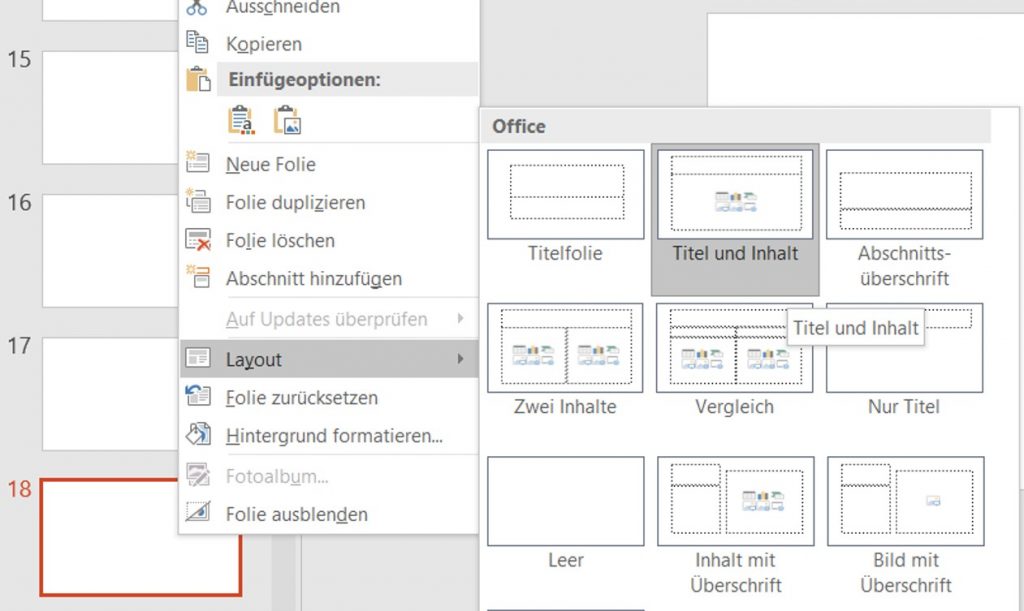
Klicken Sie im Platzhalter oben links auf das Tabellensymbol.
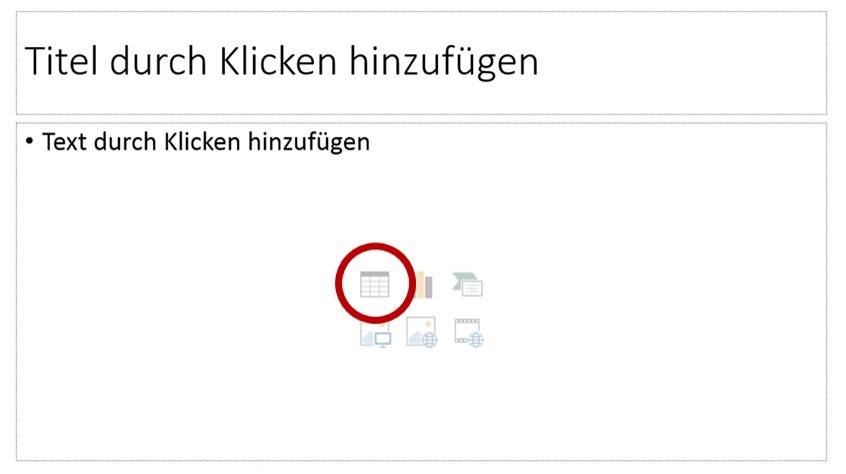
Es öffnet sich wieder das hier rechts gezeigte Menü in dem Sie die Spalten- und Zeilenanzahl numerisch bestimmen können.
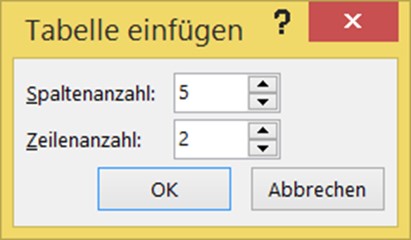
1.4) Importieren einer Tabelle aus Word
Analog zu den Beschreibungen für den Import von Tabellen aus Excel verläuft die Vorgehensweise bei Tabellen aus Word identisch. Vom Einbetten bis zur Übernahme als einfache Grafik haben Sie die gleichen Möglichkeiten. Klicken Sie mit einem Doppelklick in die Tabelle tritt PowerPoint ebenso in den Hintergrund und die Word-Tabelle öffnet sich.
WICHTIG: Tabellen, die aus der alten Word-Version (.doc) stammen, werden auch in der alten Word-Version geöffnet. Tabellen aus neueren Versionen (.docx) werden in PPT 2013 geöffnet.
1.5) In Excel arbeiten und die Tabelle in PowerPoint aktualisiert sich sofort
In besonderen Fällen wollen Sie – zusammen mit dem Plenum im Saal – bestimmte Zahlen in Excel erst einmal erarbeiten/abstimmen. Gleichzeitig sollen diese eingegebenen Werte sofort in PowerPoint aktualisiert werden.
Das „Einbetten“ von kopierten Excel-Zellen reicht hier nicht aus. Eine Aktualisierung findet nicht statt. Zur Verdeutlichung sind in den nächsten Bildern PowerPoint und Excel jeweils nebeneinander geöffnet dargestellt.
Im Bild rechts ist eine Excel-Tabelle erstellt und markiert worden. Links die leere PowerPoint-Folie.
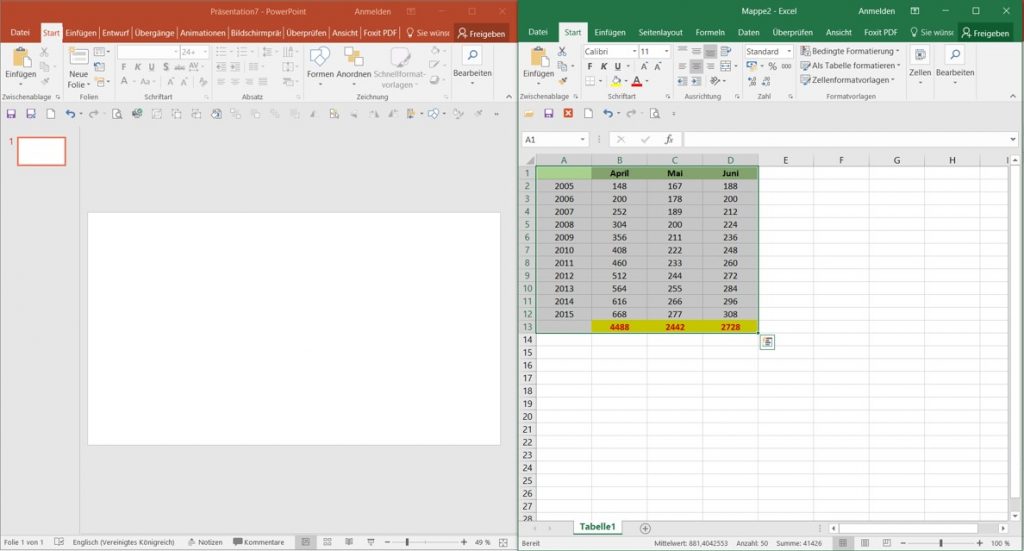
Nun ist in PowerPoint die Tabelle mit > Einbetten eingefügt.
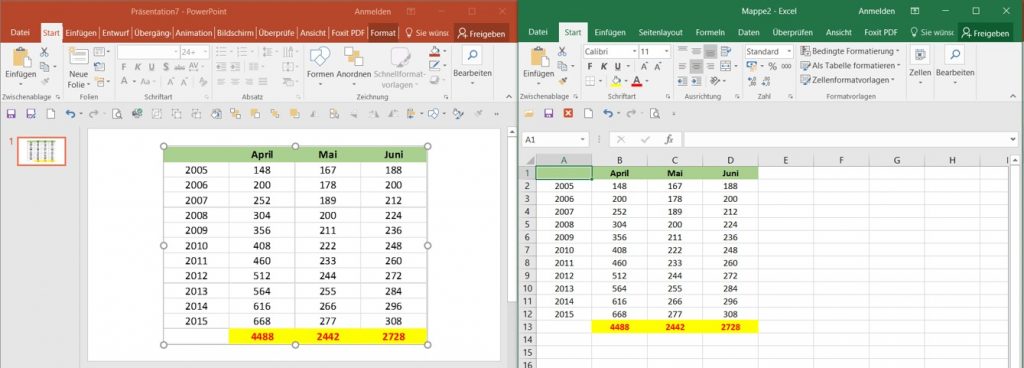
Verändern Sie jetzt rechts in Excel einen Wert, möchten Sie, dass dieser sich sofort in PowerPoint aktualisiert. Dies ist leider nicht der Fall.
Rechts ist die markierte Zelle (C5) mit dem Wert „9999“ verändert worden – links bei PowerPoint passiert nichts.
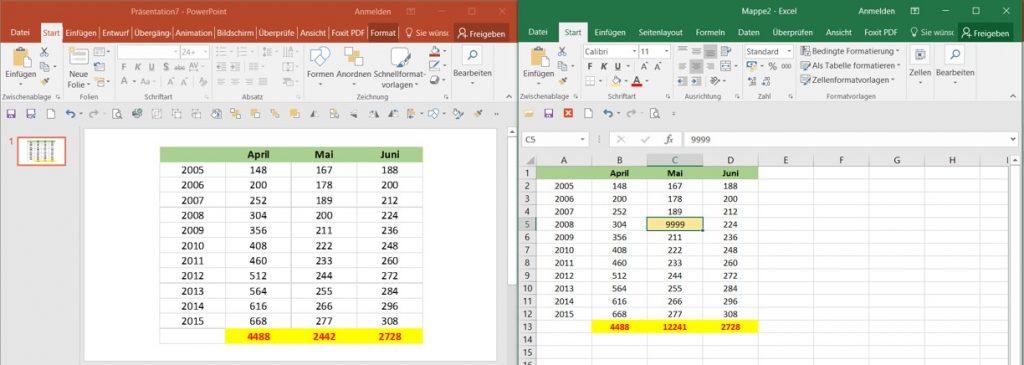
Klicken Sie links in eine Zelle der eingebetteten Tabelle verändert sich zwar die PowerPoint-Anzeige standardmäßig zu Excel, aber auch jetzt erfolgt keinerlei Aktualisierung.
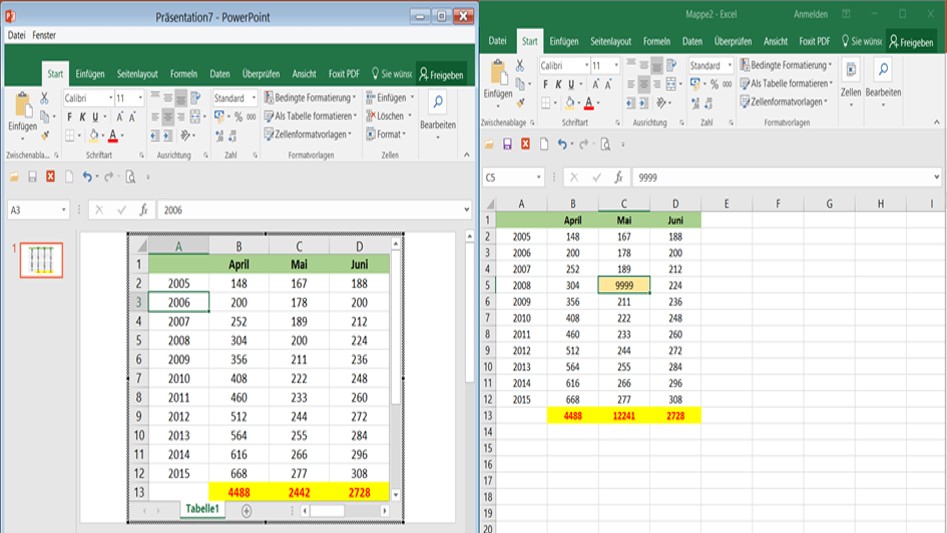
Aber ein anderer Weg führt zum Ziel! Falls noch nicht geschehen: speichern Sie Ihre Excel-Tabelle auf der Festplatte. In PowerPoint wählen Sie im Menüband > Einfügen > Text > Objekt aus.
Es öffnet sich das Dialogfeld „Objekt einfügen“. Wählen Sie > Aus Datei erstellen und klicken Sie auf der Festplatte Ihre Excel-Datei im Dateiverzeichnis an. Sie sehen dann den Pfad mit dem Namen der Excel-Datei in dem Anzeigefeld. Machen Sie nun noch ein Häkchen bei Verknüpfung.
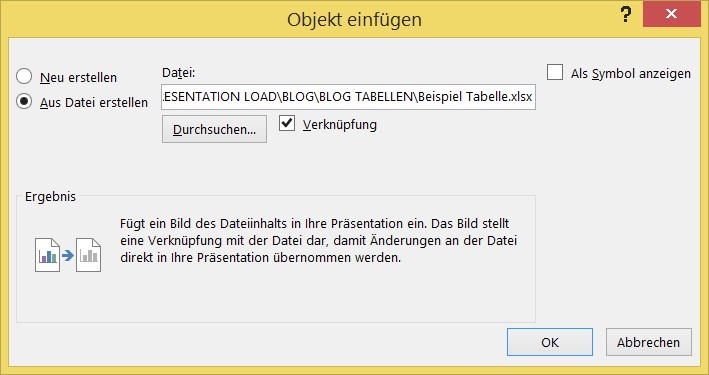
Sie sehen in PowerPoint danach die erste Tabelle aus der Excel-Datei. Jetzt funktioniert die geplante Vorgehensweise. Wenn Sie in Excel einen Wert verändern oder am Design Änderungen vornehmen, werden diese in dem Moment in PowerPoint dargestellt, nachdem Sie RETURN in Excel gedrückt haben, z.B. Zelle C8 („88888“; Zellenfüllung, Textfarbe und -größe sind verändert worden).

TIPP: Sie kennen sich beim Präsentieren mit der „Referentenansicht“ aus? Dann richten Sie diese so ein, dass das Publikum nur die PowerPoint-Darstellung sieht und Sie zeitgleich am Rechner in Excel arbeiten können.
Wie so oft „führen viele Wege nach Rom“. Demnach gibt es auch die Möglichkeit, Zellen aus Excel zu kopieren und dann direkt in PowerPoint verknüpft einzufügen.
- Markieren Sie die Zellbereiche in Excel und wählen Sie mit der rechten Maustaste > Kopieren
- Wechseln Sie in Ihre PowerPoint-Folie.
- ACHTUNG: Drücken Sie jetzt nicht die rechte Maustaste und wählen Sie keine der schon bekannten fünf Einfüge-Optionen aus!
- Stattdessen aktivieren Sie im Menüband > Start > Einfügen > Inhalte einfügen.
- Es öffnet sich das dargestellte Auswahlmenü unten. Klicken Sie > Verknüpfung einfügen an und wählen Sie (falls noch nicht automatisch geschehen) > Microsoft Excel-Arbeitsmappe Objekt aus.
- Jetzt können Sie wieder in Excel Eintragungen vornehmen, die fast zeitgleich sofort in PowerPoint übernommen werden.
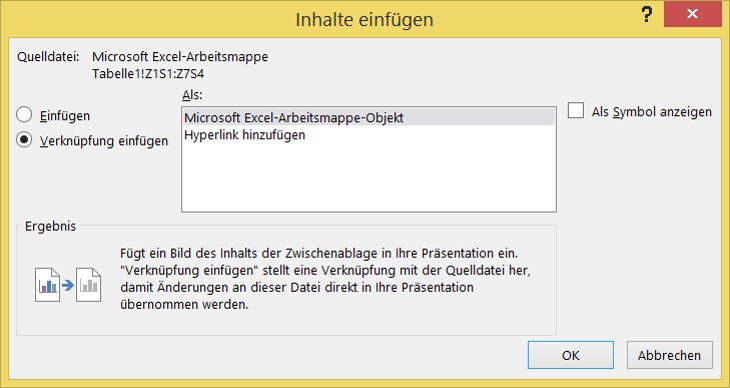
Wir wünschen Ihnen viel Freude beim Ausprobieren!