
Hotkeys und Tipps zur Navigation während Ihrer PowerPoint-Präsentation – Teil 1
Je sicherer und effektiver Sie präsentieren, desto mehr können Sie sich auf Ihre Inhalte konzentrieren und Ihr Publikum fesseln. Lernen Sie in diesem Beitrag wichtige Hilfen und interessante Tipps zur Navigation während einer PowerPoint-Präsentation kennen.
Wahrscheinlich werden Ihnen einige der in diesem Blog-Beitrag beschriebenen Tipps schon bekannt sein, aber sicherlich können Sie von einigen der Vorgehensweisen, die Sie hier erlernen, in Ihrer nächsten Präsentation profitieren. Die Relevanz mancher Tipps mag auf den ersten Blick unklar erscheinen. Aber wenn Sie Ihre Präsentation nicht an Ihrem Rechner stehend steuern, sondern beispielsweise mithilfe einer Funkmaus, kann es äußerst praktisch sein, zu wissen, wie Sie mit einem Mausklick zum Beginn Ihres Folienvortrags zurückkehren können.
Teil 1 – Vom Präsentationsstart bis zu Standard-Hilfen
- Einsatz von Shortcuts während der Präsentation
- Das Hilfemenü mit der F1-Taste
- Hinweise zum „versteckten“ Dialogmenü und zum Kontextmenü
- Programme während der Präsentation wechseln
- Richtiges Arbeiten mit Hyperlinks
- Interaktive Schaltflächen einsetzen
Die nächsten Beiträge:
Teil 2 – Aufbau eines eigenen Navigationsmenüs und einer Pausenfolie
- Erstellen Sie sich eigene Navigationsmenüs
- Effektiver Einsatz des Folienmasters beim Navi-Menü
- Einblenden eines „Pausenbildes“ zu jeder Zeit
Teil 3 – Orientierung – für den Referenten und das Publikum
- Einbau von Abschnittsfolien zur Orientierung des Publikums
- Haben Sie Ihre Agenda „stets im Blick“
- Arbeiten Sie mit zwei Bildschirmen
Teil 4 – Referentenansicht und Anderes aus PowerPoint 2013/16
- Nutzung der Referentenansicht von PPT 2013/16
- Was ist neu oder anders in den neuen Versionen
- Weitere Tipps & Tricks
1) Einsatz von Shortcuts während der Präsentation
Mit einigen Hotkeys können Sie vor und während der Präsentation schnell Aktionen durchführen.
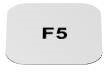
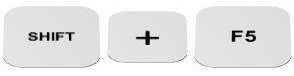
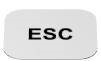
Es gibt viele Möglichkeiten innerhalb der Präsentation hin- und herzuspringen. Gewöhnen Sie sich an, immer mit den gleichen Tasten die Aktionen durchzuführen.
Mit der linken Maustaste, der RETURN-Taste und der LEERTASTE gelangen Sie während der Präsentation eine Folie weiter. Alternativ sind auch die Pfeil- und Bild nach unten-Taste möglich. Analog dazu fungieren die Pfeil- und Bild nach oben-Tasten, um eine Folie zurückzugehen.
Ebenso können Sie (vorsichtig) am Mausrad in die entsprechende Richtung drehen (Dies ist meist fehlerbehaftet, da man oft in diesem Moment vor dem Laptop steht oder bei sehr leicht gängigen Mausrädern viel zu weit dreht und man durch die Korrekturen unprofessionell wirkt). Mit der Taste N (next) geht es ebenso weiter wie mit P (previous) oder der Backspace-Taste zur Folie davor.
Wenn Sie sehr viele Vorträge halten, sollten Sie sich überlegen, ob Sie sich einen sog. „Presenter“ anschaffen, der funkgesteuert viele dieser Funktionen bietet, damit Sie nicht am Laptop sitzen oder die Maus benutzen müssen. Einige Geräte dieser Art haben auch eine recht große Reichweite, sodass Sie sich auch bei oder gar hinter den Zuschauern befinden können. (Vorteile: Sie nehmen von dort den Blickwinkel der Zuschauer ein , Sie lösen die Standard-Situation „Referent da – Zuschauer dort“ auf, Sie können Ihr Publikum und vielleicht deren Position einmal direkt wahrnehmen und Sie lockern so die Atmosphäre auf.)
Mit 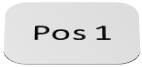
Mit der Taste 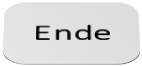
Sie können auch direkt zu einer bestimmten Folie Ihrer Präsentation gelangen, indem Sie die Foliennummer und dann RETURN eingeben. Nachteil: Sie müssen die Nummer der Folie kennen. Manchmal ist es jedoch auf diese Art und Weise sehr schnell erledigt, um zur Folie 1 zu kommen. Geben Sie eine Zahl ein, die höher als die Anzahl Ihrer Folien ist, dann gelangen Sie so auch zur letzten Folie.
Mit dieser Kombination 
Im Übrigen sind diese Shortcuts wie auch die hier beschriebenen Features in der PowerPoint-Version 2016 (fast) identisch. Wenn sich in der neuen Version Veränderungen bezüglich dieser Thematik ergeben, dann können Sie hierzu Hinweise im Teil 4 dieser Blog-Reihe nachlesen. Dort wird auch insbesondere über die sog. Referentenansicht berichtet werden.
Manchmal stört der Mauszeiger auf der Folie. Mit der Taste 
Hin und wieder ergibt es sich, dass mitten im Vortrag längere Ausführungen ohne die Präsentation erfolgen müssen. Damit die Zuschauer nicht von der aktuellen Folie abgelenkt werden, können Sie den Bildschirm mit dem Drücken der Taste 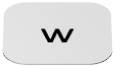
In anderen Fällen ist dies gerade nicht so günstig, weil Sie vielleicht mit einem interaktiven Whiteboard o. ä. arbeiten wollen. Da können Sie den Bildschirm mit der 
Drücken Sie eine der vier Tasten erneut, erscheint wieder der normale Bildschirm.
Eine interessante Lösung stellt die Taste 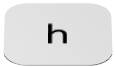
Wenn Sie beispielsweise eine Folie Ihrer Präsentation ausgeblendet haben (In der Folienübersicht Folie anklicken und rechte Maustaste > Folie ausblenden), dann würde diese beim Ablauf der Folien nacheinander normalerweise ausgelassen werden. Es kann aber auch sein, dass Sie vielleicht bei einem Referat mit einer ganz speziellen Frage rechnen und dann gerne eine bestimmte Folie (Bilanzen o. ä.) zeigen möchten. Tippen Sie dann die Taste H und Sie gelangen zu der folgenden ausgeblendeten Folie!
2) Das Hilfemenü mit der F1-Taste
Da Sie nicht ständig alle Kürzel einsetzen, vergessen Sie sicherlich den einen oder anderen Shortcut. PowerPoint bietet hier standardmäßig eine Hilfe-Funktion an.
Im Präsentationsmodus können Sie sich mit der Taste 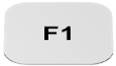
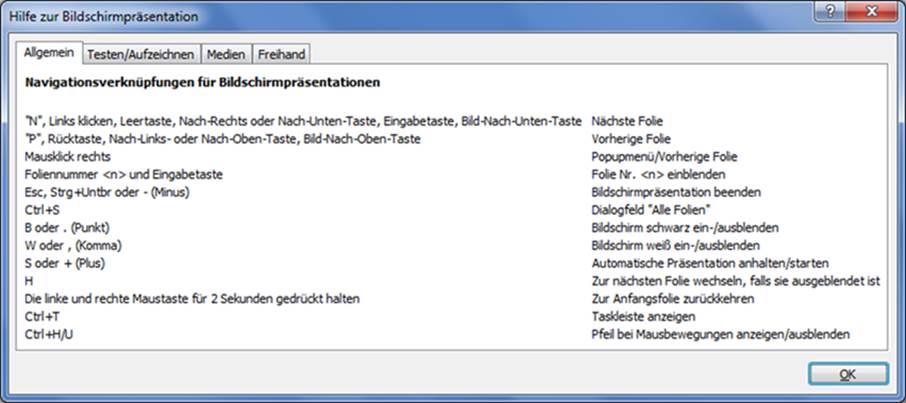
(Zu den Hilfsmenüs der PowerPoint-Version 2016 erfahren Sie im Teil 4 mehr.)
Wenn Sie die anderen drei Reiter oben im Menü anklicken, werden Ihnen weitere Möglichkeiten / Hilfen angeboten, die Sie in jedem Fall einmal durchprobieren sollten, damit Sie sie je nach Wunsch und Notwendigkeit zu einem späteren Zeitpunkt jederzeit passend einsetzen können.
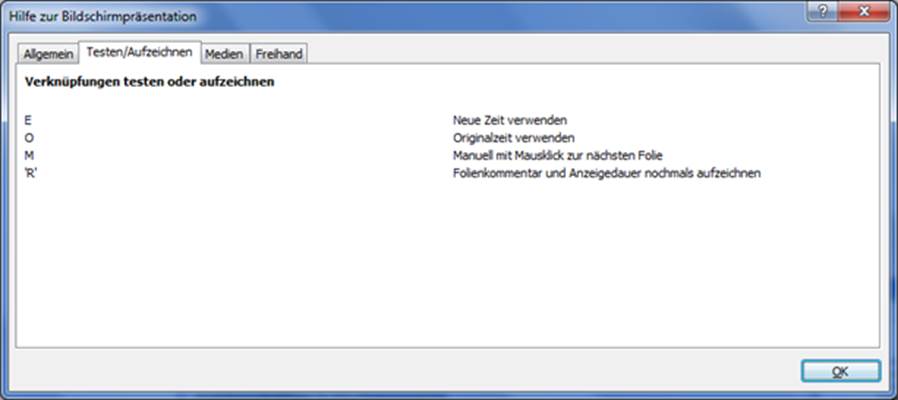
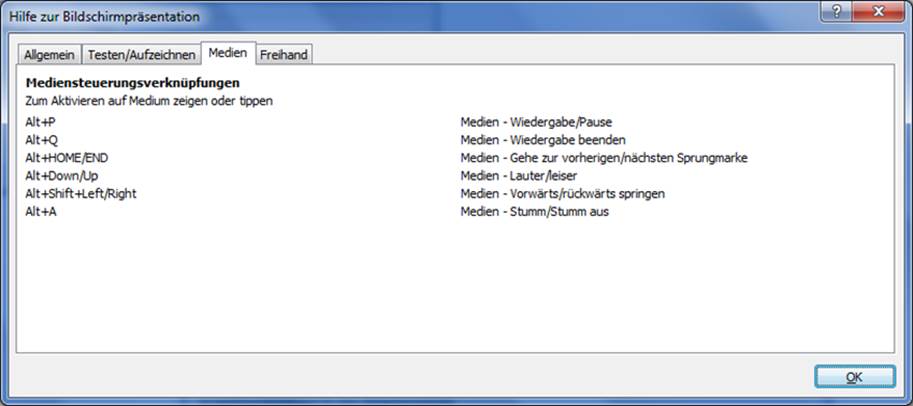
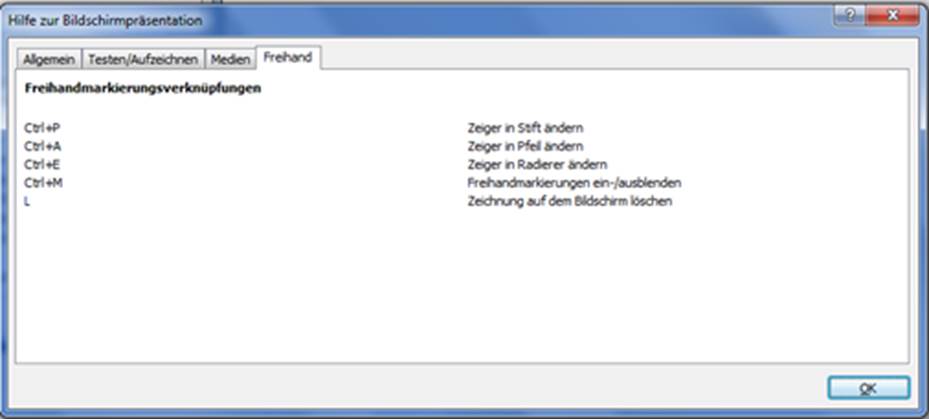
3) Hinweise zum „versteckten“ Dialogmenü und zum Kontextmenü
Beim Präsentieren können Sie auf die rechte Maustaste klicken und es öffnet sich ein Kontextmenü mit vergleichbaren Funktionen. Hier haben Sie teilweise wieder die oben gezeigten Aktionsmöglichkeiten, die dann direkt mit der Maus ausgewählt werden können. (Rechts im Beispiel: Gehe zu Folie 13).
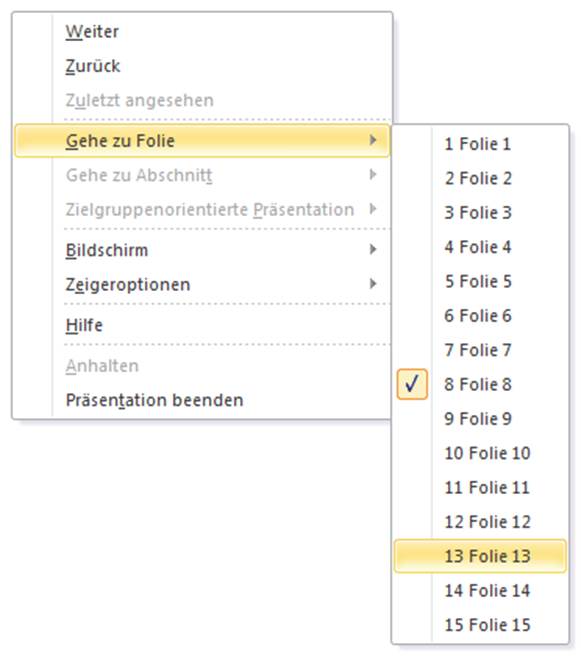
In der unteren linken Ecke Ihres Bildschirms befindet sich noch ein zusätzliches kleines Menüfeld, dass Sie nur sehen, wenn Sie mit dem Mauszeiger in die Nähe der dortigen Icons kommen. Hier können Sie ebenfalls eine Folie vor- oder zurückgehen, den Stift aktivieren oder das eben gezeigte Kontextmenü einschalten.
4) Programme während der Präsentation wechseln
Bei komplexen Vortragsthemen müssen Sie vielleicht mehrmals zu anderen Programmen bspw. Excel oder Word wechseln. Hierfür gibt es mehrere Möglichkeiten.
Mit der Tastenkombination 
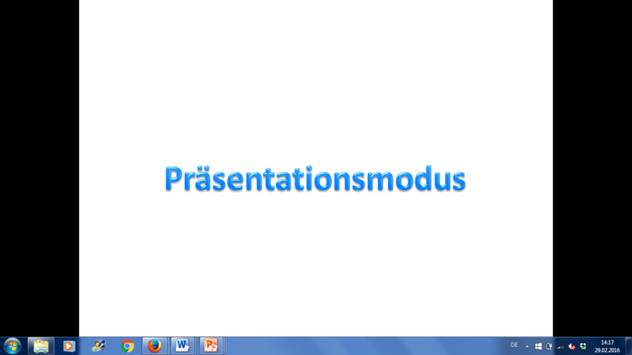
Eine andere Möglichkeit ist die Kombination 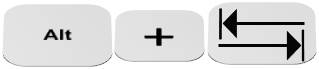
TIPP: Bevor Sie mit Ihrem Vortrag beginnen, sollten Sie aber alle nicht benötigten Programme komplett schließen, denn es kann unvorteilhaft wirken, wenn der ganze Saal wichtige oder noch unveröffentlichte Informationen entdeckt oder sieht, welche Internet-Seiten gerade geöffnet sind.
Ein ungewöhnlicher TIPP:
Bei Workshops und Fachschulungen aller Art kommt es häufiger vor, dass Sie eine Folie zeigen, aber auf dieser Folie sofort / direkt Änderungen oder Zusätze eintragen wollen. Das geht ganz einfach:
- Bleiben Sie im Präsentationsmodus.
- Wechseln Sie mit ALT + TAB in Ihre PowerPoint-Datei (die gerade aktuell präsentierte Folie wird aufgerufen).
- Pflegen Sie die Korrekturen ein.
Mit ALT + TAB kommen Sie wieder zu Ihrer Präsentation zurück und sehen die korrigierten Bereiche.
5) Richtiges Arbeiten mit Hyperlinks
Aus dem Internet und vielen Software-Produkten ist Ihnen sicherlich der normale Hyperlink in Textform bekannt, z. B. www.presentationload.de. Diese Methode, um zu einer anderen Anwendung zu kommen, ist natürlich auch in PowerPoint anwendbar.
Folgende Bedingungen sind jedoch grundsätzlich zu beachten:
- Die Hyperlinks sind ausschließlich im Präsentationsmodus aktiviert.
- Die Modalitäten bei der Schreibweise müssen dem klassischen Stil einer Internetadresse entsprechen, damit diese direkt zum Hyperlink umgewandelt wird.
- Erst wenn die Texteingabe mit einem RETURN bei der Eingabe abgeschlossen wurde, wird der Hyperlink als solcher automatisch erkannt. Standardmäßig wird der gesamte Link unterstrichen.
- Im Präsentationsmodus sehen Sie immer sofort, auch wenn der Text nicht unterstrichen sein sollte, ob es sich nur um einfachen Text oder um einen Hyperlink handelt – bei einem Hyperlink, einer interaktiven Schaltfläche o. ä. verwandelt sich der Mauszeiger in eine Hand.
A) Hier wurde lediglich der Text geschrieben – ohne dass am Ende ein RETURN gesetzt wurde. Der Link würde im Präsentationsmodus nicht funktionieren.
B) Der Hyperlink ist unterstrichen und als solcher sofort erkennbar.
C) Wenn Sie mit dem Mauszeiger über den Link gehen, dann verändert sich dieser in die Hand und es wird gleichzeitig noch einmal als sog. Quickinfo die Zieladresse komplett gezeigt.
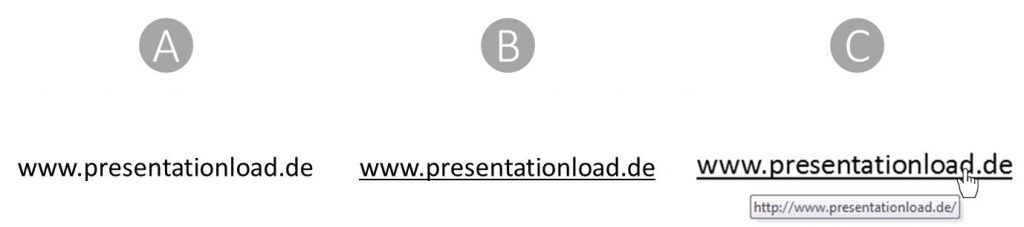
Durch Anklicken mit der Maus wird der Sprung zur angegebenen Adresse sofort durchgeführt. Wenn Sie aber nun keine Maus angeschlossen haben, können Sie mit der TAB-Taste zum (nächsten) Hyperlink gelangen und diesen durch RETURN auslösen. Damit Sie sehen bei welchem Hyperlink Sie sich gerade befinden, wird das jeweilige Element mit einem gestrichelten Rahmen gezeigt.
Die Farbe des Hyperlinks / des Textes ändern
Markieren Sie den Hyperlink. Dann klicken Sie im Menüband > Entwurf > Designs> Farben > Neue Designfarben an. Es erscheint das unten abgebildete Menü. Hier können Sie die Farbe des Hyperlinks ebenso wie die Verfärbung nach dem Anklicken des Links bestimmen. Geben Sie Ihrem Designsatz einen neuen Namen und speichern Sie diesen ab.

Die Farbe der Hyperlink-Darstellung richtet sich also nach dem eingestellten Design, d. h. dass Sie sich nicht wundern dürfen, wenn Sie Folien in eine andere Präsentation einfügen und die Links in einer anderen Farbe dargestellt werden.
Die Unterstreichung beim Link löschen
Wenn Sie den Hyperlink nichtunterstrichen haben möchten, ist das mit einem kleinen Trick schnell zu erreichen. Klicken Sie mit der Maus in den Text der Internetadresse. Mit der rechten Maustaste öffnen Sie das Kontextmenü und wählen Sie zunächst > Hyperlink entfernen. Dann klicken Sie den Rahmen der kompletten Textbox an und wählen über das Kontextmenü > Hyperlink einfügen aus. Geben Sie dann unten im Feld die Internetadresse ein. So bezieht sich der Hyperlink nicht direkt auf den Text, sondern auf die gesamte Textform und es erfolgt keine Unterstreichung!
Mit einem weiteren Workaround können Sie sich behelfen, wenn der Hyperlink innerhalb des Fließtextes stehen soll.
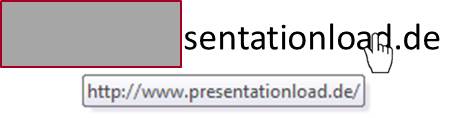
ACHTUNG: In älteren PowerPoint-Versionen kann es vorkommen, dass bei der Einstellung > Keine Füllung der Link nicht aktiviert werden kann, da die Füllung nicht anklickbar ist, deshalb ist es immer besser mit > 100% Transparenz zu arbeiten.
Diese Technik, eine quasi unsichtbare Fläche als Link zu benutzen, können Sie in vielfältiger Art und Weise anwenden. Näheres dazu in den nächsten Blog-Beiträgen.
Vorab zwei wichtige Hinweise, auf die wir im Rahmen dieser Blogreihe noch intensiver eingehen werden:
- Springen Sie innerhalb von PowerPoint zu einer anderen Folie derselben Präsentation, können Sie davon ausgehen, dass Sie auf der Zielfolie auch einen Link eingefügt haben, um wieder zur Ausgangsfolie zurückzukommen – oder eben > Zuletzt angesehene Folie nutzen, weil man sonst nicht zu der Ausgangsfolie zurückkommt.
- Springen Sie zu einer anderen Anwendung oder einer Webseite, dann gelangen Sie auf verschiedenen Wegen wieder zurück.
Arbeiten mit dem „Quickinfo“
Haben Sie einen Hyperlink zu einer externen Internetseite eingestellt, wird Ihnen im Präsentationsmodus mit dem Mauszeiger (Hand) über die Schaltfläche gehend standardmäßig die Adresse gezeigt, die Sie im Menü > Hyperlink bearbeiten angegeben haben.
A) Diese Internetadresse ist im Menü angegeben.
B) Genau diese Adresse wird in der Quickinfo gezeigt, wenn Sie mit dem Mauszeiger über die Schaltfläche (Pfeil) gehen.
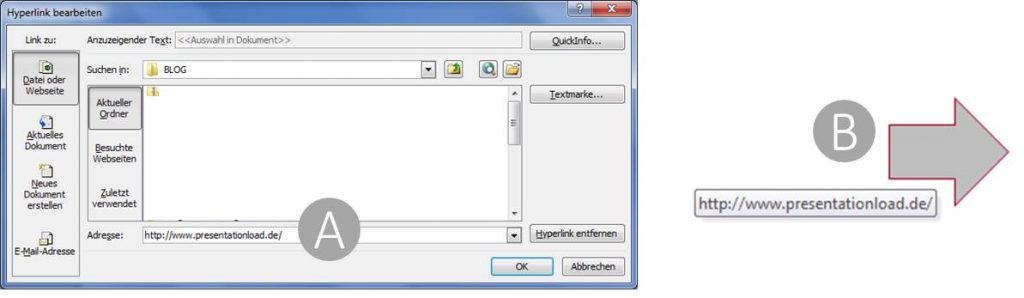
In manchen Fällen (z. B. aus datenschutzrechtlichen Gründen) wollen Sie aber gerade diese Anzeige nicht. Dann können Sie sich schnell so behelfen: Klicken Sie im Menü > Hyperlink bearbeiten auf den Button > Quickinfo. Sie können nun einen eigenen Text eingeben.
A) Hier ist nochmal der Button> Quickinfo
B) In diesem Fall ist nach dem Aufruf der Quickinfo bei der Texteingabe lediglich ein Leerzeichen gedrückt worden. Sie sehen dann neben dem Mauszeiger nur dieses kleine Rechteck.
C) Sie können aber auch einen individuellen längeren Text eingeben.
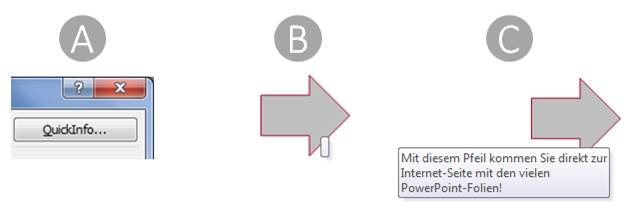
Absoluter und relativer Hyperlink
Vorweg: Entgegen früherer Bezeichnungsdefinitionen sind die Namen Link und Hyperlink mittlerweile in ihrer Bedeutung identisch. Wer sich schon etwas mehr mit Links befasst hat, kennt diesen Unterschied. Bei PowerPoint verhält sich die Situation etwas anders als Sie es vermutlich kennen. Grundsätzlich können Sie mit einer relativen oder einer absoluten Zieladresse arbeiten.
Wenn Sie zum Beispiel auf ein anderes Dokument verweisen wollen, das sich im selben Ordner wie Ihre Präsentation befindet, enthält ein relativer Hyperlink nur den Dateinamen. Das reicht, denn der Rest des Pfades ist bei beiden Dokumenten identisch.
Beim absoluten Hyperlink wird der komplette Pfad des Dateiverzeichnisses vom „root-Verzeichnis“ bzw. Netzwerkserver genommen, z. B.:
C:\\Users\NAME\Documents\PRESENTATIONLOAD\PresentationLoad\Filename.pptx
Absolute Hyperlinks sind immer dann praktisch, wenn Sie innerhalb einer Firma in den unterschiedlichsten Dateiverzeichnissen Dokumente gespeichert haben und diese verlinken wollen.
Der relative Hyperlink ist dagegen nur dann sinnvoll einsetzbar, wenn Sie Dokumente im identischen Ordner (der Präsentation) nutzen.
Dieses Hintergrundwissen ist besonders wichtig, wenn Sie Ihre Präsentation, die Hyperlinks enthält, auf CD brennen oder auf einem USB-Stick weitergeben wollen. In Ihrer Firma funktionieren die eingerichteten (absoluten) Hyperlinks alle einwandfrei. Spielen Sie jedoch Ihre Präsentation auf einen fremden Rechner ein, dann werden Sie keine Verbindungen bekommen, da es sich im Fremdsystem um eine völlig andere Verzeichnisstruktur handelt. Ihre verlinkten Dateien werden auch nicht automatisch „mitgezogen“ / mitkopiert.
Wollen Sie in einem anderen System mit Ihren Verlinkungen arbeiten, gehen Sie wie folgt vor:
Am sichersten lösen Sie dieses Problem, indem Sie zunächst einmal alle zur Präsentation gehörigen Dokumente in dasselbe Verzeichnis packen, Ihre Links bestimmen und dann diese Dateien gemeinsam mit der Präsentation (!) weitergeben. Auf dem Fremdsystem müssen Sie diesen Zustand beibehalten oder Sie müssen die Links aktualisieren, sonst funktionieren diese nicht mehr.
Nichtsdestotrotz kann es einmal vorkommen, dass eingestellte Links auf dem Fremdsystem nicht funktionieren. Deshalb sollten Sie immer vor jeder Präsentation auf dem Fremdrechner die Links testen, um eventuelle Probleme vor Beginn der Präsentation noch zu beheben.
6) Interaktive Schaltflächen einsetzen
Unabhängig von den oben geschilderten Möglichkeiten können Sie in die Präsentation Buttons einsetzen, die zu einer anderen Anwendung führen: die sog. interaktiven Schaltflächen. Diese Formen werden schon standardmäßig von PowerPoint angeboten und stehen in der Liste der Formen ganz unten.
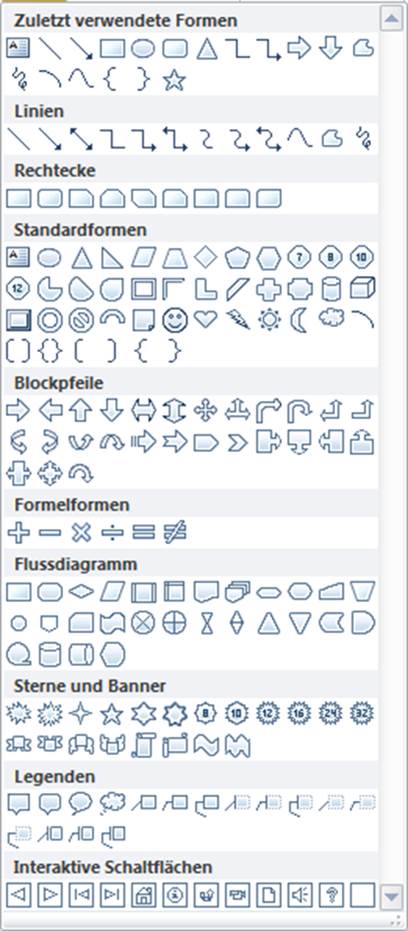
Es handelt sich dabei um vorgefertigte Formen, die teilweise mit einem Icon versehen sind, dessen Bedeutung allgemein bekannt ist: zurück, vorwärts, zum Anfang, zum Ende, Dokument, zurückkehren, Hilfe usw. Das letzte Feld in der Reihe ganz rechts ist ohne Icon und mit „Anpassen“ bezeichnet. Aber es ist letztlich nur ein Rahmen, der eine leere Fläche zeigt.
Eine Besonderheit stellt der Button > Zuletzt angesehene Folie dar, denn hierbei wird vom System gespeichert, wo Sie zuvor waren. Mit diesem Button können Sie somit jederzeit, wenn Sie an einer völlig anderen Stelle Ihrer Präsentation waren, wieder zurückspringen.
A) Wenn Sie nun das erste Feld links in der Reihe, „Zurück“, auswählen, können Sie diese Form auf der Folie beliebig platzieren und die Form frei als Quadrat (mit gedrückter SHIFT-Taste) oder Rechteck aufziehen.
B) Danach öffnet sich das Menü der sog. „Aktionseinstellungen“ mit dem Register „Mausklick“. Hier sehen Sie, dass „Hyperlink zu“ schon markiert ist und in dem darunterliegenden Feld „Vorherige Folie“ steht.
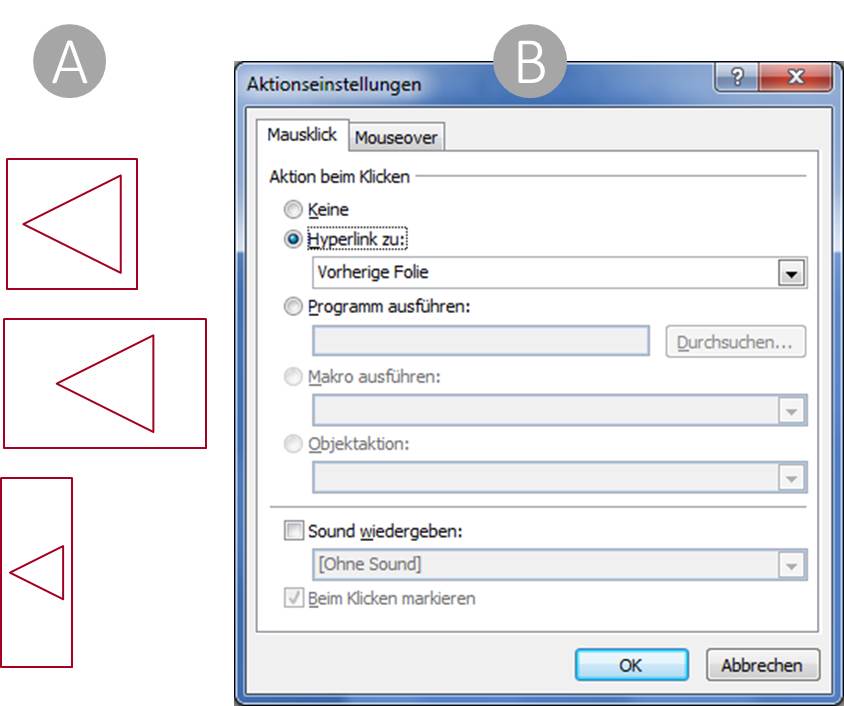
In gleicher Weise läuft der Vorgang ab, wenn Sie eine andere interaktive Schaltfläche aus der Formenreihe bestimmen – immer ist schon die jeweilige Funktion ausgewählt.
Klicken Sie aber einmal auf den kleinen Pfeil rechts neben dem Textfeld, dann sehen Sie, dass Sie auch andere Aktionen auswählen können. Auch solche Aktionen, für die eigentlich ein anderer Button aus dieser Reihe steht. Das sollten Sie jedoch möglichst vermeiden, denn die Verwirrung ist groß, wenn man glaubt, es geht eine Folie zurück und stattdessen passiert etwas Anderes.
Sie können aber hier auch durch die Auswahl zu einer bestimmten Folie der aktiven Präsentation, einer Internetadresse oder zu einer anderen Datei gelangen. Das bedeutet, dass Sie im Gegensatz zu der unter Punkt 4 geschilderten Vorgehensweise mit einem Klick auf diese Schaltfläche / Form zu einer anderen Anwendung kommen. Handelt es sich um eine PowerPoint-Präsentation, dann reicht es nach Abschluss Ihrer Arbeiten einfach ESC zu drücken und Sie befinden sich wieder in Ihrer ersten Präsentation. Andere Programme müssen Sie minimieren oder schließen, um wieder zurückzukommen.
Die Formen der interaktiven Schaltflächen können Sie nach Belieben designen.
A) So sieht die Original-Schaltfläche aus.
B) Hier ist zweimal (blau, grau) die Füllung verändert worden. Die Icon innerhalb der Schaltflächen werden automatisch farblich von der eigentlichen Füllung abgesetzt und mit einer passenden Farbe gefüllt.
C) In manchen Fällen ist es zweckmäßig, lediglich mit einer weißen Kontur zu arbeiten.
D) Sie können in alle interaktiven Schaltflächen auch Texte einfügen (wie bei einer normalen Standardform von PowerPoint). Achten Sie jedoch auf die Lesbarkeit der Texte und damit auch auf die jeweilige Größe der Schaltfläche und die Farbe von Füllung und Schrift.
E) Insofern bietet die Schaltfläche „Anpassen“ einen großen Vorteil, da sie kein Icon besitzt. Sie können sich so Ihren Button selbst entwerfen. Ein leichtes 3D-Design kann die Button-Ansicht unterstreichen.
F) So kann der Link zu einer Webseite in dieser Form ansprechender aussehen als eine bloße Internetadresse im Fließtext.“

TIPP: Eine einmal entworfene Schaltfläche können Sie ganz normal kopieren. Sie können sich so passende Buttons schnell selbst erstellen. Sie müssen bei diesen nur je nach Zweck den Textinhalt und / oder die Farbe und den jeweiligen Link verändern, um sich so eine Art Bibliothek verschiedener Schaltflächen aufzubauen, die Sie dann in unterschiedlichen Präsentationen benutzen können.
A) Die rechteckige Form diente als Ausgangsform. Sie ist kopiert worden und dann wurde mit > Zeichentools Format > Form bearbeiten > Form ändern ein Rechteck mit abgerundeten Ecken ausgewählt. Dann wurde die erste Form zu einem Pfeil umgewandelt. Zusätzlich könnten Sie beispielsweise alle Buttons, die zu bestimmten Folien Ihrer Präsentation springen, in einem einheitlichen Farbton halten. Dadurch erlangen Sie eine weitere Verbesserung der Übersichtlichkeit beim Navigieren
B) Hier ist für verschiedene Buttons jeweils nur der Name der Adresse und natürlich die URL selbst geändert worden. Halten Sie alle Ihre Links zu Internetadressen in diesem Design, erkennen Sie beim Präsentieren sehr schnell die Bedeutung der jeweiligen Buttons – auch wenn diese unterschiedlich beschriftet sind.

Kopiert man eine interaktive Schaltfläche in eine andere Präsentation, ergeben sich unterschiedliche Ergebnisse. Bei einer kompletten Internet-Adresse wird diese mitgenommen und der Hyperlink funktioniert auch in der zweiten Präsentation. Springt man jedoch lediglich innerhalb einer Präsentation, funktioniert die Schaltfläche in der neuen Präsentation leider nicht automatisch. Erst wenn Sie den Hyperlink explizit bearbeiten und nochmals die angewählte Folie auswählen, funktioniert der Link. (Beachten Sie hierzu die o. g. Ausführungen zum relativen und absoluten Hyperlink.)
RESUMEE:
- Mit den interaktiven Schaltflächen können Sie nach etwas Einarbeitung recht schnell Verknüpfungen zu anderen Dateien oder Anwendungen herstellen und die vorgefertigten Icons gut einsetzen. Aber meistens benötigen Sie für Ihre Buttons individuelle grafische Lösungen, die mit einer anderen Vorgehensweise besser erreicht werden.
- Wenn Sie obige Ausführungen aufmerksam verfolgt haben, dann können Sie sich sicherlich schon vorstellen, welche Lösung besser ist, denn: Sie können (fast) jede Form, Abbildung oder Grafik mit einem Hyperlink versehen!
- Ein individuell erstellter Hyperlink kann außerdem besser bearbeitet werden. Davon mehr im nächsten Teil.
Wir wünschen Ihnen viel Freude beim Ausprobieren!





