
PowerPoint Voiceover- Via Audiokommentar Ihre Präsentation jederzeit zugängig machen!
Um eine PowerPoint-Präsentation lebendiger zu gestalten und dauerhaft für Ihr Publikum verfügbar zu machen, gibt es die Möglichkeit des PowerPoint-Voiceovers. Hiermit können Sie Ihre Präsentation mit Audiokommentaren untermalen und es Ihrem Publikum ermöglichen, den Vortrag so oft wie gewünscht zu jedem Zeitpunkt anzusehen.
Wir erklären Ihnen, wie Sie Ihrer Präsentation Audiokommentare hinzufügen können und wie Sie von einem PowerPoint Voiceover profitieren.
Was ist ein PowerPoint Voiceover und wofür ist es gut?

Ist es Ihnen nicht möglich Ihre Präsentation persönlich vorzutragen, ist das PowerPoint Voiceover eine gut geeignete Alternative. Sie können Ihre Präsentation damit im Vorhinein aufnehmen, sodass diese dank der Audiokommentare beliebig oft angesehen werden kann. Besonders in Zeiten von Corona, gerade während der Lockdowns, haben sich PowerPoint Voiceover etabliert. Egal ob für Ihr Unternehmen, als Student oder um Ihr Produkt zu vermarkten, durch Voiceover können Sie im Jahr 2023 ohne Probleme Ihre Präsentation vertonen.
So erstellen Sie Audiokommentare für Ihre Präsentation
Sie können Ihre Audiokommentare sowohl von Ihrer Festplatte in die Präsentation einfügen als auch mit Microsoft PowerPoint aufnehmen. Im Folgenden erklären wir Ihnen wie beides funktioniert.
Hinzufügen von bereits vorhandener Audiodatei
1. Wählen Sie unter „Einfügen“ erst „Medien“ und dann „Audio“ aus.
2. Wählen Sie anschließend „Audio auf meinem Computer“ aus.
3. Als nächstes wählen Sie die von Ihnen gewünschte Datei aus und bestätigen Sie diese durch „Einfügen“.

Aufzeichnen eines neuen Audiokommentars
1. Gehen Sie wie bei den Punkten 1-3 des letzten Absatzes vor und wählen Sie, nachdem Sie „Audio“ ausgewählt haben „Audio aufzeichnen“ aus.
2. Nehmen Sie durch Klick auf den roten Kreis Ihr Voiceover auf und beenden Sie durch einen Klick auf „Stopp“ die Aufnahme. Geben Sie dieser anschließend einen Namen.
3. Um sich den aufgenommenen Sound anzuhören, wählen Sie „Wiedergabe“.
4. Sind Sie mit Ihrer Aufnahme zufrieden, wählen Sie „OK“ aus. Um einen neuen Sound aufzunehmen, wählen Sie „Abbrechen“ aus und wiederholen Sie den Vorgang.
5. Sie können nun die Position der Audiodatei auf der Folie verschieben, indem Sie sie an die gewünschte Stelle auf der Folie ziehen.
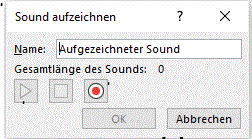
Wiedergabefunktionen des PowerPoint Voiceovers bearbeiten
Um Änderungen an Ihren Audiokommentaren vorzunehmen, klicken Sie mit der rechten Maustaste auf das Audiosymbol in Ihrer Präsentation und dann auf „Audiotools/Wiedergabe.“
- Wählen Sie um Ihre Audiodatei zu kürzen „Audio kürzen“ aus und verwenden Sie die Schieberegler, um Ihr Voiceover zu kürzen.
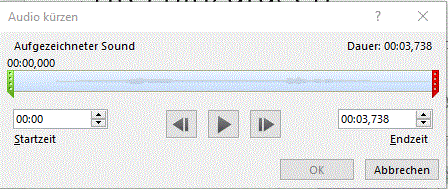
- Um Ihre Audiodatei ein- und auszublenden, können Sie im Reiter „Wiedergabe“ den Wert in den Feldern „Ein-/ Ausblendedauer“ bearbeiten.
- Um festzulegen, wann Ihr Voiceover abgespielt werden soll, wählen Sie im Dropdownmenü die von Ihnen gewünschte Option aus:
1. In Klickreihenfolge– die Audiodatei wird nach einem Mausklick wiedergegeben.
2. Automatisch– der Audiokommentar wird, sobald Sie die Folie einblenden, automatisch wiedergegeben.
3. Beim Draufklicken– Ihr Voiceover wird abgespielt, wenn Sie auf das Audiosymbol klicken.

- Um die Lautstärke Ihrer Audiodateien festzulegen, wählen Sie „Lautstärke“ und dann die bevorzugte Einstellung aus.
Sie können außerdem einstellen, wie Ihr Voiceover in Ihrer Präsentation wiedergegeben wird, denn auch hier gibt es verschiedene Möglichkeiten.
1. Endlos wiedergeben– Das Voiceover wird so lange wiedergegeben, bis es manuell durch klicken auf „Wiedergabe/Pause“ gestoppt wird.
2. Folienübergreifend wiedergeben– Ihre Audiodatei wird auf allen Folien Ihrer PowerPoint wiedergegeben.
3. Im Hintergrund wiedergeben- Die Audiodatei wird auf allen Folien fortlaufend im Hintergrund wiedergegeben.
- Wählen Sie, um ein PowerPoint Voiceover zu löschen, dass Audiosymbol auf der Folie aus drücken Sie ENTF.
Weitere Tipps für Ihr PowerPoint Voiceover
Im Folgenden finden Sie weitere Tipps, um Ihr PowerPoint Voiceover bestmöglich zu gestalten.
- Damit Ihre Audiodateien von bester Qualität sind, kann es hilfreich sein ein externes Mikrofon anzuschaffen. Diese eignen sich meist besser als die in Laptops und Computern eingebauten Mikrofone.
- Beachten Sie außerdem, dass das Aufzeichnen von Audiokommentaren nur in der Desktopversion von PowerPoint möglich ist, nicht aber in der Webversion.
- Überprüfen Sie nach der Aufzeichnung Ihres PowerPoint Voiceovers, ob sich alles stimmig anhört. Auch wenn es ungewohnt sein mag die eigene Stimme in der Audiodatei zu hören, ist dies der einfachste Weg im Vorhinein mögliche Fehler zu beheben.
Fazit: Optimieren Sie Ihre Präsentation mit PowerPoint Voiceover
Egal ob zu Pandemiezeiten, für Ihr Kollegium oder als Studierende, das PowerPoint Voiceover eignet sich hervorragend, um Präsentationen langfristig festzuhalten. So ist Ihr Vortrag nicht nur eine Momentaufnahme, sondern Zuschauer:innen haben auch langfristig einen Gewinn. Der Vortrag kann beliebig oft angesehen und -gehört werden.
Sie haben Fragen zum Thema PowerPoint Voiceover? Oder Sie brauchen Hilfe bei der Erstellung einer entsprechenden PowerPoint-Präsentation? Professionell designte Vorlagen finden Sie hier bei uns im Shop. Kontaktieren Sie uns bei Fragen per Mail unter [email protected] und wir helfen Ihnen gerne weiter.
Sie auf der Suche nach optisch unterstützenden und professionell designten Folienvorlagen? Schauen Sie sich gerne in unserem Shop um. Hier haben wir zahlreiche zu den unterschiedlichsten (Business-)Themen für Sie vorbereitete Slides zum Download. Schauen Sie noch heute vorbei! ► Zum Shop
Diese Artikel könnten Sie auch interessieren:




