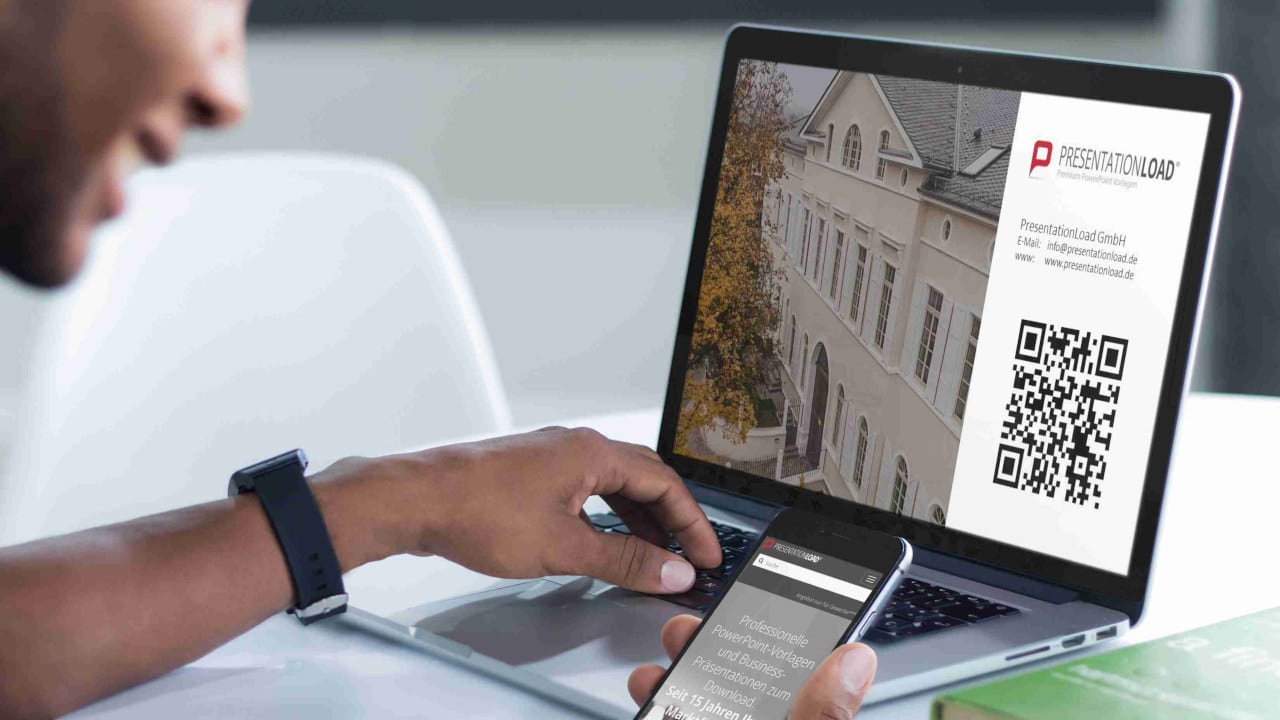
QR-Codes in PowerPoint: Holen Sie mehr aus Ihren Präsentationen heraus!
Sie wollen zusätzliche Informationen, Kontaktdaten oder Websites in Ihren PowerPoint-Präsentationen unterbringen und dabei keinen wertvollen Platz auf den Folien verschwenden? Dann haben wir für Sie in diesem Artikel die perfekte Lösung!
Jeder kennt sie und die Mehrheit hat sie schon einmal gescannt – QR-Codes. Die sogenannten „Quick Response-Codes“ sind kleine Bilder, welche zusätzliche Informationen enthalten. Diese können mit wenigen Handgriffen durch das Scannen abgerufen werden. Profitieren Sie von dieser Eigenschaft und nutzen Sie diese gekonnt in Ihren PowerPoint-Präsentationen!
Fügen Sie QR-Codes auf Ihren Präsentationsfolien ein, um Ihrem Publikum einen Mehrwert an Informationen zur Verfügung zu stellen. Auf diese Weise halten Sie nicht nur Ihre Präsentationsfolien übersichtlich, sondern Sie fordern Ihr Publikum ebenfalls zum Aktivwerden auf. So gewinnen Sie die Aufmerksamkeit Ihrer Zuhörerschaft in Handumdrehen.
Nutzen Sie die fast unbegrenzten Möglichkeiten von QR-Codes!
QR-Codes können von Ihnen unterschiedlich eingesetzt werden. Lassen Sie Ihren Ideen freien Lauf und nutzen Sie diese zum Beispiel folgendermaßen:
- Verweis auf Ihre Unternehmenswebsite
- Verweise auf Websites mit weiterführenden Informationen zu Ihrem Thema
- Verlinkung zu Ihren Social Media Accounts
- Anzeigen von spezifischen Standorten, die Sie teilen möchten
- Ihre Telefonnummer oder E-Mail-Adresse
- Anzeigen von zusätzlichen Informationen als Text
- Verlinkung einer Downloadmöglichkeit Ihrer Präsentation
- Links zu bestimmten Apps, die für Sie und Ihr Unternehmen relevant sind
- Und vieles mehr!
Das Besondere hierbei ist, dass Sie durch das Scannen des Codes direkt zu den möglichen Interaktionen aufgefordert werden. Beispielsweise wird beim Hinterlegen der Telefonnummer die Möglichkeit direkt anzurufen mit angezeigt. Beim Hinterlegen eines Standortes können Sie diesen über eine Karten-App aufrufen.
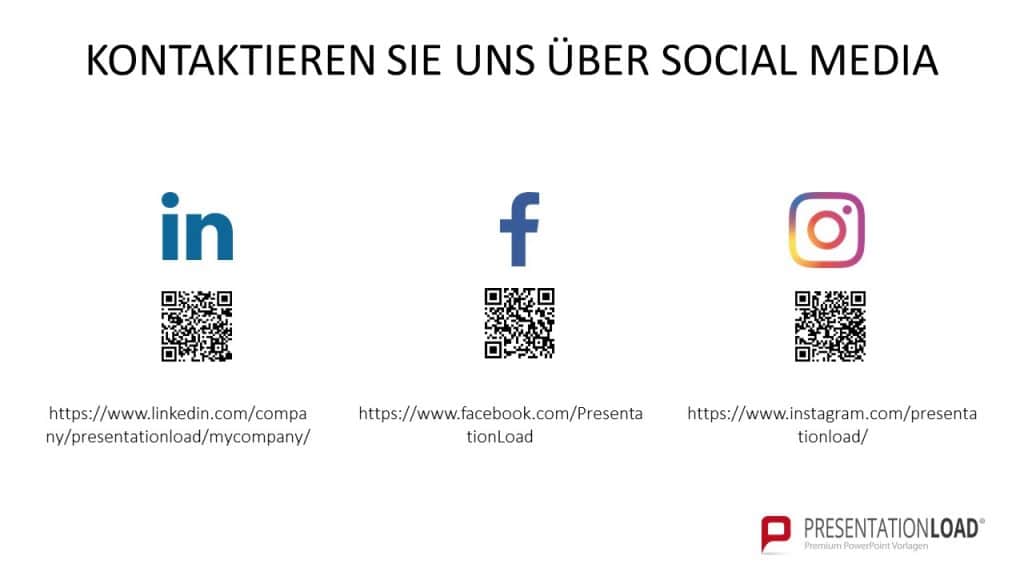

Diese Freiheit und Vielzahl an Möglichkeiten bringt mit sich, dass Sie die QR-Codes selbst erstellen und für Sie passend designen und konfigurieren müssen. Das klingt komplizierter als es ist! PowerPoint bietet mit seinem Add-Inn-Feature eine ganz einfache Möglichkeit, QR-Codes in PowerPoint selbst zu erstellen und einzufügen. Wir stellen Ihnen das beste und vielfältigste Add-In für QR-Codes vor: QR4Office.
Tutorial: Wie Sie QR4Office mit wenigen Klicks als Add-In in Ihrem PowerPoint installieren
PowerPoint-Add-Ins bieten Ihnen die Möglichkeit, Ihr PowerPoint-Programm um zusätzliche Funktionen und personalisierte Features zu erweitern. Folgen Sie dieser Schritt-für-Schritt-Anleitung und installieren Sie QR4Office, um in Zukunft PowerPoint QR-Codes mit wenigen Hangriffen einzufügen.
- Schritt
Öffnen Sie Ihre PowerPoint-Präsentation und finden Sie im Reiter „Einfügen“ die Auswahlmöglichkeit „Add-Ins abrufen“, welche Sie daraufhin auswählen.

- Schritt
Es öffnet sich ein weiteres Fenster mit dem Namen „Office-Add-Ins“. Dort wird Ihnen links oben ein Suchfenster angezeigt. Geben Sie hier den Suchbegriff QR4Office ein.
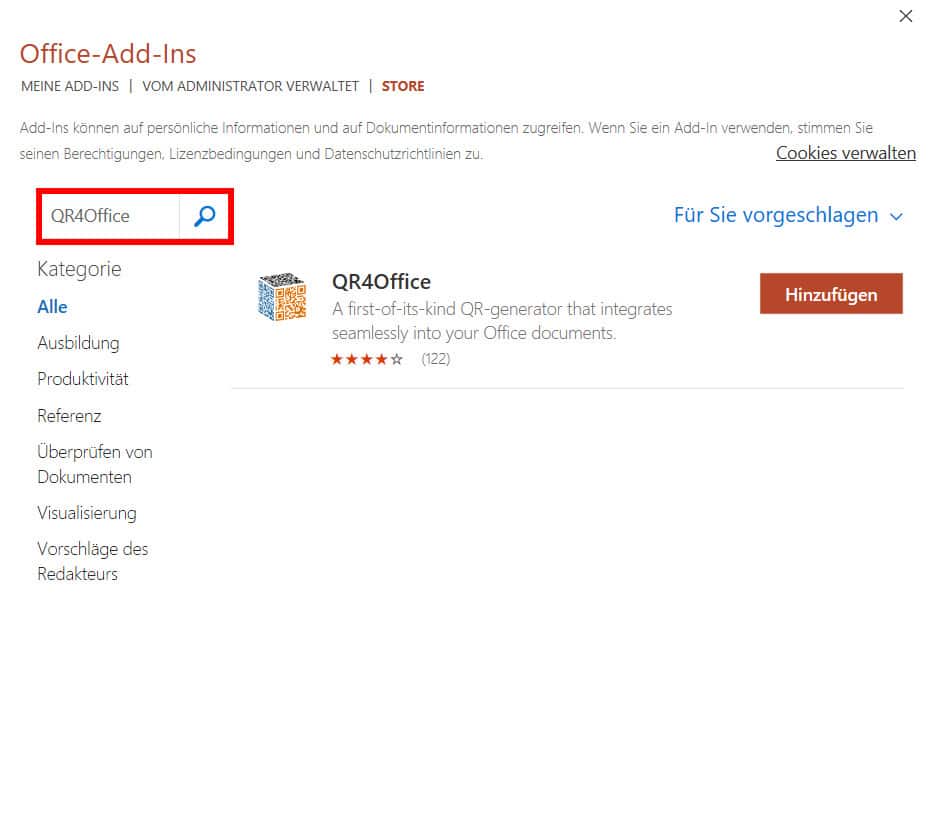
- Schritt
Das entsprechende Add-In wird Ihnen angezeigt. Klicken Sie nur noch auf „Hinzufügen“ und akzeptieren Sie die Datenschutzerklärung. Nun ist das Add-In erfolgreich installiert und kann unter „Einfügen“ und „Meine Add-Ins“ aufgerufen werden.
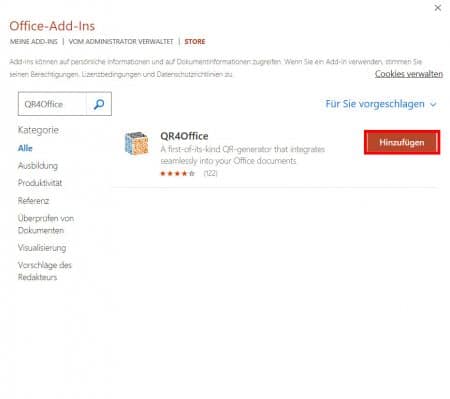
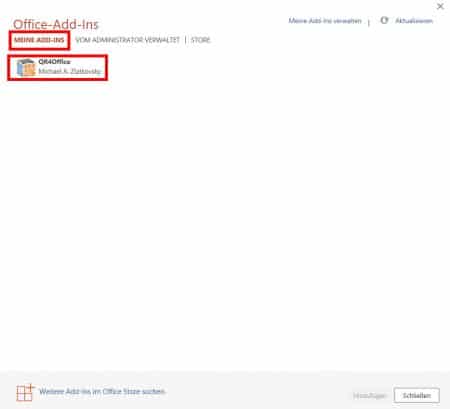
Fertig installiert, öffnen Sie das Qr-Code Präsentations -Add-Inn und testen die verschiedenen Funktionen aus!
Was Ihnen QR4Office an Design- und Einstellungsmöglichkeiten bietet!
Das QR4Office Add-In hilft Ihnen auf übersichtliche Art und Weise, von Ihren Informationen zu einem fertigen QR-Code zum Einfügen zu kommen. Arbeiten Sie die verschiedenen Optionen im Konfigurationsfenster ab und individualisieren Sie Design und Zweck Ihres Codes. Wir stellen Ihnen die verschiedenen Einstellungsmöglichkeiten vor!
Finden Sie die passende Verlinkungsart Ihres QR-Codes!
Mit dem QR4Office Add-In können Sie zwischen 7 verschiedenen Verlinkungsarten wählen. Neben zwei Möglichkeiten, Websites zu verlinken und Telefon- und Handynummern zu hinterlegen, haben Sie außerdem die Möglichkeit Standorte oder von Ihnen ausgewählte Texte (wie zum Beispiel Hinweise, Zitate, Termindaten oder zusätzliche Informationen) auszuwählen. Selektieren Sie einfach im entsprechenden Reiter Ihr gewünschtes Format aus und füllen Sie die Informationen und Links ein.
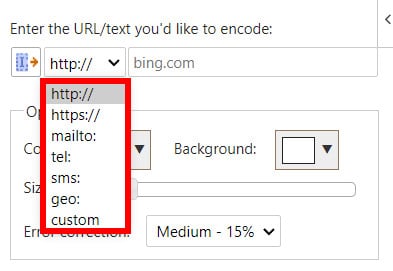
Schluss mit schwarz-weißen Standard QR-Codes!
Wählen Sie Hintergrund und Vordergrundfarbe Ihres Codes nach Ihrem Belieben und passen Sie Ihn an Ihre Präsentation und Ihre Unternehmensfarben an. Zudem können Sie die Größe und Error-Correction anpassen. Letztere hilft Ihnen vor allem, wenn Sie Ihre Präsentation drucken möchten und der Code in ausgedruckter Form benutzt werden soll. Dabei kann die Error-Correction sicherstellen, dass der Code und die darin enthaltenen Informationen bei leichter Beschädigung dennoch lesbar sind.
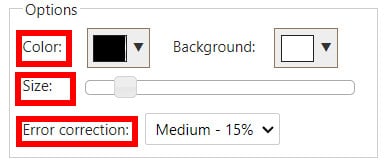
Mit einem Klick ist der Code in Ihrer Präsentation!
Alles was für Sie nur noch zu tun ist, ist der Klick auf den „Insert-Knopf“. Ihr persönlicher Code erscheint nun auf der von Ihnen geöffneten PowerPoint-Folie. Alternativ können Sie auch das Vorschaubild mit einem Rechtsklick kopieren und dann manuell auf die gewünschte Folie einfügen. Auf diese Weise haben Sie die Möglichkeit, den Code abzuspeichern und in anderen Präsentationen erneut zu verwenden.
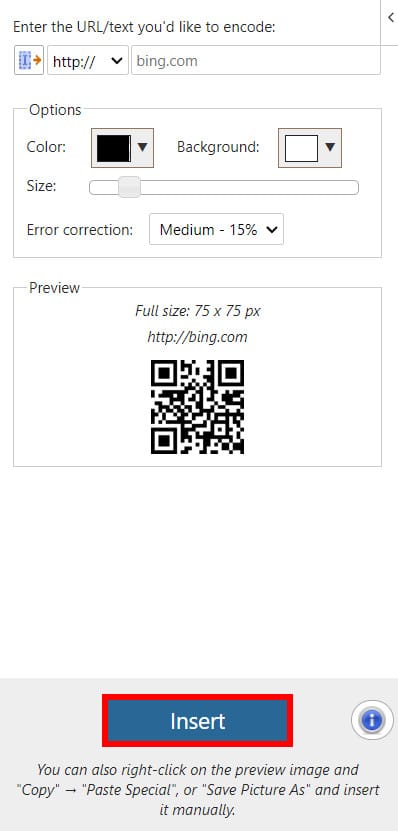
Fazit: QR-Codes: Ein echter Allrounder, der Ihre PowerPoint-Präsentation perfekt ergänzt!
Wie Sie gesehen haben, sind die Möglichkeiten zum Einsetzen von QR-Codes sehr vielfältig. Nutzen Sie alle Vorteile, ohne kompliziert extern QR-Codes erstellen zu müssen. Erleichtern Sie Ihrem Publikum den Zugang zu Zusatzinformationen und Kontaktdaten und zeigen Sie, dass Sie mit der Zeit gehen.
Die kleinen Codes verdeutlichen dabei nicht nur, dass Sie sich sehr gründlich mit Ihrer Präsentation und deren Design beschäftigt haben, sondern fordern das Publikum gleichzeitig auf, aktiv zu werden und aufmerksam zu bleiben. Das alles ist mit dem von uns vorgestellten PowerPoint-Add-In kein Problem und bietet keinen großen Mehraufwand.
Worauf warten Sie noch? Installieren Sie das Add-In für QR-Codes und holen Sie das beste aus Ihrer Präsentation heraus!
Sie haben Fragen zum QR-Code-Add-In? Oder suchen anderweitig Hilfe für ihre PowerPoint-Präsentation? Wenden Sie sich gerne an [email protected]. Wir helfen Ihnen weiter!
Sie sind auf der Suche nach optisch unterstützenden und professionell designten Folienvorlagen? Schauen Sie sich gerne in unserem Shop um. Hier haben wir zahlreiche zu den unterschiedlichsten (Business-)Themen für Sie vorbereitete Slides zum Download. Schauen Sie noch heute vorbei! ► Zum Shop




