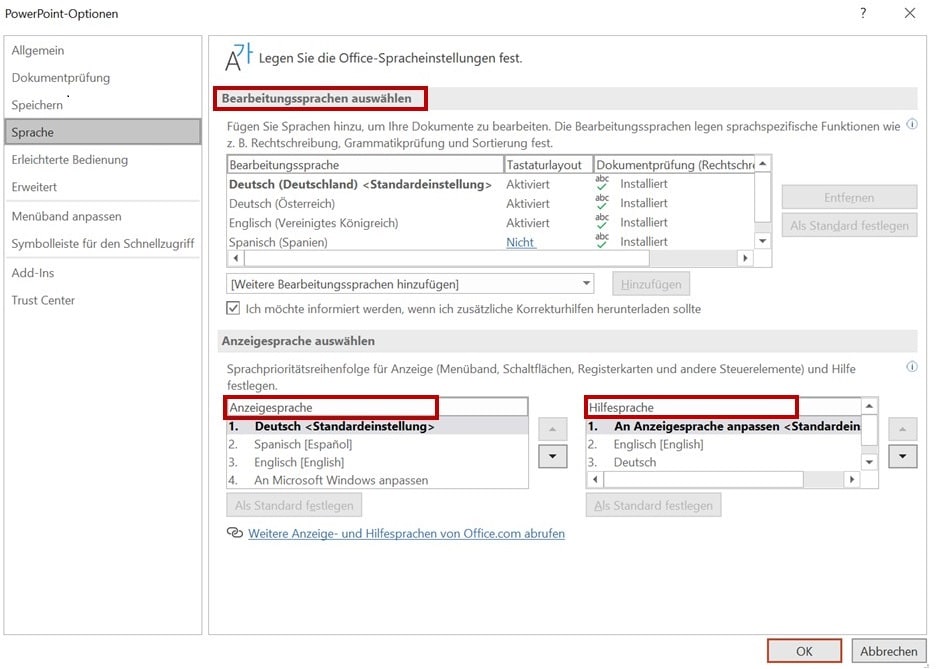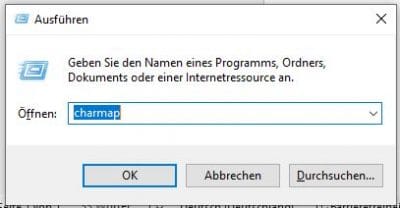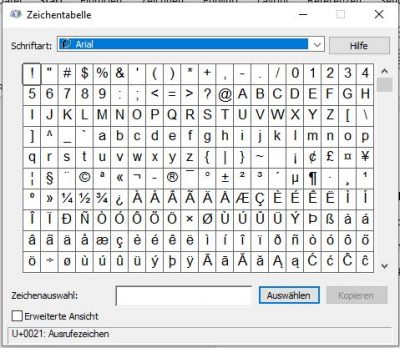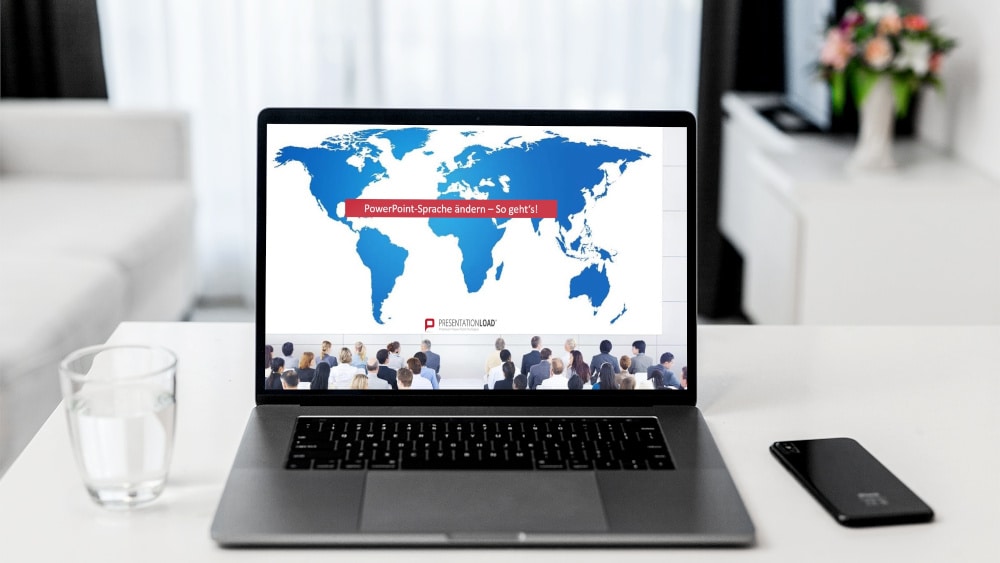
PowerPoint Sprache ändern – So funktioniert’s
Sie möchten mit von Ihnen vorgetragenen Präsentationen Ihr Kollegium, Ihren Chef oder auch Ihre Mitstudenten begeistern? Dann ist wahrscheinlich Microsoft PowerPoint Ihr erstes Mittel der Wahl.
Dank dieses Programms ist es nämlich möglich, jedem noch so trockenem Thema mehr Leben einzuhauchen und so dafür zu sorgen, dass wirklich jeder im Raum Ihrem Vortrag folgen kann. Ein besonders praktisches Tool bei PowerPoint ist die integrierte Rechtschreib- sowie Grammatikprüfung. Dank dieser können peinliche Fehler vermieden werden und sollte daher immer aktiviert sein.
Was tun Sie nun aber, wenn Sie Ihre Arbeit in einer anderen, als der in PowerPoint eingestellten, Sprache halten müssen? Ganz einfach: Sie verändern das Vokabular mit ein paar Klicks. Wie das genau funktioniert, wie Sie zum Beispiel eine Folie auf Englisch umstellen und alles was es sonst noch rund um das Thema „Sprache ändern in PowerPoint“ zu wissen gilt, erfahren Sie bei uns.
Zudem klären wir Sie darüber auf, wann die einfache Sprachänderung an ihre Grenzen stößt und der Einsatz eines Add-In Spell Check Language Switchers viel Ärger und Zeit erspart.
Sprache in PowerPoint ändern – so einfach geht’s
Für viele Menschen ist das Programm PowerPoint zwar sehr hilfreich, gleichzeitig empfinden sie es jedoch auch als etwas zu kompliziert. Falls auch Sie dazu gehören, haben wir eine sehr gute Nachricht für Sie: Die Sprachänderung ist wirklich mit nur ein paar einfachen Klicks erledigt und selbst als Computerneuling gar kein Problem.
Wir haben eine Schritt-für-Schritt-Anleitung für Sie vorbereitet, mit deren Hilfe garantiert nichts schief gehen kann und hier kommt sie:
1. Schritt:
Zunächst ist es notwendig, das Programm Microsoft PowerPoint zu öffnen. Sie sehen nun ganz links oben am Rand des Dokuments den Reiter „Datei“. Öffnen Sie diesen, indem Sie einmal mit der Maus draufklicken.
2. Schritt:
Es öffnet sich nun eine kleine Schaltfläche, auf der Sie verschiedene Dinge auswählen können. Ganz unten links auf dieser Liste befindet sich der Punkt „Optionen“. Diesen aktivieren Sie nun ebenfalls durch einmaliges Klicken.
3. Schritt:
In dem neuen Fenster, das jetzt auf Ihrem Bildschirm erscheint, sehen Sie den Reiter „Sprache“, den Sie ebenfalls aktivieren, indem Sie mit der Maus draufklicken. Nun ist es wichtig den Überblick zu bewahren, da Sie eine lange Liste mit unterschiedlichen Funktionen vor sich sehen.
Es handelt sich dabei um die verschiedenen Sprachfunktionen, die umgestellt werden können. Doch was genau bedeuten sie?
Sprache ändern: Die Bearbeitungssprache
Unter dem Begriff der Bearbeitungssprache wird jene verstanden, die beim Dokument Anwendung findet. Mit der Änderung dieser Auswahl stellen Sie also sicher, dass das von Ihnen bevorzugte Vokabular von der Rechtschreib- und Grammatikprüfung erkannt wird.
Klicken Sie nach der Wahl unbedingt auf „OK“, um den Vorgang erfolgreich abzuschließen. So ändern Sie zum Beispiel ganz einfach die Rechtschreibprüfung auf Englisch.
Die Anzeigesprache
Mit der Anzeigesprache legen Sie fest, wie Ihnen das gesamte Menü von PowerPoint angezeigt wird. Um diese zu ändern, wählen Sie die von Ihnen bevorzugte Variante und klicken anschließend auf den Punkt „Als Standard festlegen“. Haben Sie das gemacht, wird Ihnen nun die komplette PowerPoint-Oberfläche so angezeigt.
Die Hilfssprache
Bei der Hilfssprache handelt es sich um jenen Wortlaut, in dem Ihnen die Hilfsmenüs auf dem Bildschirm erscheinen. Diese bearbeiten Sie ebenfalls ganz einfach, indem Sie eine neue Sprache aus der Liste wählen und Ihre Entscheidung mit einem kleinen Klick auf „OK“ bestätigen.
Herzlichen Glückwunsch! Sie haben nun das Projekt „Sprache in PowerPoint ändern“ erfolgreich gemeistert. Denken Sie jedoch unbedingt daran, dass die von Ihnen neu gewählte Variante so lang aktiv bleibt, bis Sie eine erneute Sprachveränderung vornehmen. Das ist jedoch noch lang nicht alles, denn da das Programm zu MS Office gehört, können Sie die Sprache anpassen, die Änderung jedoch nicht auf ein Programm beschränken.
Schreiben Sie zum Beispiel als nächstes ein Dokument in dem Programm Microsoft Word, kommt auch hier die Sprachänderung zum Tragen, weshalb Sie diese wiederum umstellen müssen, falls eine andere benötigt wird.
Die Sprachänderung in PowerPoint für alle Folien
Natürlich kann es sein, dass Sie bereits eine Präsentation erstellt haben und zur Überprüfung dieser eine neue Spracheinstellung vornehmen wollen. Oder Sie erhalten ein Dokument von jemandem, das in einer anderen Sprachvariante verfasst wurde als jene, die aktuell in Ihrem Office Programmen ausgewählt ist.
Ist es in diesem Fall notwendig, die ganze Arbeit neu zu machen oder sich durch zahlreiche Folien durchzuarbeiten, die alle komplett rot unterstrichen sind, da die Rechtschreib- und Grammatikprüfung in einer anderen Sprachauswahl agiert? Die erfreuliche Antwort lautet: Nein. Sie können nämlich ebenfalls die Sprache anpassen und die neue Spracheinstellung für die gesamte Arbeit übernehmen. Wie das genau geht, haben wir hier für Sie zusammengefasst.
Schritt 1.
Öffnen Sie zunächst das Programm PowerPoint und wählen Sie im Anschluss den Reiter „Ansicht“. Dieser befindet sich am oberen Ende des Dokuments, in derselben Zeile wie „Datei“ oder auch „Start“.
Schritt 2.
Öffnen Sie den Punkt „Normal“ und nun öffnet sich links ein kleines Fenster, in dem Sie die „Gliederung“ aktivieren können. Somit erhalten Sie die Möglichkeit, den Text der Folie, beziehungsweise den Inhalt aller Folien, auf einmal zu markieren.
Schritt 3.
Mithilfe der Funktion „Überprüfen“ können Sie eine Sprachänderung vornehmen, wobei es sich hier ausschließlich um die Bearbeitungssprache und somit den Inhalt der Folien handelt. Ist es hingegen Ihr Ziel vielleicht auch andere Veränderungen an den Folien vorzunehmen, machen Sie dies am besten über die Reiter „Ansicht“ und im Anschluss „Normal“.
Wie bereits erwähnt, haben Sie mit dieser Vorgehensweise die Möglichkeit, die Spracheinstellung an eine bereits vorhandene Präsentation anzupassen und sich auf diese Weise sehr viel Arbeit zu ersparen. Starten Sie allerdings erst mit der Erstellung einer neuen Arbeit, ist es immer sinnvoll vorher zu kontrollieren, ob auch wirklich das richtige Vokabular aktiviert ist.
Die Spracheinstellung in PowerPoint für einzelne Textpassagen anpassen – auch das ist möglich
Vielleicht befindet sich das ein oder andere Zitat in Ihrer Präsentation, das nicht auf Deutsch verfasst wurde und Sie möchten kontrollieren, ob es grammatikalisch korrekt ist oder Ihnen eventuell ein Rechtschreibfehler unterlaufen ist? Auch das ist in PowerPoint kein Problem. Machen Sie einfach Folgendes:
Schritt 1.
Markieren Sie die anderssprachige Textstelle mithilfe der Maus.
Schritt 2.
Aktivieren Sie im Anschluss den Menüpunkt „Überprüfen“, der sich in der oberen Leiste befindet.
Schritt 3.
Nun ist es wiederum über die Spracheinstellungen möglich, das Vokabular für die ausgewählte und markierte Textpassage umzustellen, ohne zu diesem Zweck die komplette Präsentationen auf den Kopf stellen zu müssen.
Spracheinstellung in PowerPoint für Mac ändern
Haben Sie sich unsere oben genannten Tipps bereits durchgelesen, besitzen jedoch ein MacBook, bieten wir Ihnen nun den Schlüssel zur Sprachänderung bei PowerPoint für Mac.
Schritt 1.
Öffnen Sie zunächst das Programm PowerPoint und aktivieren Sie mit einem Klick eine der Folien.
Schritt 2.
Öffnen Sie nun den Menüpunkt „Extras“, wo Ihnen als nächstes der Reiter zur Sprachänderung angezeigt wird. Ihnen stehen jetzt verschiedene Optionen zur Auswahl und Sie können das von Ihnen gewünschte Vokabular auswählen. Haben Sie das gemacht, wählen Sie danach den Punkt „Standard…“. Das System fragt Sie nun, ob Sie die neue Sprachauswahl wirklich als Standard festlegen wollen. Bestätigen Sie diese Frage mit „Ja.
Schritt 3.
Schließen und öffnen Sie PowerPoint zum Abschluss und Sie haben die Sprachänderung erfolgreich abgeschlossen.
Dank dieser Einstellungsänderung sorgen Sie in weniger als einer Minute dafür, dass die Rechtschreib- und Grammatikprüfung nun an die von Ihnen gewählte Sprachvariante angepasst wurde und fehlerfreien Präsentationen (fast) nichts mehr im Wege steht.
Die Spracheinstellung in PowerPoint für Mac für einzelne Textstellen ändern
Haben Sie bereits eine fertige Arbeit vor sich und würden die Spracheinstellung gern ausschließlich für eine oder auch ein paar Textpassagen ändern, ist das ebenfalls kein Problem.
Schritt 1.
Gehen Sie zu der jeweiligen Folie und markieren Sie die Textstelle, um die es geht.
Schritt 2.
Gehen Sie dann auf den Menüpunkt „Extras“, im Anschluss auf die Sprachauswahl und entscheiden Sie sich für eine der angegebenen Möglichkeiten.
Schritt 3.
Bestätigen Sie Ihre Wahl mit „OK“ und schon wurde die Spracheinstellung für die von Ihnen gewünschten Textpassagen erfolgreich geändert.
PowerPoint-Folie auf Englisch umstellen
Englisch ist die am meisten gesprochene Sprache weltweit. Es ist daher nicht verwunderlich, dass immer mehr Firmenchefs von Ihren Mitarbeitern aber auch Professoren von ihren Studenten erwarten, dass ein Vortrag auf Englisch gehalten wird. Dementsprechend sollten Sie Ihre PowerPoint-Präsentation ebenfalls auf diese Weise vorbereiten.
Nur dann werden Ihnen auch jene Zuhörer folgen können, die eine andere Muttersprache als Sie selbst sprechen. Selbstverständlich können Sie den Inhalt Ihres Vortrages visuell auch auf Englisch sichtbar machen und zudem die Rechtschreibung auf Englisch einstellen, ohne dafür allzu lange zu brauchen. Folgen Sie zu diesem Zweck am besten einfach unserer Kurzanleitung.
Schritt 1.
Starten Sie das Programm und aktivieren Sie in der oberen Menüleiste den Reiter „Datei“.
Schritt 2.
Gehen Sie danach unten links auf „Optionen“ und dann auf „Sprache“.
Schritt 3.
Jetzt haben Sie die Möglichkeit „Englisch“ auszuwählen und müssen Ihre Wahl nur mit „Als bevorzugt festlegen“ sowie einem abschließenden „OK“ bestätigen.
Mit dieser einfachen Schritt-für Schritt Anleitung haben Sie nicht nur eine Folie, sondern ebenfalls die Rechtschreibprüfung auf Englisch geändert und können somit auch kontrollieren, ob Ihnen beim Verfassen des Textes nicht vielleicht der ein oder andere Flüchtigkeitsfehler unterlaufen ist.
Doch was passiert eigentlich, wenn Englisch nur eine unter vielen Sprachen ist, die bei der Erstellung Ihres Vortrags zum Einsatz gekommen ist, da Sie zum Beispiel Zitate verschiedener Experten verwenden möchten? Dann kommt die einfache Sprachänderung an ihre Grenzen und Sie werden schnell den Überblick verlieren, was eigentlich richtig geschrieben ist und was nicht. Aber auch in diesem Fall haben wir die perfekte Lösung für Ihr Problem.
Die Lösung – Das Sprach-Add-In für PowerPoint
Arbeiten Sie häufig mit den Office-Programmen, werden Sie die unkomplizierte Rechtschreibprüfung wahrscheinlich sehr zu schätzen wissen. Bereiten Sie allerdings ein Dokument in PowerPoint vor und kommt dabei nicht nur eine, sondern gleich mehrere Sprachvarianten zum Einsatz, stößt dieses sonst so praktische Tool schnell an seine Grenzen.
Natürlich ist es möglich, dass Sie nun jede einzelne Textpassage markieren, die gewünschte Einstellung vornehmen und diesen Vorgang solange wiederholen, bis Sie ganz am Ende Ihrer Arbeit angekommen sind. Doch wollen Sie wirklich so viel Zeit und Arbeit investieren, wenn es eigentlich auch viel einfacher geht? Dank dem Add-In Spell Check Language Switcher ist das auch nicht mehr notwendig. Das Add-In finden Sie hier.
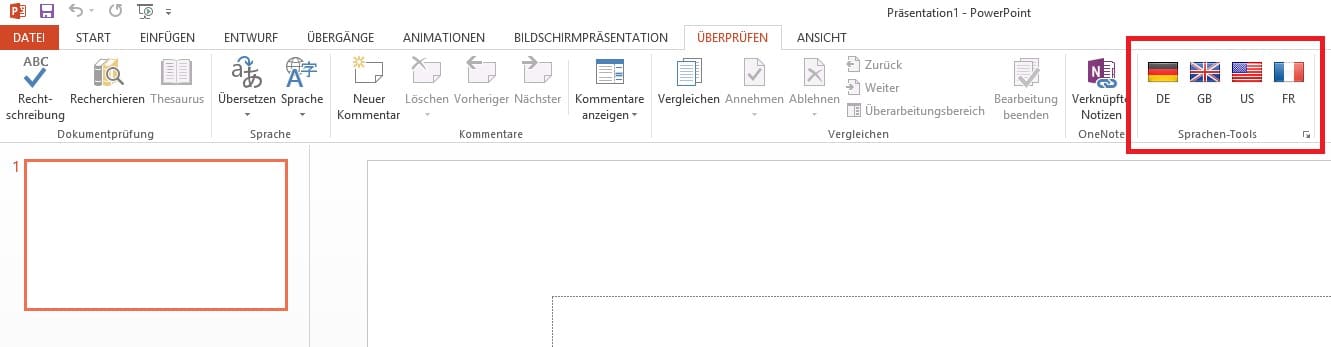
Mit einem Klick zur neuen Spracheinstellung
Dank des Add-In Spell Check Language Switcher wird die Änderung der Spracheinstellung sowie der Rechtschreibprüfung unkomplizierter denn je. So können Sie einzelne Textfelder, gruppierte Elemente, Notizen aber auch Tabellen jederzeit auf das von Ihnen gewünschte Vokabular umstellen und das mit minimalem Zeitaufwand. Im Tab „Überprüfen“ stehen Ihnen dabei vier unterschiedliche Sprach-Buttons zur Verfügung.
Dabei können Sie die Standardeinstellung (Deutsch, britisches Englisch, amerikanisches Englisch und Französisch) ganz nach Ihren eigenen Wünschen ändern. Weitere verfügbare Sprachen sind unter anderem: Russisch, Chinesisch, Spanisch, Griechisch und Türkisch.
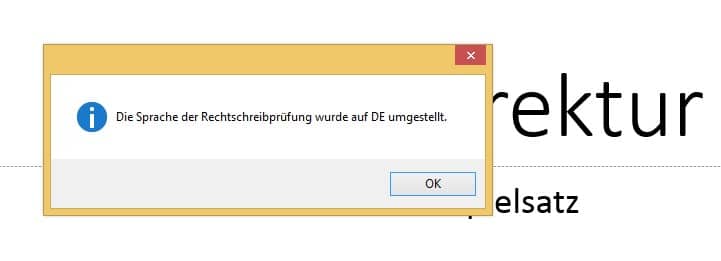
Mithilfe des Add-In Spell Check Language Switcher können Sie somit:
- eine blitzschnelle Rechtschreibprüfung in unterschiedlichen Sprachvarianten durchführen
- Ihre vier Wunschsprachen auf jeweils einen eigenen Button legen und somit noch schneller auf diese zugreifen
- sämtliche Formate und Inhalte Ihrer Folien überprüfen, egal ob es sich um Listen, Tabellen oder sonstiges handelt
Der Add-In Spell Checker Language Switcher ist zudem mit allen PowerPoint Versionen seit 2010 kompatibel und lässt sich innerhalb weniger Sekunden installieren. Entscheiden Sie sich für dieses äußerst praktische Programm, steht Ihnen der Lizenzschlüssel zudem innerhalb von 48 Stunden dank E-Mail-Versendung zur Verfügung.
Extra-Tipp: Sonderzeichen in PowerPoint einfügen- auch ohne Sprachumstellung
Mit der Änderung der PowerPoint-Sprache, gehen oft auch einige Sonderzeichen einher, die wir im Deutschen unter Umständen nicht so oft verwenden. Dies kann im Fall von Fremdsprachen bei Namen oder Wörtern der Fall sein oder generell auch bei mathematischen Zeichen und Formeln. Auch wenn Sie Ihre PowerPoint-Sprache nicht ändern möchten, können Sie natürlich Sonderzeichen einfügen.
Um diese Sonderzeichen einzufügen haben Sie verschiedene Möglichkeiten:
- Viele Sonderzeichen lassen sich durch Shortcuts einfügen. Dafür halten Sie die ATL-Taste gedrückt und geben die Zahlenkombination überden Nummernbkock ein. Diese Zahlenkombinationen finden Sie in der Zeichentabelle (dafür Windows Taste +R drücken). Es öffnet sich links unten ein Fenster. Geben Sie hier „charmap“ ein.
Mit Enter öffnet sich nun die Zeichentabelle.
Fügen Sie hier entweder per Klick das Sonderzeichen ein oder suchen Sie unten in der Tabelle die Zahlenkombination für den Shortcut aus. Welche weiteren nützlichen Shortcuts Sie mit Ihrer Tastatur eingeben können, erklären wir in Ihnen in diesem Artikel https://www.presentationload.de/blog/shortcuts-zur-effizienten-arbeit-mit-powerpoint/.
- Auch über die Autokorrektur kann Ihnen bei der Verwendung von Tastenkürzeln als zeitsparendes Mittel helfen. Überlegen Sie sich zu den Kürzeln, die Sie oft verwenden einfach ein eindeutiges Kürzel und hinterlegen Sie es in der Autokorrektur. Rufen Sie hierzu über die Windows-Taste+R das Fenster „Ausführen“ auf und geben Sie „charmap“ in das Suchfeld ein. Klicken Sie dann auf OK. Daraufhin öffnet sich in einem neuen Fenster eine Zeichentabelle aus der Sie über „kopieren“ das gewünschte Sonderzeichen kopieren können. Rufen Sie nun unter „Datei“ die „Optionen“ auf und tragen Sie in der „Dokumentenprüfung“ unter „Ersetzen“ Ihre Tastenkombination ein. In das Feld „durch“ fügen Sie mit STRG+V Ihr ausgewähltes Sonderzeichen ein.
- Alternativ können Sie Ihre Sonderzeichen auch direkt über die Zeichentabelle auswählen. Öffnen Sie diese hierfür zunächst wie oben beschrieben und wählen Sie dann die Schriftart aus, die Sie für Ihren Text verwenden. Durch einen Klick mit der Maustaste können Sie dann Ihr gewünschtes Sonderzeichen in Ihr Dokument einfügen.Die Zeichentabelle öffnet sich auch, indem Sie über den Reiter Einfügen > Symbol gehen.
Fazit – Die Sprache in PowerPoint zu ändern ist mit der richtigen Anleitung einfach
Im Programm PowerPoint eine Sprache zu ändern ist keine große Sache und kann in den meisten Fällen sowie dank unserer Schritt-für-Schritt-Anleitungen selbst von absoluten Computerlaien ohne Probleme vorgenommen werden.
Kompliziert wird es meist erst dann, wenn innerhalb eines Dokuments verschiedene Sprachen zum Einsatz kommen müssen, um zum Beispiel Originalzitate wiederzugeben. Ist das bei Ihnen der Fall und möchten Sie nicht unnötig viel Arbeit und Zeit darin investieren jede einzelne Spracheinstellung per Markierung und anschließendem Umstellungsprozess vorzunehmen, ist der Add-In Spell Check Language Switcher bestimmt das richtige Tool für Sie.
Mit diesem werden Sprachänderungen innerhalb kürzester Zeit vollzogen, ohne dass dafür unnötig viele Arbeitsschritte notwendig sind. Einer entspannten Vorbereitung und einem erfolgreichen Vortrag steht somit nichts mehr im Wege.