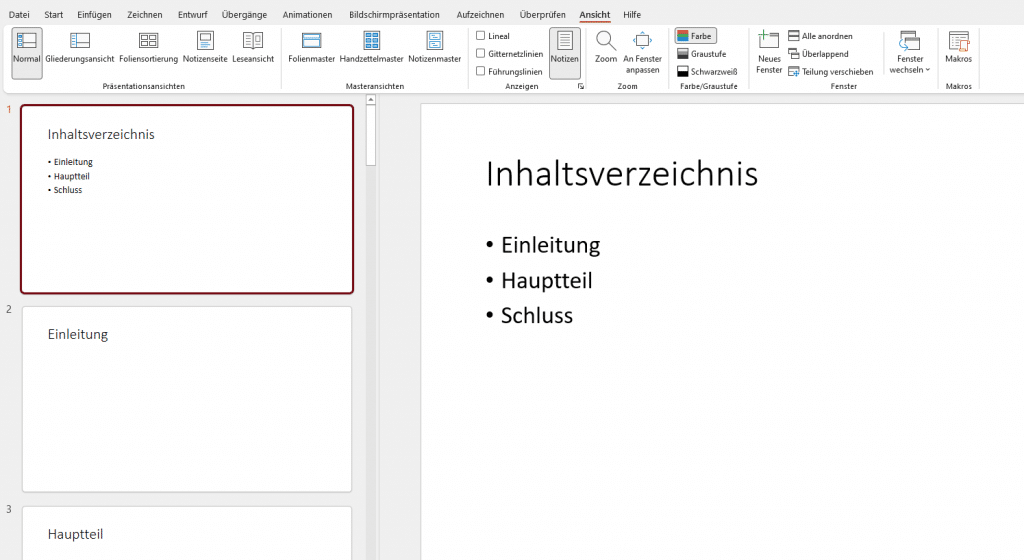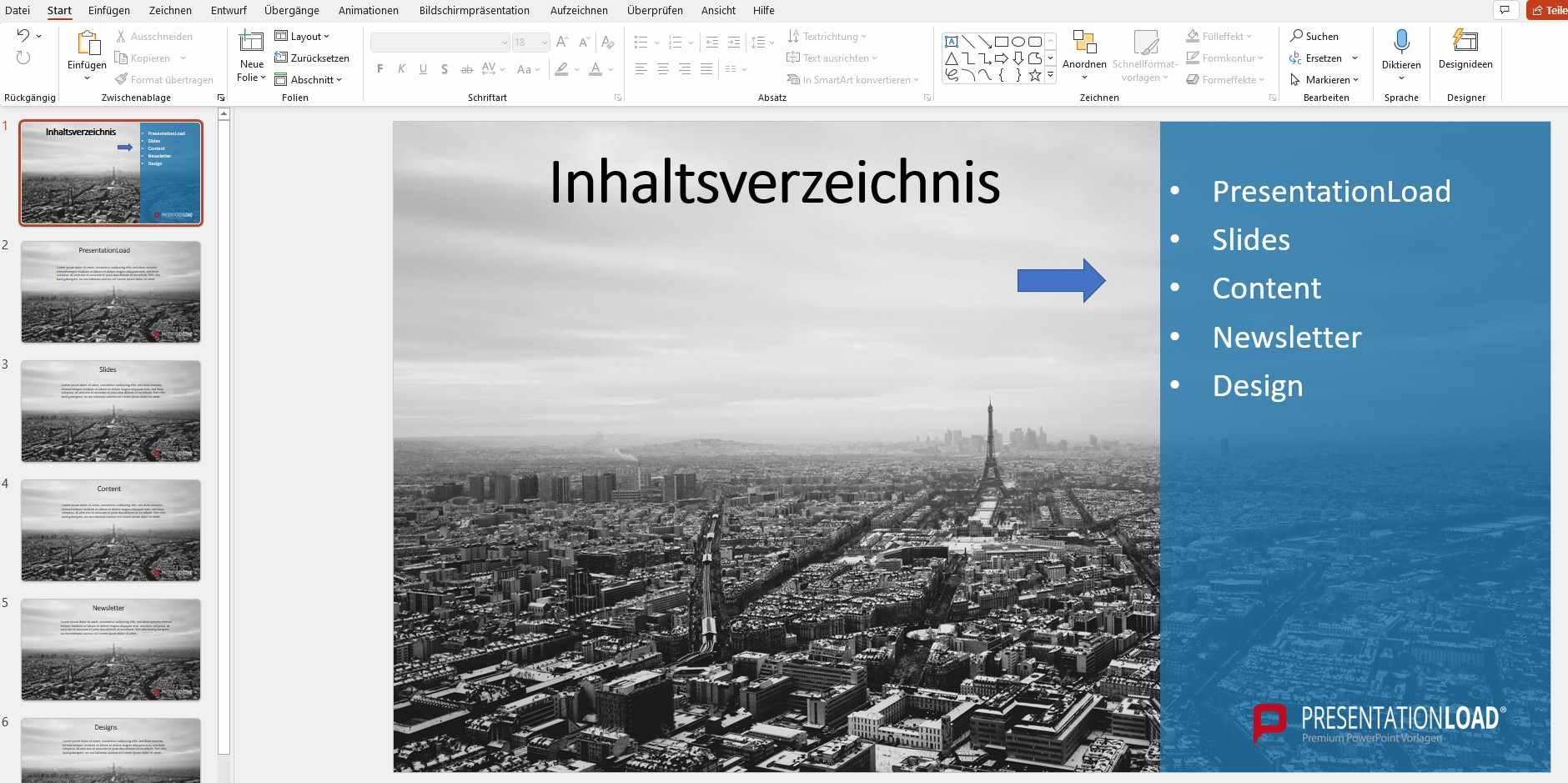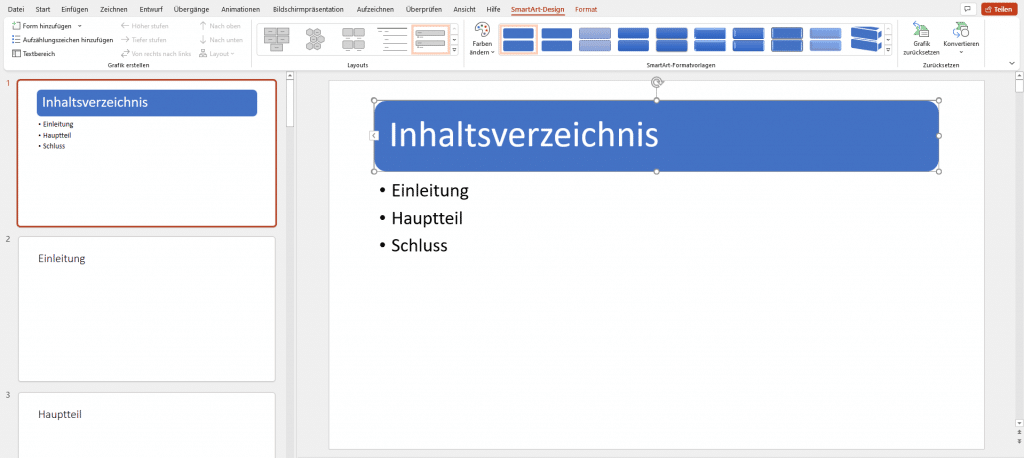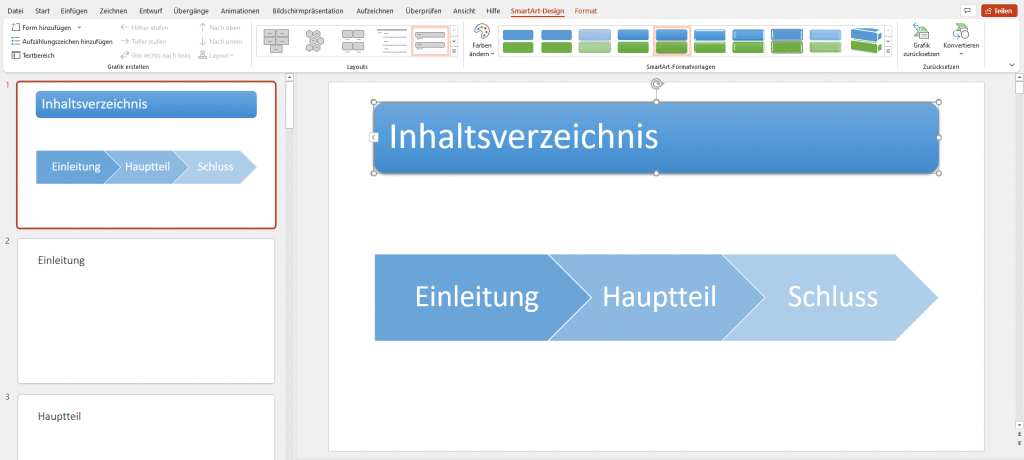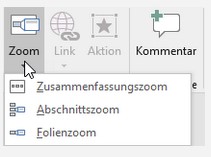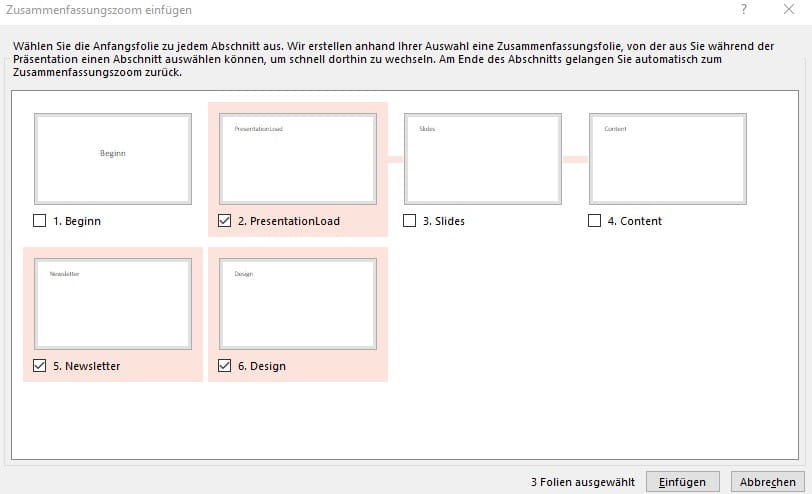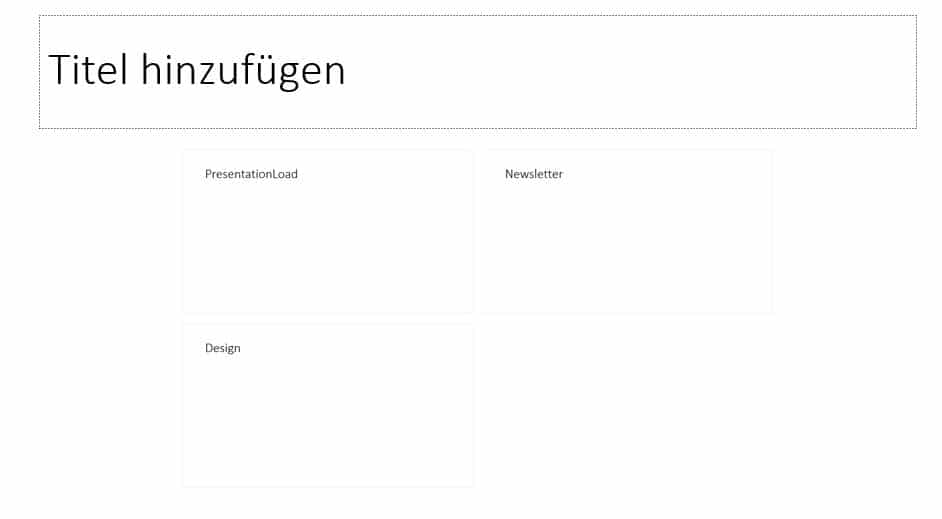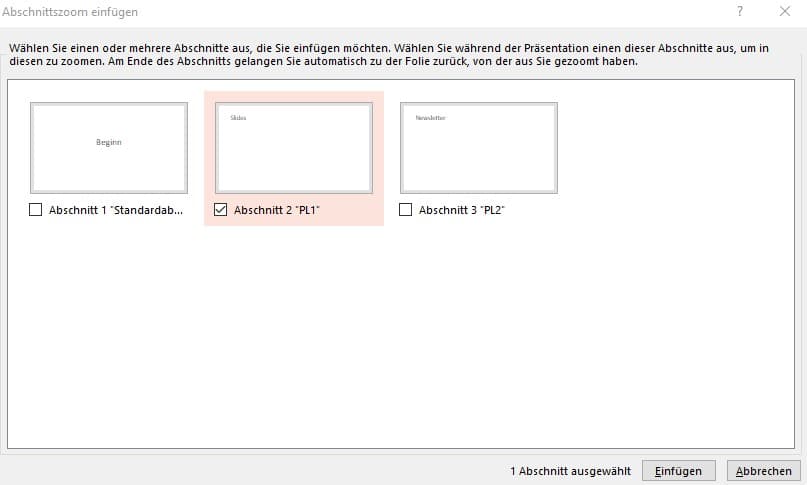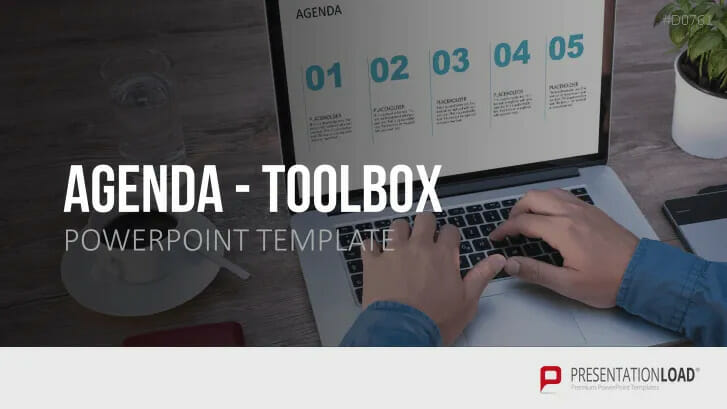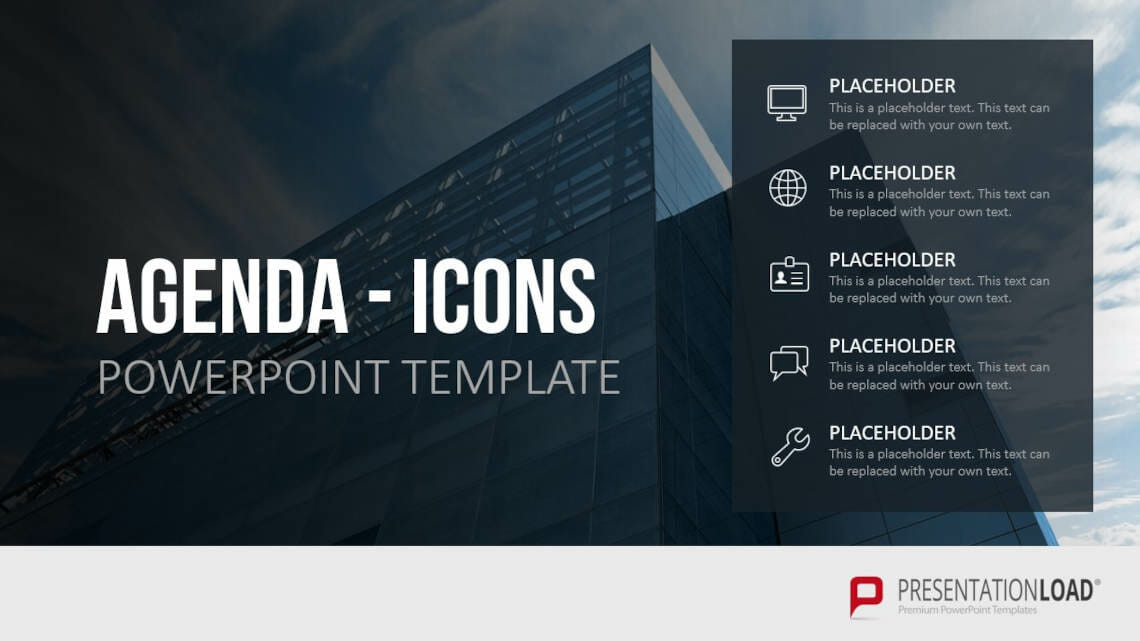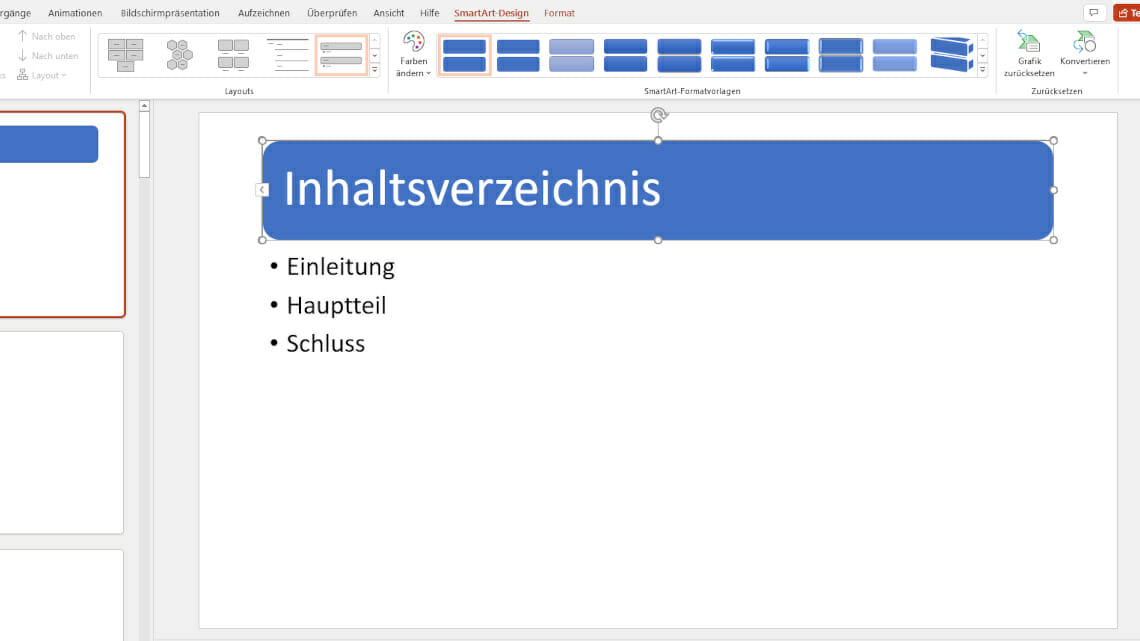
PowerPoint-Inhaltsverzeichnisse erstellen – Die Profi-Anleitung!
Sie haben viel Arbeit in Ihre PowerPoint-Präsentation gesteckt und wollen, dass diese gut bei Ihrem Publikum ankommt? Dann vergessen Sie nicht, ein PowerPoint-Inhaltsverzeichnis einzubinden. So erhalten Ihre Zuhörer:innen von Anfang an einen guten Überblick über Ihre Präsentation.
Wir zeigen Ihnen, wie Sie ganz einfach in wenigen Schritten und verschiedenen Varianten Ihr eigenes Inhaltsverzeichnis erstellen können.
Warum Sie ein Inhaltsverzeichnis nutzen sollten
Zu einer professionellen PowerPoint-Präsentation gehört auch ein Inhaltsverzeichnis. Dieses zeigt Ihrem Publikum direkt zu Beginn Ihrer Präsentation, worauf sie sich in Ihrem Vortrag einstellen können. Gleichzeitig sorgt das PowerPoint-Inhaltsverzeichnis für Struktur und Ordnung und demonstriert dem Publikum, dass Ihre PowerPoint-Präsentation durchdacht und professionell ist.
Ein erster Einblick in die Themen des Vortrages können zudem Spannung bei den Zuschauenden wecken. Ebenso kann im Nachhinein durch die Verlinkungen von einzelnen Folien bei Nachfragen schneller auf die entsprechende Folie geklickt werden.
Welche Struktur hat ein effektives PowerPoint-Inhaltsverzeichnis?

Um beim Publikum anzukommen, sollte Ihr Inhaltsverzeichnis klar, übersichtlich und leicht verständlich sein. Das hilft den Zuschauenden dabei, die Struktur Ihrer Präsentation auf einen Blick zu erfassen.
Eine genaue Gliederung vorzugeben ist schlichtweg unmöglich, da jede Präsentation anders aufgebaut ist und andere Ziele verfolgt. Planen Sie daher sorgfältig die Struktur Ihrer Präsentation, skizzieren Sie logische Hauptargumente oder -punkte, die Sie in jedem Abschnitt vorstellen möchten.
Dadurch stellen Sie sicher, dass Ihre Präsentation kohärent, gut organisiert und leicht nachvollziehbar ist. Eine durchdachte Struktur trägt auch dazu bei, dass Ihr Inhaltsverzeichnis übersichtlich und benutzerfreundlich ist. Generell, können Sie sich an folgende Richtlinie halten:
Beginnen Sie mit der Gliederung Ihrer Hauptthemen oder Abschnitte und fügen Sie anschließend Unterpunkte hinzu, um die wichtigsten Unterthemen oder Schwerpunkte darzustellen.
Jede Überschrift repräsentiert dabei ein Hauptthema oder einen Abschnitt Ihrer Präsentation, während die Unterpunkte die wichtigsten Unterthemen oder Schwerpunkte innerhalb dieses Abschnitts darstellen.
Achten Sie darauf, prägnante und aussagekräftige Titel zu verwenden, die den Inhalt jedes Abschnitts klar und eindeutig beschreiben. Dies erleichtert es den Zuschauenden, die verschiedenen Teile Ihrer Präsentation schnell zu erfassen und hilft Ihnen, die Kernaussagen effektiv zu vermitteln.
Tipp: Auf Formatierung und Schriftart achten
Ein ansprechendes und effektives Inhaltsverzeichnis in PowerPoint ist nicht nur gut organisiert, sondern auch visuell ansprechend und leicht lesbar.
Achten Sie auf konsistente Formatierung und Schriftarten, um den Fokus auf den Inhalt zu lenken und ein harmonisches Erscheinungsbild zu gewährleisten. Achten Sie darauf, die Hierarchie der verschiedenen Ebenen durch Einrückungen oder unterschiedliche Schriftgrößen deutlich zu machen.
So erhöhen Sie die Lesbarkeit und ermöglichen es den Zuschauenden, die Zusammenhänge zwischen den verschiedenen Teilen Ihrer Präsentation besser zu verstehen. Bei Bedarf können Sie auch nummerierte oder Aufzählungszeichen verwenden, um die Reihenfolge der Punkte hervorzuheben.
Wählen Sie Farben und Designelemente, die zum Gesamtdesign Ihrer Präsentation passen, und vermeiden Sie übermäßige Dekorationen, die von der Klarheit des Inhalts ablenken könnten.
Passen Sie Ihr PowerPoint-Inhaltsverzeichnis an Ihren Präsentationstyp und Ihre Zielgruppen an, indem Sie beispielsweise formelle oder informelle Stile wählen oder zusätzliche visuelle Elemente wie Symbole oder Piktogramme integrieren, um bestimmte Themen hervorzuheben.
PowerPoint-Inhaltsverzeichnis erstellen: 2 Varianten + Extra Tipp
Variante 1: Ein automatisches Inhaltsverzeichnis in PowerPoint erstellen
Hinweis: Wir arbeiten für die folgende Schritt-für-Schritt-Anleitung mit PowerPoint aus dem Office-365-Paket.
Eine Möglichkeit, ein PowerPoint-Inhaltsverzeichnis zu erstellen, ist das automatische Inhaltsverzeichnis. Dieses können Sie wie folgt einstellen:
- Starten Sie Microsoft PowerPoint und öffnen Sie die Präsentation, die ein Inhaltsverzeichnis erhalten soll.
- Legen Sie nun eine Folie an der Stelle an, wo Sie das Inhaltsverzeichnis platzieren möchten. Klicken Sie hierzu in der linken Seitenleiste zwischen beide Folien, an der eine neue Folie eingefügt werden soll, sodass eine waagerechte Linie erscheint.
- Klicken Sie im Anschluss in der Registerkarte auf „Start“ und dann in der Schaltfläche „Folien“ auf „Neue Folie“.
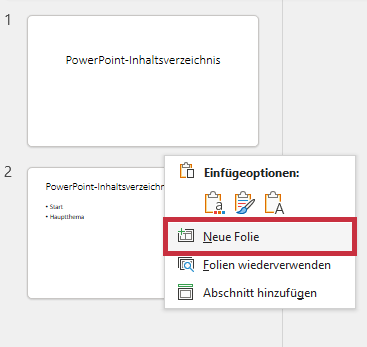
4. Klicken sie nun oben in der Registerkarte auf den Reiter „Ansicht“.
5. In der Schaltfläche erscheint nun die Gruppe „Präsentationsansichten“. Hier finden Sie die „Gliederungsansicht“. Wählen Sie diese aus. Daraufhin erscheinen in der linken Seitenleiste statt der einzelnen Folien die Überschriften und Unterpunkte Ihrer Präsentation.
6. Anschließend klicken Sie mit der rechten Maustaste auf die linke Seitenleiste. Im Kontextmenü suchen Sie hier den Punkt „Gliederung reduzieren“. Wählen Sie den kleinen Pfeil rechts neben diesem Punkt und es öffnet sich ein weiteres Optionenmenü.
7. Hier wählen Sie den Unterpunkt „Alle Ebenen reduzieren“. In der Seitenleiste auf der linken Seite sehen sie nun nur noch die Überschriften der einzelnen Folien.
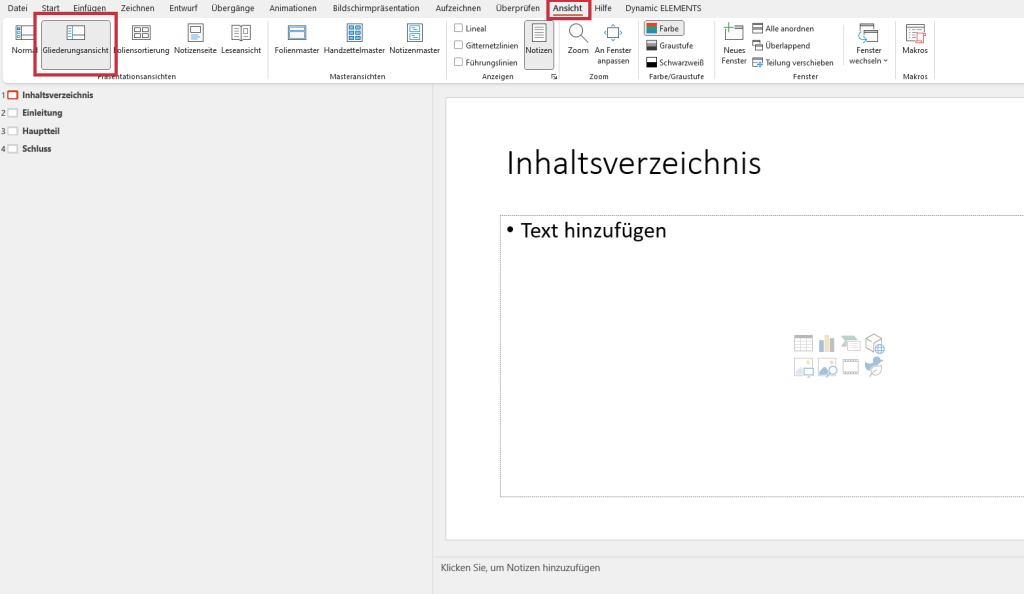
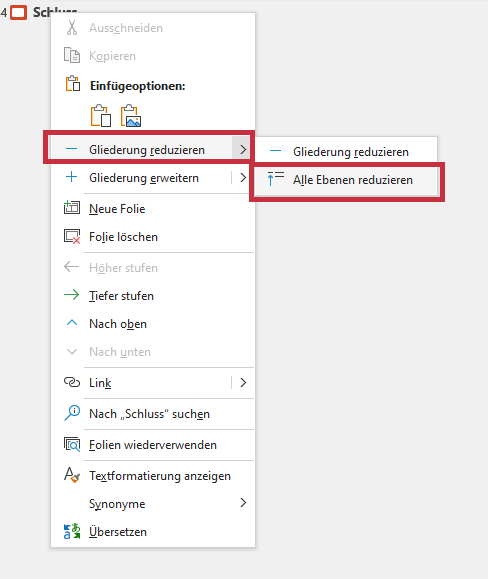
8. Jetzt markieren Sie mit der Maus alle Überschriften innerhalb der Gliederung. Mit der Tastenkombination Strg + C oder dem Rechtsklickbefehl „Kopieren“ kopieren Sie diese nun in die Zwischenablage.
9. Klicken Sie in der Schaltfläche „Präsentationsansichten“ auf „Normal“. Es erscheinen in der linken Seitenliste wieder jede Ihrer Folien.
10. Wählen Sie nun die Folie aus, auf der das Inhaltsverzeichnis erscheinen soll. Über den Reiter „Einfügen“ und die Auswahl „Textfeld“ fügen Sie eine neue Textbox ein. Klicken Sie in die neu erstellte Textbox mit der Maus hinein.
11. Über die Tastenkombination Strg + V fügen Sie nun den von Ihnen kopierten Inhalt (die kopierte Gliederung) aus der Zwischenablage ein. Sie können im Anschluss das Inhaltsverzeichnis nach Bedarf weiter formatieren.
Achtung: Achten Sie darauf, dass die Folien-Überschriften eventuell im Präsentations Inhaltsverzeichnis nicht sichtbar sind, wenn Sie einen farbigen Hintergrund bei Ihren Folien verwenden. Markieren sie in diesem Fall das komplette Inhaltsverzeichnis und passen Sie die Schriftfarbe entsprechend an.
Variante 2: Ein manuelles Inhaltsverzeichnis in PowerPoint erstellen
Die zweite Möglichkeit zur Erstellung eines PowerPoint-Inhaltsverzeichnisses für Ihre Präsentation ist die rein manuelle Variante. Diese funktioniert wie folgt:
- Starten Sie Microsoft PowerPoint und öffnen Sie die Präsentation, die ein Inhaltsverzeichnis erhalten soll.
- Erstellen Sie wie in Punkt 2 des Abschnittes zum automatischen Inhaltsverzeichnis eine neue Folie an die Stelle, an der sich das Inhaltsverzeichnis befinden soll.
- Wählen Sie den Reiter „Einfügen“ und in der Schaltfläche „Text“ „Textfeld“ aus. Fügen Sie nun mit einem Klick darauf eine neue Textbox ein.In unserem Beispiel haben wir das Textfeld auf der rechten Seite noch blau eingefärbt.
- Tragen Sie nun manuell die gewünschten Überschriften in das Inhaltsverzeichnis ein. Auch hier können Sie das Inhaltsverzeichnis nach Wunsch formatieren.
Extra-Tipp: Optischer Blickfang – SmartArt für Ihr Inhaltsverzeichnis
Ein PowerPoint-Inhaltsverzeichnis ist, wie Sie schon sehen konnten, nicht schwer zu erstellen. Möchten Sie, dass Ihr Inhaltsverzeichnis optisch heraussticht und sich Ihre Zuschauer:innen noch lange daran erinnern? Dann verleihen Sie dem Inhaltsverzeichnis mit SmartArt eine Extraportion Individualität! So setzen Sie SmartArt in Ihrem PowerPoint-Inhaltsverzeichnis ein:
- Wie gehabt: Öffnen Sie Microsoft Office PowerPoint, wählen Sie die entsprechende Präsentation aus und fügen Sie das Inhaltsverzeichnis wie oben beschrieben ein.
- Klicken Sie auf das Textfeld mit Ihrem PowerPoint-Inhaltsverzeichnis und markieren Sie den kompletten Text darin, indem Sie Strg + A drücken.
- Wählen Sie in der Registerkarte „Start“ in der Schaltfläche „Absatz“ den Punkt „In SmartArt konvertieren“ aus.

5. Es öffnet sich nun eine Übersicht der verschiedenen SmartArt-Vorlagen. Wenn Sie über die einzelnen Vorlagen mit der Maus fahren, wird Ihnen direkt in Ihrem Inhaltsverzeichnis angezeigt, wie die entsprechende SmartArt-Vorlage aussehen würde. Ist kein passendes Design für Sie dabei? Dann haben Sie unter „Weitere SmartArt-Grafiken“ die Option, noch mehr Auswahl zu erhalten.
6. Wenn Sie sich für eine Vorlage entschieden haben, können Sie diese ganz einfach per Klick auswählen. Das PowerPoint-Inhaltsverzeichnis passt sich automatisch an die entsprechende Vorlage an.
7. In der Registerkarte „SmartArt-Design“ haben Sie anschließend die Option, die einzelnen Elemente noch weiter zu bearbeiten. Hier finden Sie „SmartArt-Formatvorlagen“, verschiedene „Layouts“ und die Option „Farben ändern“. PowerPoint schlägt Ihnen verschiedene Farbdesign-Vorschläge für Ihr Inhaltsverzeichnis vor.
8. Bei den „SmartArt-Formatvorlagen“ finden Sie unter anderem 3D-Effekte und weitere spannende Gestaltungsmöglichkeiten für Ihre Textbausteine und SmartArts.
9. Möchten Sie einen dieser Effekte auswählen, wählen Sie ihn ganz einfach mit einem Klick aus.
Folien mit dem Inhaltsverzeichnis verbinden
Wenn Sie ein PowerPoint-Inhaltsverzeichnis nutzen, ist es ratsam, dieses mit Ihren Folien zu verknüpfen. So können Sie schneller auf die entsprechenden Inhalte zugreifen und bei Fragen aus dem Publikum sofort reagieren.
- Öffnen Sie Ihre Microsoft Office PowerPoint-Präsentation und fügen Sie das Inhaltsverzeichnis wie oben beschrieben ein.
- Markieren Sie im Inhaltsverzeichnis die Überschrift, die Sie mit der zugehörigen Folie in der Präsentation verlinken möchten.
- Klicken Sie im Reiter „Einfügen“ in der Schaltfläche „Links“ auf „Link“.
- Es öffnet sich ein Menü, klicken sie hier auf den Unterpunkt „Link einfügen“.
- Nun öffnet sich ein Pop-Up-Fenster. Hier wählen Sie unter „Link zu“ die Option „Aktuelles Dokument“.
- Unter „Wählen Sie eine Stelle in diesem Dokument aus“ sehen Sie eine Auflistung der einzelnen Folientitel. Klicken Sie den Folientitel an, der mit der markierten Überschrift verlinkt werden soll und bestätigen Sie mit „OK“. Die zuvor markierte Überschrift ist in Ihrer PowerPoint-Präsentation nun mit einem Link hinterlegt.
- Verfahren Sie nach diesem Prinzip mit allen Überschriften im Präsentations Inhaltsverzeichnis.
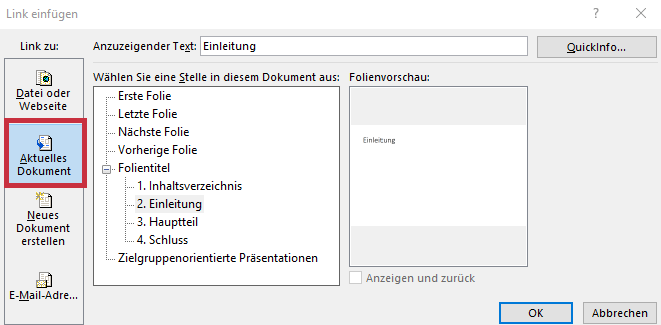
Für Fortgeschrittene: Ein interaktives Inhaltsverzeichnis erstellen
Kennen Sie die Zoom-Funktion in PowerPoint? Mit dieser Funktion können Sie ein interaktives Inhaltsverzeichnis erstellen. Hinter jedem Zoom-Objekt steht ein Link, sodass Sie Ihre Präsentation in einer beliebigen Reihenfolge zeigen können. Hierbei gibt es drei verschiedene Zoom-Techniken:
a. Zusammenfassungszoom
Mit dem Zusammenfassungszoom können Sie aus allen Folien Ihrer PowerPoint-Präsentation die Folien auswählen, mit denen Sie ein interaktives Inhaltsverzeichnis erstellen wollen. Auf jeder Folie wird das Inhaltsverzeichnis neu eingefügt.
b. Abschnittszoom
Nutzen Sie den Abschnittszoom, um jeweils für die erste Folie eines jeden Abschnitts ein interaktives Inhaltsverzeichnis zu erstellen. Auf der aktuellen Folie wird das Inhaltsverzeichnis eingefügt.
c. Folienzoom
Mithilfe den Folienzooms wird ein Zoom-Objekt mit einem Link zu einer bestimmten Folie erstellt. Hierbei wird nicht automatisch ein interaktives Inhaltsverzeichnis erzeugt.
Sie wollen eine der Zoom-Funktionen verwenden? Wir zeigen Ihnen wie:
Zusammenfassungszoom (a.)
- Markieren Sie die Folie, vor welcher das interaktive Inhaltsverzeichnis eingeführt werden soll.
- Klicken Sie im Reiter „Einfügen“ in der Registerkarte auf die Gruppe „Links“. Hier wählen Sie den Befehl „Zoom auf“ und klicken dort auf „Zusammenfassungszoom“.
- In dem sich nun öffnenden Fenster können Sie die Folien für das interaktive Inhaltsverzeichnis auswählen. Der rosafarbene Rahmen um die Inhaltsfolie und die rosafarbene Verbindungslinie zwischen den Folien zeigt Ihnen, welche Folien zu einem Kapitel gehören. Hier wurden die Folien PresentationLoad, Newsletter, Design gewählt.
Nachdem Sie alle gewünschten Folien für das Inhaltsverzeichnis ausgewählt haben, klicken Sie auf die Schaltfläche „Einfügen“. Es erscheint vor der markierten Folie nun eine Folie im Standarddesign Ihrer Präsentation, auf welcher die zuvor markierten Folien als Zoom-Objekte eingefügt sind.
Wollen Sie während Ihrer Präsentation alle Folien sehen, die zu einem Kapitel gehören? Dann klicken Sie auf das entsprechende Zoom-Objekt und die Folien werden Ihnen der Reihe nach angezeigt. Nach der letzten Folie wird wieder zur Inhaltsfolie gewechselt und Sie können ein beliebiges weiteres Kapitel aus der Präsentation zeigen.
Abschnittszoom (b.)
Wollen Sie den Abschnittszoom für Ihre Präsentation verwenden? Dann müssen Sie Ihre Präsentation vorher in Abschnitte gliedern.
- Erstellen Sie eine neue Folie, auf der die Zoom-Objekte für das interaktive Inhaltsverzeichnis eingefügt werden können.
- Diese Folie markieren Sie und rufen unter dem Reiter „Einfügen“ in der Gruppe „Links“ die Option „Zoom“ und „Abschnittszoom“ auf. Es öffnet sich folgendes Fenster:
Hier können Sie auswählen, welche Abschnitte Ihrer Präsentation im Inhaltsverzeichnis erscheinen sollen. Wundern Sie sich nicht, die Abschnitte der einzelnen Folien sehen Sie hier nicht. Nach Ihrer Auswahl klicken Sie auf die Schaltfläche „Einfügen“.
- Die Zoom-Objekte liegen nun übereinander und müssen manuell an der gewünschten Stelle positioniert werden.
Folienzoom (c.)
- Markieren Sie die Folie, von welcher Sie auf die zweite Folie wechseln möchten.
- Wählen Sie in der Registerkarte „Einfügen“ in der Gruppe „Links“ die Option „Zoom“ und „Folienzoom“ aus. Es öffnet sich das gleiche Auswahlfenster wie bei den letzten Zoomvarianten.
- Hier können Sie die Folien auswählen, zu denen Sie über die Zoom-Funktion wechseln möchten. Klicken Sie dann auf „Einfügen“.
- Auf der ersten von Ihnen ausgewählten Folie erscheint nun ein Miniaturbild der zweiten von Ihnen gewählten Folie. Mit einem einfachen Mausklick auf die Miniaturansicht gelangen Sie direkt zu entsprechender Folie im Großformat.
Fazit: Inhaltsverzeichnisse als Übersicht für Ihre Präsentationsinhalte: Einfach und individuell
Inhaltsverzeichnisse sind für Ihre Präsentationen unabdingbar. Für das Verständnis und die einfachere Übersicht ist es empfehlenswert ein PowerPoint-Inhaltsverzeichnis einzusetzen. Auch für PowerPoint-Einsteiger:innen ist das Einfügen eines Präsentations Inhaltsverzeichnisses kein Hexenwerk.
Sie können Ihr PowerPoint-Inhaltsverzeichnis mithilfe der hier vorgestellten Verzeichnisarten individuell an Ihre Präsentation angleichen. Mit der Nutzung von SmartArt individualisieren Sie Ihr Inhaltsverzeichnis noch weiter ganz nach Ihren Wünschen und bleiben für alle zukünftigen Präsentationen bereits ab Beginn Ihrer Präsentation im Kopf Ihres Publikums.
Zeitraubendes Scrollen während Ihres Vortrages können Sie durch die Funktion des Folienverlinkens streichen. Mit einem Klick springen Sie an die gewünschte Stelle in der Präsentation, nutzen Sie diesen Vorteil für sich!
Sie brauchen Hilfe bei Ihrem Inhaltsverzeichnis oder Sie haben eine generelle Frage zu PowerPoint? Kontaktieren Sie uns gern unter [email protected].
Sie benötigen Inspiration für Ihr PowerPoint-Inhaltsverzeichnis? Vorlagen für Inhaltsverzeichnisse von PresentationLoad finden Sie hier in unserem Shop. Sehen Sie sich zum Beispiel diese Agendas an:
Sie sind auf der Suche nach optisch unterstützenden und professionell designten Folienvorlagen? Schauen Sie sich gerne in unserem Shop um. Hier haben wir zahlreiche zu den unterschiedlichsten (Business-)Themen für Sie vorbereitete Slides zum Download. Schauen Sie noch heute vorbei! ► Zum Shop
Diese Beiträge könnten Sie auch interessieren: