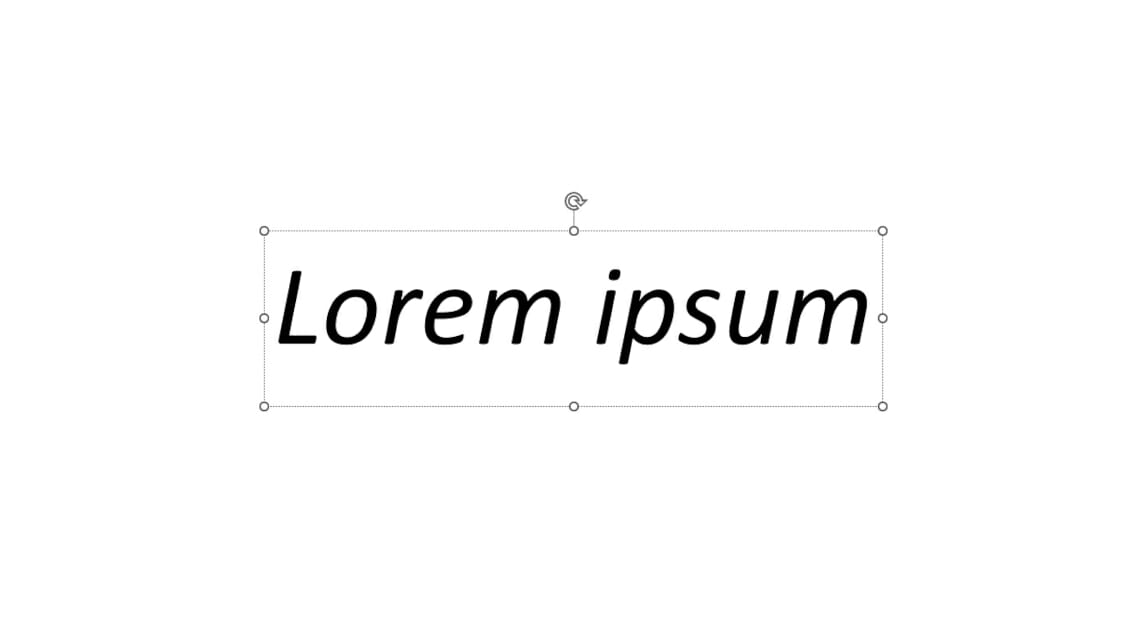
Blindtext in PowerPoint einfügen: 3 schnelle Möglichkeiten!
In einigen Fällen kann es bei Präsentationen hilfreich sein Blindtexte auf die Folie zu projizieren, um Inhalte besser zu veranschaulichen.
Wir zeigen heute zwei Varianten, wie Sie Blindtext schnell und einfach in Ihre PowerPoint einfügen können.
Was ist Blindtext?
Als Blindtext wird ein Text bezeichnet, der als Dummy eingesetzt werden kann, wenn der eigentliche Text nicht vorliegt oder nicht angezeigt werden soll. Dieser Blindtext besteht aus einem sinnlosen Wort oder mehreren sinnlosen aneinandergereihten Worten.
Das kann beispielsweise bei der Vorbereitung Ihrer Präsentationsfolien hilfreich sein, um zu erkennen, wie viele textliche Inhalte Sie auf die Folie schreiben können. Auch um den Platz für weitere Inhalte besser zu erkennen, können Sie Blindtext verwenden.
Bekannt als Blindtext ist beispielsweise der pseudolateinische „Lorem Ipsum“ -Text.
Tutorial: Blindtext in 3 einfachen Varianten in PowerPoint einfügen
Mit den folgenden drei Varianten können Sie schnell und problemlos Blindtext in Ihre PowerPoint-Präsentation einfügen.
1. Lorem Ipsum-Generator verwenden
Eine Möglichkeit ist das Generieren des Blindtextes über die Lorem Ipsum-Webseite. Hier können Sie den Text nach Ihren Wünschen generieren. Geben Sie dazu die Wort- oder Zeichenanzahl an und stellen Sie ein, ob Sie einen Fließtext oder einen Text mit Absätzen generieren möchten.
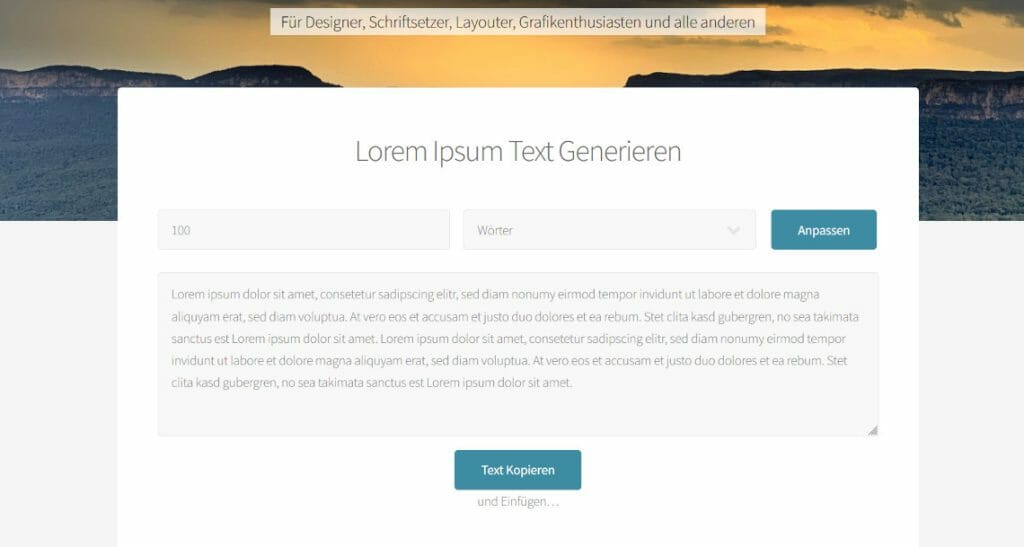
Den generierten Text können Sie dann mit einem Klick auf den Button kopieren und in Ihre Präsentation einfügen.
2. Shortcut verwenden für Lorem Ipsum-Text
Wenn Sie den Umweg über die Nutzung einer Webseite umgehen möchten, können Sie mithilfe eines einfachen Shortcuts auch direkt in PowerPoint den Lorem Ipsum-Blindtext einfügen. Das funktioniert so:
- Erstellen Sie ein Textfeld im Reiter „Einfügen“ und der Option „Textfeld“.
- Klicken Sie anschließend in das Textfeld und geben Sie den Shortcut =lorem() ein. Bestätigen Sie mit der Enter-Taste.
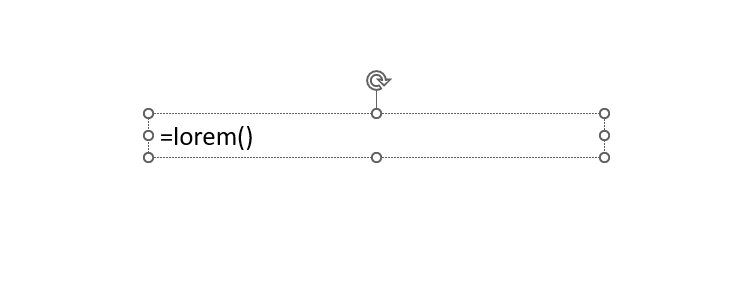
- Der Blindtext erscheint im Textfeld. Passen Sie das Textfeld wie gewünscht an.
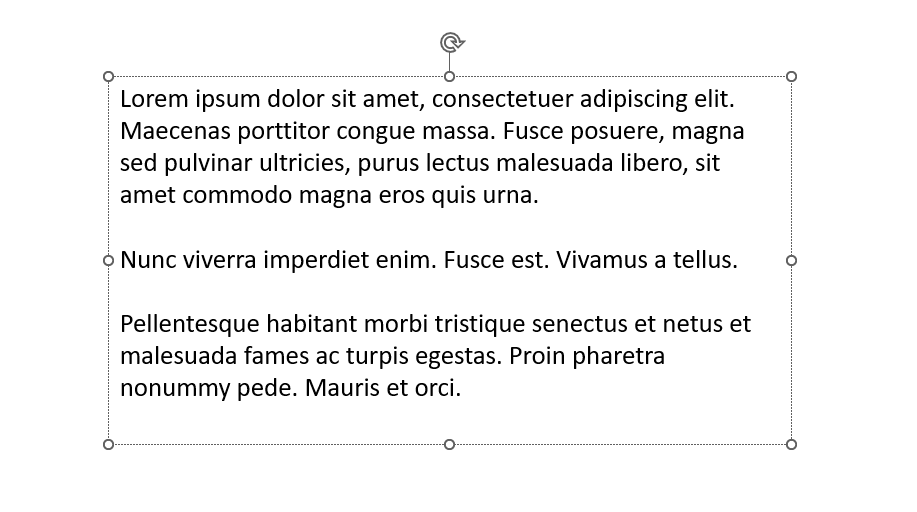
3. Shortcut verwenden für anderweitigen Dummy-Text
Auch mit diesem Shortcut können Sie direkt in PowerPoint den Blindtext einfügen. Hier erscheint nicht der Lorem Ipsum-Blindtext, sondern eine anderweitige Aneinanderreihung von sinnergebenden Wörtern. Verfahren Sie dafür wie folgt:
- Erstellen Sie wie oben beschrieben ein Textfeld.
- Klicken Sie in das Textfeld und geben Sie den Shortcut =rand() ein.
- Der Blindtext erscheint im Textfeld. Passen Sie das Textfeld wie gewünscht an.
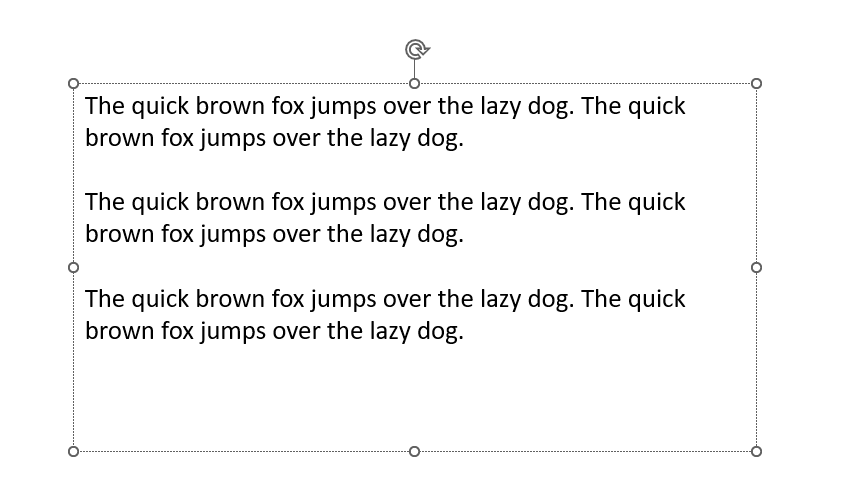
Zudem können Sie mit dieser Variante bestimmen, wie viele Absätze und Sätze pro Absatz erscheinen sollen. Dafür definieren Sie den Shortcut genauer. Geben Sie in der Klammer die Anzahl der gewünschten Absätze und Sätze an. Beispiel:
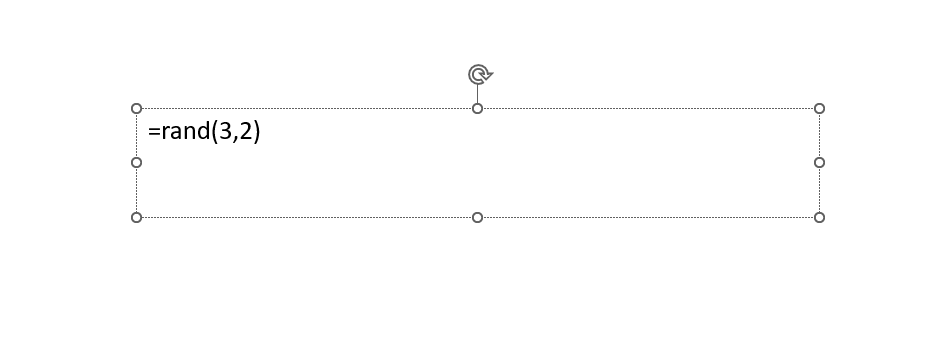
=rand(3,2) generiert den Dummy-Text mit drei Absätzen und zwei Sätzen pro Absatz . Die erste Zahl in der Klammer entspricht also immer den Absätzen, die zweite Zahl den Sätzen pro Absatz. Trennen Sie beides stets mit einem Komma.
Fazit: Blindtext schnell in PowerPoint einfügen
Verwenden Sie bei Ihrer nächsten Präsentation eine unserer drei vorgestellten Varianten, um Blindtext einzufügen. Gerade bei der Vorbereitung Ihrer Folien kann Blindtext hilfreich sein.
Sie haben Fragen zum Blindtext oder rund um PowerPoint allgemein? Zögern Sie nicht uns unter [email protected] zu kontaktieren. Wir helfen Ihnen gerne weiter!
Sie auf der Suche nach optisch unterstützenden und professionell designten Folienvorlagen? Schauen Sie sich gerne in unserem Shop um. Hier haben wir zahlreiche zu den unterschiedlichsten (Business-)Themen für Sie vorbereitete Slides zum Download. Schauen Sie noch heute vorbei! ►Zum Shop
Weitere Artikel, die Sie auch interessieren könnten:




