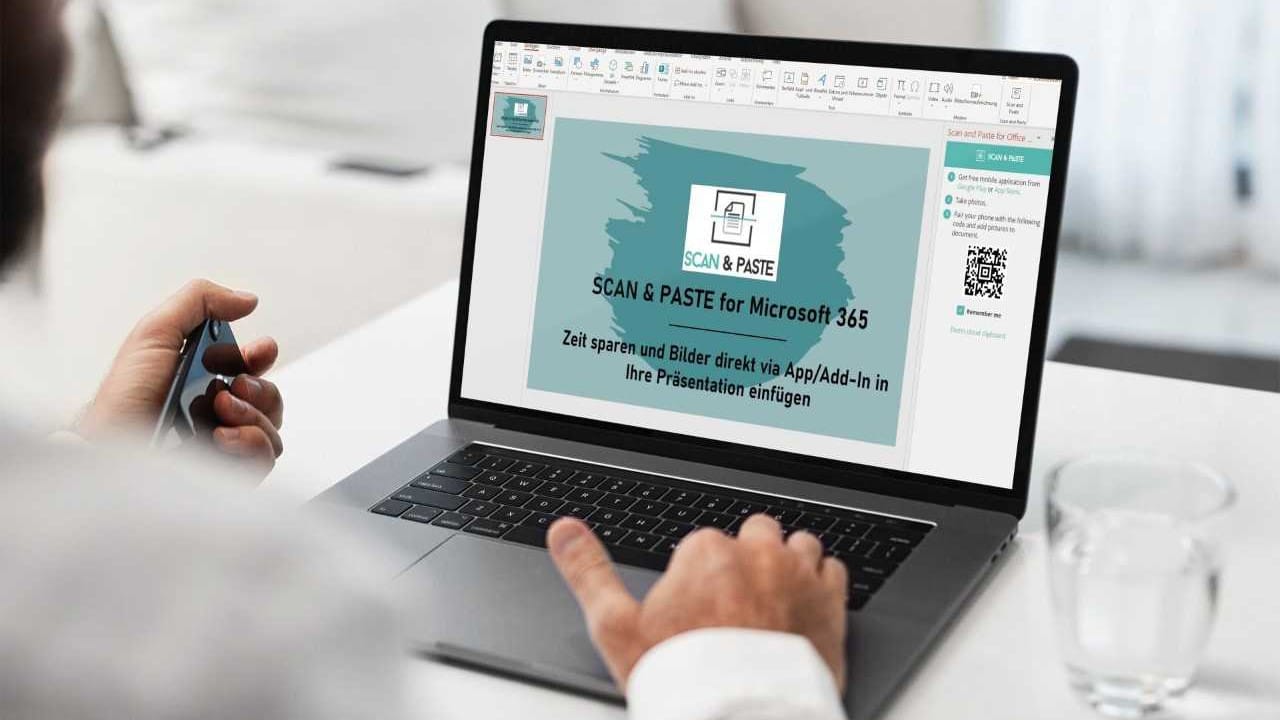
Scan & Paste for Microsoft 365: Zeit sparen und Bilder direkt via App/Add-In in Ihre Präsentation einfügen
Kennen Sie dieses Problem? Sie haben ein Bild auf Ihrem Handy, welches Sie in Ihre PowerPoint-Präsentation einfügen möchten, hierfür sind aber mehrere aufwendige Schritte notwendig, weshalb Sie sich mehr als einmal überlegen, ob Sie dieses Bild wirklich verwenden möchten.
Wir haben einen Abhilfe leistenden Tipp für Sie: Das Scan & Paste for Microsoft 365 Add-In für PowerPoint. Hierbei laden Sie eine App auf Ihr Handy, installieren das Add-In in PowerPoint und können ohne zeitraubende Umwege direkt PowerPoint auf Ihre Handybilder zugreifen und diese einfügen!
Das Scan & Paste Add-In für Office 365: Was genau ist das?

Das Scan & Paste Add-In ist ein hilfreiches Tool, wenn Sie auf schnellem Wege Scans oder Bilder mit Ihrem Handy machen möchten und Bilder oder auch ein bereits in Ihrer Galerie vorhandenes Bild, in Ihre PowerPoint-Präsentation einfügen möchten. Hierfür müssen Sie keine Umwege einplanen, Ihr Bild auf Ihren PC zu übertragen. Sie verwandeln einfach Ihr Handy in einen tragbaren Foto- oder Dokumentenscanner. Bilder hinzufügen war nie einfacher!
Installieren Sie einfach die App Scan & Paste vom Anbieter Primesoft Polska Sp z o. o. auf Ihrem Handy und laden das Add-In in Ihr PowerPoint.
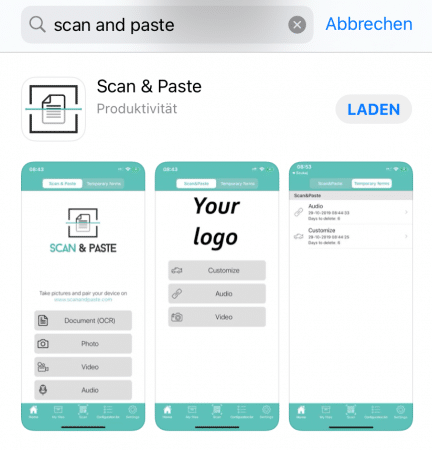
Für die Nutzung des Systems ist kein Konto erforderlich. Sie müssen weder einen Benutzernamen oder eine E-Mail-Adresse angeben noch das System mit anderen Authentifizierungssystemen verbinden. Das heißt, Sie können vollkommen anonym arbeiten.
Nach den Downloads können Sie Ihr Mobiltelefon mit Ihrem Computer mittels QR Code verbinden und Ihr Bild direkt in PowerPoint sehen und aufrufen. Hierfür scannen Sie mit Ihrem Mobiltelefon den QR-Code des Add-Ins in PowerPoint. Die App ist nun mit Ihrem Office-Programm gekoppelt.
Dieses System können Sie sich als kurzes Video noch einmal hier ansehen.
Mit über 50.000 Downloads ist die App noch ein kleiner Geheimtipp auf dem Sprung bekannt zu werden. Egal ob Sie iOS oder Android als Betriebssystem nutzen, ab folgenden Versionen können Sie die App über den Play Store oder App Store installieren:
- Android: 4.1 oder höher
- iOS: 11.0 oder höher
Achten Sie jedoch darauf, dass das Add-In nur für die Version ab Microsoft 365 verfügbar ist.
Die App scannt Ihre Dokumente und exportiert sie als JPEG- oder mehrseitige PDF-Dateien. Ihre Dateien werden kurzzeitig in einer Cloud gespeichert und nach 7 Tagen gelöscht.
Ihre Vorteile mit dem Scan & Paste Add-In!
Folgende Vorteile haben Sie mit der Nutzung des Add-Ins:
- Zeitersparnis: Keine zeitraubenden Umwege beim Bilder übertragen von Ihrem Handy auf Ihren Rechner
- Einfache Handhabung: Schnell und unkompliziert Ihre Bilder in PowerPoint einfügen
- Kostenfrei: App und Add-In stehen Ihnen kostenlos zur Verfügung
- Anonym: Sie müssen kein Konto anlegen oder anderweitige persönliche Daten in der App hinterlegen
- Bilder im PowerPoint–Fenster aufrufbar: Sie müssen keine weiteren Tabs auf Ihrem PC öffnen, um auf die Bilder zugreifen zu können, sondern können diese direkt innerhalb Ihres PowerPoint-Fensters sehen
- Bilder werden im Format JPG gespeichert: Ihre Bilder stehen Ihnen direkt als JPG-Format zur Verfügung. Sie müssen keine weiteren Konvertierungstools anwenden, um Ihr Bild in PowerPoint einfügen zu können
- App auch für Outlook verwendbar (siehe nächster Absatz)
- Erweiterbar auf die Business-Version (siehe weiter unten)
Scan & Paste Add-In: Auch für Outlook über Microsoft Version 356 verfügbar
Neben PowerPoint können Sie das Add-In auch für Outlook verwenden. Sie können hierbei die Scans bzw. Bilder in den Formaten JPEG, PDF oder gezippt direkt von Ihrem Handy als Anhang einer Nachricht in eine Outlook-Mail exportieren.
Ein kurzes Video hierzu finden Sie hier.
Tutorial: Wie Sie das Scan & Paste Add-In mit wenigen Klicks in Ihrem PowerPoint installieren
PowerPoint-Add-Ins bieten Ihnen die Möglichkeit, Ihr PowerPoint-Programm um zusätzliche Funktionen und personalisierte Features zu erweitern. Folgen Sie dieser Schritt-für-Schritt-Anleitung und installieren Sie Scan & Paste for Microsoft 365, um in Zukunft Ihre Scans und Bilder mit wenigen Hangriffen einzufügen.
- Schritt
Öffnen Sie Ihre PowerPoint-Präsentation und finden Sie im Reiter „Einfügen“ die Auswahlmöglichkeit „Add-Ins abrufen“, welche Sie daraufhin auswählen.

2. Schritt
Es öffnet sich ein weiteres Fenster mit dem Namen „Office-Add-Ins“. Dort wird Ihnen links oben ein Suchfenster angezeigt. Geben Sie hier den Suchbegriff Scan&Paste ein.
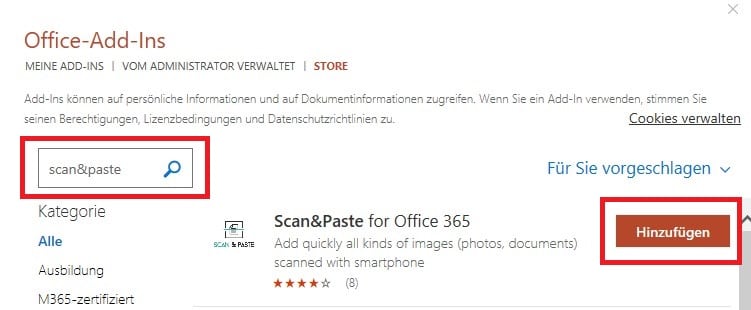
3. Schritt
Das entsprechende Add-In wird Ihnen angezeigt. Klicken Sie auf „Hinzufügen“ und akzeptieren Sie die Datenschutzerklärung. Nun ist das Add-In erfolgreich installiert und kann unter „Einfügen“ und „Meine Add-Ins“ aufgerufen werden.
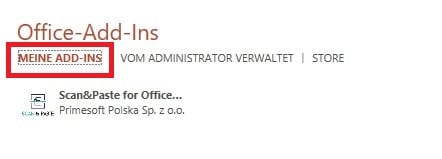
Fertig installiert erscheint ein Symbol in Ihrer Taskleiste zum Add-In. Klicken Sie darauf, öffnen Sie das Scan & Paste Add-In und testen Sie es aus!

Mehr Optionen mit Scan & Paste Business!
Sie sind begeistert von dem Add-In und möchten mehr Funktionen freischalten? Dann sollten Sie die Erweiterung Scan & Paste Business verwenden. Hier müssen Sie dann einen Account anlegen. Besuchen Sie dafür diesen Link.
Mit der Scan & Paste Business-Version können Sie Ihre eigenen Konfigurationen mit Formularen und Szenarien erstellen. Sie können viele Module wie z.B. Bilder, Audio, Video, Textboxen, Kontrollkästchen, OCR und andere in das Formular integrieren und an andere Benutzer:innen verteilen (per E-Mail, eine Karte mit einem Code), die sie dann in Ihre Scan & Paste-Anwendungen einlesen. Von diesem Moment an können Sie die Formulare ausfüllen und sie an den Konfigurationsspeicher senden.
Diese von den Nutzern eingegebenen Daten können Sie nach dem Einloggen im Scan & Paste-Portal einsehen und verwalten. Denken Sie daran, dass die Daten nur 7 Tage ab dem Zeitpunkt, an dem sie auf der Plattform landen, verfügbar sind.
Verwendungsbeispiel des Scan & Paste Add-Ins
Zur Veranschaulichung zeigen wir Ihnen ein Beispiel zur Verwendung der App. Wir möchten in unserer PowerPoint ein Bild einfügen.
1. Schritt
Rufen Sie die App auf Ihrem Handy auf.
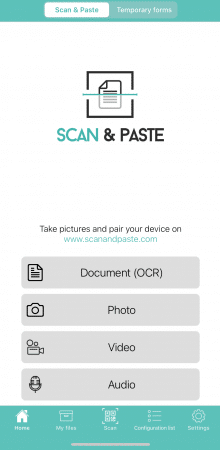
Wir verwenden jetzt die Option „Photo“. Wie Sie sehen, haben Sie auch die Möglichkeit, Videos oder Audios aufzunehmen und hochzuladen.
2. Schritt
Nachdem wir auf „Photo“ geklickt haben, muss das gewollte Bild ausgewählt werden. In unserem Fall ein Bild, das bereits in der Galerie zu finden ist.
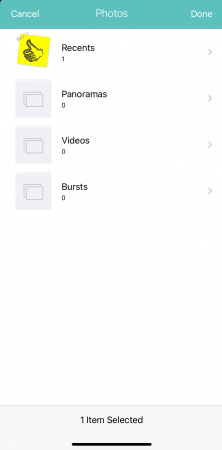
3. Schritt
Wir wählen das gewünschte Foto aus und klicken auf „Done“. Unten in der App wird Ihnen angezeigt, wie viele Dateien Sie ausgewählt haben.
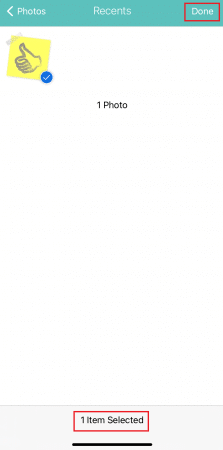
4. Schritt
Das Foto lädt nun hoch, Sie sehen den Ladebalken. Wollen Sie hier die Aktion abbrechen, drücken Sie „Cancel“.
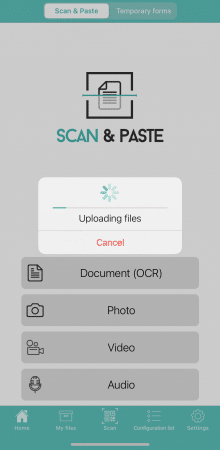
5. Schritt
Wir scannen nun den QR Code, der im Scan&Paste Add-In bei PowerPoint angezeigt wird, mit dem Handy.
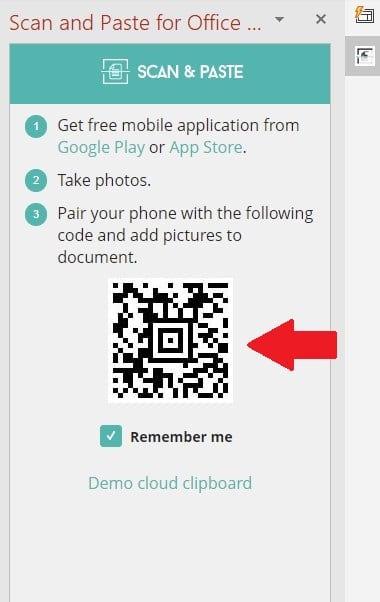
6. Schritt
Nach dem Scan wird das hochgeladene Foto als Miniaturansicht angezeigt.
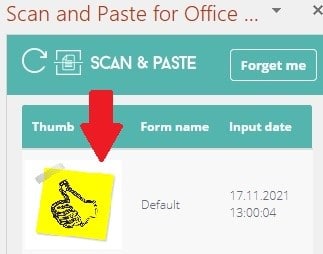
7. Schritt
Wir wollen das ausgewählte Bild auf unserer Folie einfügen. Dafür klicken wir das Miniaturbild an und es erscheint auf der Folie. Auf Wunsch kann das Bild weiter bearbeitet werden, wie alle anderen „normalen“ Bilder auch.
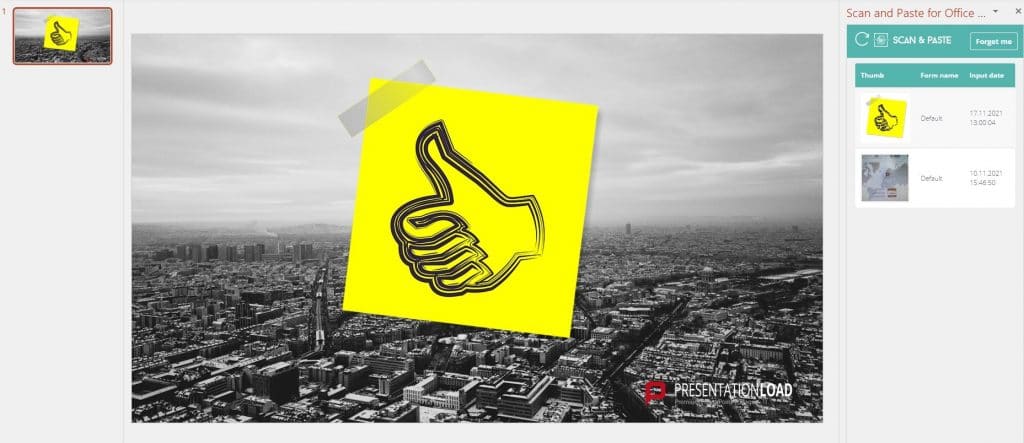
Fazit: Mit dem Scan & Paste Add-In Zeit sparen und auf einfache Weise Bilder von Ihrem Handy in Ihre PowerPoint einfügen
Scans oder Bilder von Ihrem Handy in PowerPoint einzufügen war nie so einfach! Nutzen Sie das zeitsparende Add-In und fügen Sie alle Ihre gewünschten Bilder in Ihre Präsentation ein, ohne unnötige Umwege in Kauf zu nehmen. Die kostenlose App ohne Registrierung ist dazu noch die Kirsche auf dem Sahnehäubchen.
Worauf warten Sie? Installieren Sie sich das Add-In und die App und gestalten Sie zeitsparend die besten Präsentationen!
Sie haben Fragen zum Scan & Paste Add-In oder zu anderen PowerPoint-Themen? Wenden Sie sich gerne per Mail an [email protected]. Wir helfen Ihnen gerne weiter!




