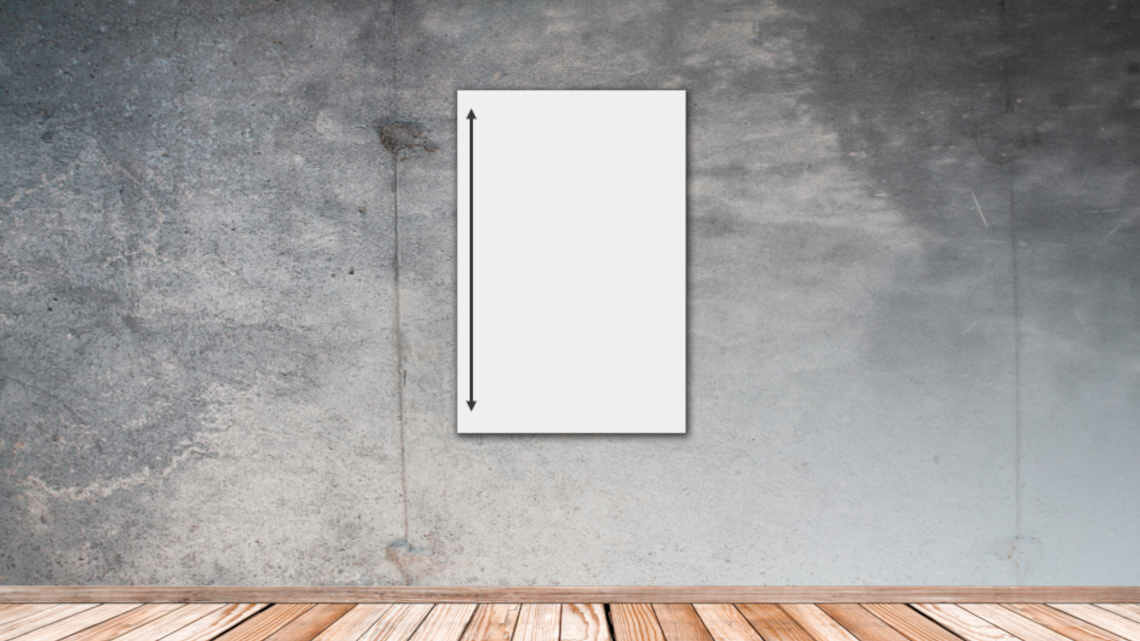
PowerPoint-Hochformat – So stellen Sie Ihre Präsentationen hochkant ein!
Die meisten PowerPoint-Präsentationen sind im Verhältnis 16:9, also quer dargestellt. Das eignet sich gut zum Präsentieren auf allen gängigen Monitoren und über die meisten Projektoren.
In manchen Fällen kann es jedoch sein, dass Sie sich an die Gegebenheiten vor Ort anpassen müssen und eventuell die Ausrichtung Ihrer Präsentation zu PowerPoint-Hochformat ändern müssen. Wir zeigen Ihnen verschiedene Möglichkeiten und erklären Ihnen, wie Sie die gewünschte Ausrichtung ganz ohne Probleme einstellen können.
Wann eignet sich eine Präsentation im PowerPoint-Hochformat?
In Einzelfällen müssen Sie sich an die Gegebenheiten vor Ort anpassen. So trifft man weiterhin vereinzelt auf 4:3 Monitore und Projektoren oder auf (Pivot-) Monitore, die hochkant ausgerichtet sind. Damit Ihre Präsentation auch unter diesen Umständen alle Fakten und Information geordnet anzeigt, müssen Sie gegebenenfalls das PPT-Folienformat ändern und Ihre Präsentation anpassen. Auch für Handouts oder zum Ausdrucken der Präsentation ist das PowerPoint-Hochformat im Vergleich zum Querformat oft die bessere Wahl.
Wie Sie Ihr Folienformat auch auf andere Größen als 4:3/16:9 bzw. Hochformat ändern können, lesen Sie hier.
Hochformat-Präsentationen eignen sich zudem hervorragend für den Einsatz auf mobilen Geräten, da diese meist im Hochformat gehalten werden und somit die Präsentation ohne Drehen des Bildschirms optimal angezeigt wird.
Sie sind auch ideal für digitale Beschilderung, wie beispielsweise in Schaufenstern, Empfangsbereichen oder auf Messen.
Im akademischen Bereich können Hochformat-Präsentationen bei der Präsentation von wissenschaftlichen Postern oder Forschungsergebnissen zum Einsatz kommen, da sie den vertikalen Raum besser nutzen und somit mehr Informationen auf einer Seite anzeigen können.
Auch in der Unternehmenskommunikation und im Marketing können Hochformat-Präsentationen effektiv eingesetzt werden, etwa für Social-Media-Posts, interne Informationsmaterialien oder Produktpräsentationen.
PowerPoint-Hochformat: Vorteile für Ihre Präsentation
Sicherlich haben Sie folgende Situation schon erlebt: Das Ziel ist es, Personen und deren Funktion im Unternehmen über ein Organigramm ansprechend und strukturiert vorzustellen. Eine Folie im Querformat bietet für dieses Vorhaben jedoch in Ihrem Fall nicht genug Raum. Was können Sie in diesem Fall tun?
Wir präsentieren eine einfache Lösung – das PowerPoint-Hochformat. Durch die Vorteile, die diese Ausrichtung bietet, ist es möglich, ein aussagekräftiges, visuell ansprechendes Organigramm der Mitarbeiter:innen in Ihrem Unternehmen zu erstellen. Worauf Sie beim Auswählen der Foliengröße achten müssen, erfahren Sie ebenfalls in diesem Artikel.
PowerPoint-Präsentationen im Hochformat bieten eine Reihe weiterer Vorteile gegenüber herkömmlichen Querformat-Präsentationen:
- Optimierung für Mobilgeräte: Da immer mehr Menschen ihre Smartphones und Tablets für die Informationsbeschaffung und das Lesen von Inhalten nutzen, ist es wichtig, dass Präsentationen für diese Geräte optimiert sind. Hochformat-Präsentationen passen sich nahtlos an die Bildschirmausrichtung von Mobilgeräten an und ermöglichen so ein besseres Betrachtungserlebnis, ohne den Bildschirm drehen zu müssen.
- Bessere Nutzung des vertikalen Raums: Im Hochformat können Inhalte auf einer einzelnen Folie aufgrund der erhöhten vertikalen Fläche besser angeordnet und strukturiert werden. Dadurch wird die Lesbarkeit verbessert und Zuschauende können den Inhalt leichter erfassen.
- Einfachere Integration von Infografiken und Diagrammen: Das Hochformat ermöglicht es, diese besser in die Präsentation zu integrieren. Da viele dieser Elemente eine vertikale Ausrichtung aufweisen, werden sie im Hochformat besser dargestellt und bieten den Betrachtenden eine klarere Sicht auf die Informationen. So können komplexe Daten und Zusammenhänge besser vermittelt und verstanden werden.
PowerPoint-Hochformat einstellen: so geht’s!
Um Ihre Präsentation im Hochformat darzustellen, gehen Sie wie folgt vor:
1. Öffnen Sie in Microsoft PowerPoint die Folie, deren Ausrichtung Sie ändern möchten.
2. Selektieren Sie über die Registerkarte Entwurf/Anpassen zuerst die Option „Foliengröße“ und anschließend die Auswahl „Benutzerdefinierte Foliengröße“.

3. Wählen sie nun die Option „Hochformat“ aus.
4. Im nächsten Schritt klicken Sie im Dialogfenster „Foliengröße“ unter „Ausrichtung“ und „Folien“ auf die Auswahl „Hochformat“. Anschließend bestätigen Sie Ihre Auswahl mit OK. eine Anleitung im Videoformat finden Sie noch einmal hier.
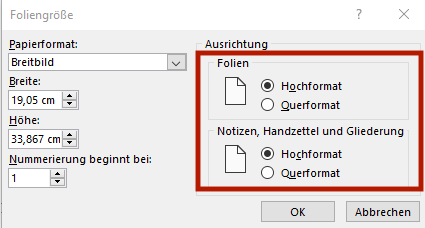
5. Es öffnet sich ein Dialogfenster von PowerPoint, in dem Sie zwischen Maximieren und passend skalieren auswählen können.
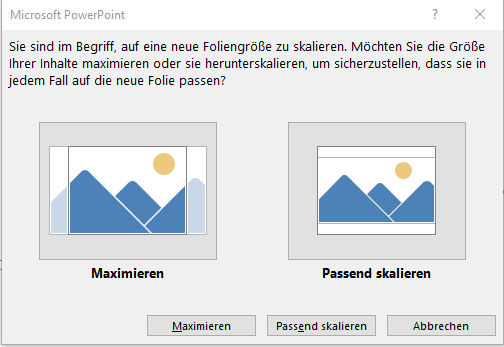
Beim Maximieren werden Inhalte vergrößert angezeigt, wobei es passieren kann, dass einige Bilder nicht mehr angezeigt werden. Selektieren Sie Skalieren, probiert PowerPoint alle Inhalte optimal an das neue Ausmaß anzupassen.
PowerPoint-Hochformat für einzelne Folien einstellen
Auch wenn das PowerPoint-Hochformat als einfache, optimale Lösung zur Aufwertung Ihrer Präsentation scheint, kann die Umsetzung teilweise komplizierter sein. Sie dürfen hierbei nicht vergessen, dass viele PowerPoint-Vorlagen auf das Querformat zugeschnitten sind.
Oftmals ist es nur möglich die gesamte Präsentation entweder im Quer- oder Hochformat zu erstellen. Ist dies Ihr Ziel, so können Sie unter der Registerkarte „Entwurf“ die Foliengröße öffnen und dann „Benutzerdefinierte Foliengröße“ auswählen.
Möchten Sie alle Folien im PowerPoint-Hochformat haben, so führen Sie die oben genannten Schritte aus. Falls Sie nur eine Folie in dieser Ausrichtung angezeigt bekommen möchten, erklären wir Ihnen nun, wie Sie dies einstellen können.
Um eine Präsentation mit beiden Folienformaten zu erstellen, müssen Sie zwei verschiedene Präsentationen in den von Ihnen gewünschten Maßen erstellen und diese anschließend miteinander verknüpfen.
Um eine solche Verknüpfung herzustellen, müssen Sie ein Objekt, beispielsweise ein Textfeld, auswählen, welches als Verknüpfungsbasis dient. Haben Sie dieses Objekt ausgewählt, so können Sie unter der Registerkarte „Einfügen“ und dann „Links“ auf „Aktion“ klicken.

PowerPoint öffnet nun die Aktionseinstellungen, unter denen Sie auswählen können, durch welche Aktion Sie die Präsentation im Hochformat öffnen möchten. Nach dem auswählen können Sie einen Hyperlink zu der Präsentation setzen, die Sie verknüpfen möchten.
Dies funktioniert, indem Sie erst auf „Hyperlink zu“ und dann auf „Andere PowerPoint-Präsentation“ klicken.
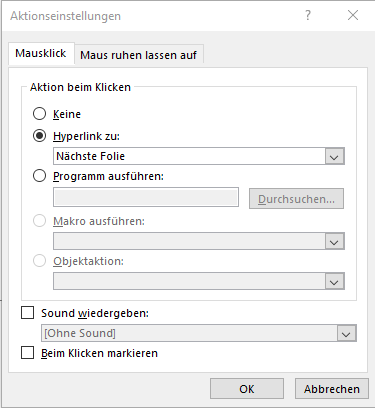
Wählen Sie von Ihrem Speicherort die Präsentation aus und klicken Sie auf OK. Nachdem Sie die Aktion erneut mit OK bestätigen, wird auf der von Ihnen ausgewählten Folie eine Verlinkung zur Präsentation im Hochformat angelegt. Um von der verknüpften Präsentation wieder zu Ihrer ursprünglichen Präsentation zurückzugelangen, legen Sie einfach erneut eine Verknüpfung an.
PowerPoint-Hochformat-Folien passend ausdrucken
Wenn Sie aus Ihrer Präsentation eine PDF erstellen möchten, beispielsweise um eine Folie auszudrucken, hilft es, wenn Sie die Foliengröße manuell einstellen. Hierfür müssen Sie zuerst die Ausrichtung auf Hochformat umstellen und dann unter „Papierformat“ „Benutzerdefiniert“ auswählen. Geben Sie nun für die Breite 21 cm und für die Höhe 29,7 cm ein.
PowerPoint-Präsentation im Hochformat exportieren
Wenn Sie Ihre PowerPoint-Präsentation im Hochformat erstellt haben, stehen Ihnen verschiedene Optionen zum Exportieren und Teilen zur Verfügung.
- Exportieren als PDF: Eine der gängigsten Methoden ist das Exportieren Ihrer Präsentation als PDF-Datei. Dies ermöglicht Ihnen, die Präsentation in einer einzigen Datei zu speichern, die von den meisten Geräten geöffnet und angezeigt werden kann, ohne dass die Formatierung oder Designelemente verloren gehen. Außerdem sind PDF-Dateien leicht per E-Mail zu versenden und können problemlos auf Websites oder in sozialen Medien geteilt werden.
Und so funktioniert es:
- Öffnen Sie Ihre PowerPoint-Präsentation im Hochformat.
- Klicken Sie auf „Datei“ in der oberen linken Ecke des Programmfensters.
- Wählen Sie im Menü „Exportieren“ aus.
- Klicken Sie auf „PDF/XPS-Dokument erstellen“ oder „In PDF speichern“, je nachdem, welche Option in Ihrer PowerPoint-Version angezeigt wird.
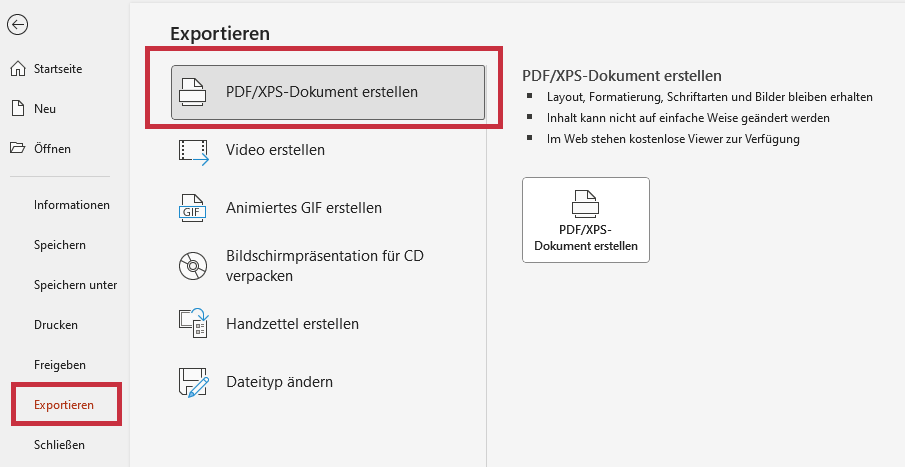
5. Wählen Sie im Dialogfeld, das sich öffnet, den Speicherort, an dem Sie die PDF-Datei speichern möchten, und geben Sie einen Dateinamen ein.
6. Stellen Sie sicher, dass im Dropdown-Menü „Dateityp“ die Option „PDF“ ausgewählt ist.
7. Optional können Sie unter „Optionen“ weitere Einstellungen vornehmen, z. B. den Qualitätsgrad der Bilder oder das Speichern von nur bestimmten Folienbereichen.
8. Klicken Sie auf „Veröffentlichen“ oder „Speichern“, um die PDF-Datei zu erstellen.
- Exportieren als Video: Eine weitere Möglichkeit ist das Exportieren Ihrer Präsentation als Video. PowerPoint bietet die Option, Ihre Folienübergänge und Animationen in einem Video zu speichern, das auf verschiedenen Plattformen abgespielt werden kann. Dies ist besonders nützlich, wenn Sie Ihre Präsentation in sozialen Medien teilen oder auf einer Website einbetten möchten, da Videos oft mehr Aufmerksamkeit auf sich ziehen und besser in den Newsfeeds der Nutzer sichtbar sind.
Und so funktioniert es:
- Navigieren Sie wie eben beschrieben zur Menüoption „Exportieren“.
- Klicken Sie auf „Video erstellen“ oder „In Video speichern“, je nachdem, welche Option in Ihrer PowerPoint-Version angezeigt wird.
- Im Dialogfeld, das sich öffnet, können Sie die Videoqualität auswählen (z. B. „Ultra-HD“, „Full HD“ oder „Standard HD“). Beachten Sie, dass eine höhere Videoqualität zu einer größeren Dateigröße führt.
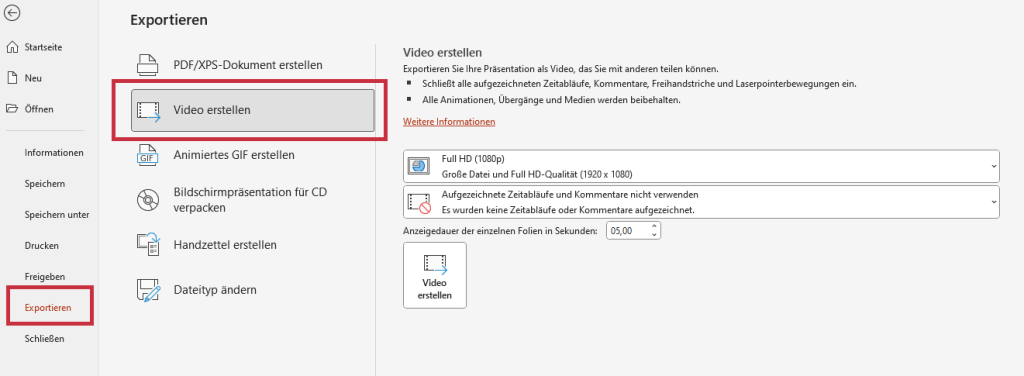
4. Wählen Sie unter „Zweite zwischen den Folien“ die gewünschte Dauer für die automatische Anzeige jeder Folie im Video. Sie können auch benutzerdefinierte Übergangszeiten festlegen, indem Sie in der normalen Bearbeitungsansicht die Übergänge jeder Folie anpassen.
5. Klicken Sie auf „Video erstellen“ oder „Speichern“, um das Speichern des Videos zu starten.
6. Wählen Sie den Speicherort, an dem Sie das Video speichern möchten, und geben Sie einen Dateinamen ein. Stellen Sie sicher, dass im Dropdown-Menü „Dateityp“ die Option „MPEG-4 Video“ oder „Windows Media Video“ ausgewählt ist, je nachdem, welches Format Sie bevorzugen.
7. Klicken Sie auf „Speichern“, um das Video zu exportieren. PowerPoint erstellt nun das Video, und Sie können den Fortschritt im unteren Bereich des Programmfensters beobachten.
Wichtig beim Ändern zum PowerPoint-Hochformat: Vermeiden Sie verzerrte Inhalte
Mit der bereits erklärten Option passend skalieren platzieren Sie Ihren ursprünglichen Folieninhalt vergrößert oder verkleinert in der Mitte der Folie. Unter Umständen kann es sein, dass Sie Ihre Folieninhalte hierfür zum Teil neu arrangieren müssen, damit alles stimmig aussieht.
Fazit: Sorgen Sie für einen Perspektivwechsel bei Ihrem Publikum mit dem PowerPoint-Hochformat!
Oft kann es schwer sein, alle Fakten und inhaltliche Tiefen in einer Präsentation im Querformat Ihrem Publikum angebracht vorzutragen. Das PowerPoint-Hochformat eignet sich, um neue, visuelle Perspektiven für Ihr Publikum zu schaffen.
Sie haben Fragen rund um das Thema PowerPoint-Hochformat? Wir beraten Sie gerne und helfen Ihnen weiter bei Problemen. Wenden Sie sich bei Fragen oder Anliegen zu professionellen Präsentationen gerne per Mail an [email protected].
Neben dem PowerPoint-Hochformat gibt es auch weitere Folienformate in PowerPoint. Wie Sie diese anwenden und ändern können, erfahren Sie in diesem Beitrag.
Sie sind auf der Suche nach optisch unterstützenden und professionell designten Folienvorlagen? Schauen Sie sich gerne in unserem Shop um. Hier haben wir zahlreiche zu den unterschiedlichsten (Business-)Themen für Sie vorbereitete Slides zum Download. Schauen Sie noch heute vorbei! ► Zum Shop
Auch diese Beiträge könnten Sie interessieren:




