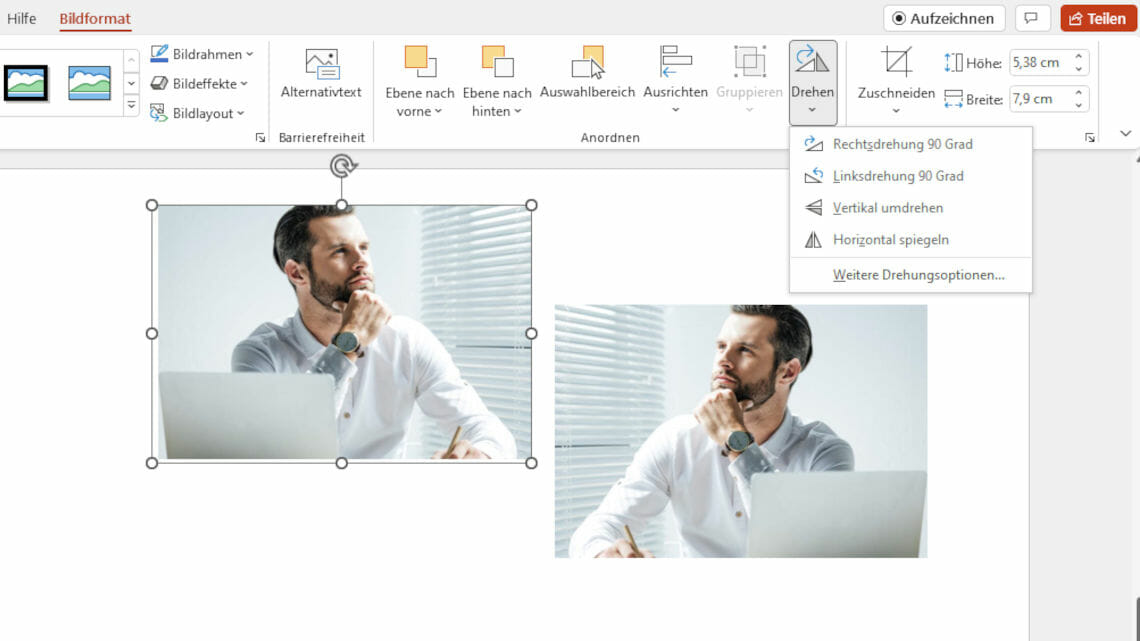
PowerPoint-Bild spiegeln – So geht’s am einfachsten!
PowerPoint bietet verschiedene Möglichkeiten, Bilder, Objekte und Texte zu spiegeln. Eine Spiegelung kann pragmatische, Layout-bezogene Gründe haben, oder etwa als gezielt eingesetzter „Störfaktor“ für mehr Aufmerksamkeit sorgen. Hier lernen Sie, wie Sie ein PowerPoint-Bild spiegeln.
Bilder spiegeln in PowerPoint
Eine PowerPoint-Präsentation lebt von den unterschiedlichen Elementen Ihres Folien-Layouts. Zu den Hauptelementen gehören auch Texte und Bilder. Werden diese eingefügt, steht Ihnen in Microsoft Office PowerPoint eine Vielzahl an Funktionen zur Verfügung. Bilder und Texte sollen sich gegenseitig ergänzen, um dem/r Betrachter:in ein Thema näherzubringen. Dabei bieten Bilder eine größere visuelle Vielfalt als reine Textwüsten. Bilder sollten die Textaussage unterstreichen und Inhalte verdeutlichen, aber keinesfalls zu stark vom Text ablenken.
Damit eine PowerPoint-Folie harmonisch erscheint, kann es erforderlich sein, Bilder oder Texte an bestimmten Stellen zu spiegeln. Bilder und Formen können Sie sowohl vertikal als auch horizontal spiegeln. Bei Texten können Sie mit ein paar kleinen Tricks ebenfalls alle Spieglungsrichtungen erreichen.
Nach der erfolgten Spiegelung können Sie mit der Auswahl eines Stileffektes dem Spiegelbild den letzten Schliff verpassen. So erzeugen Sie originellere und künstlerische Präsentationen für Ihre Zuschauer:innen.
In diesem Beitrag erklären wir Ihnen, wie Sie in PowerPoint…
- Bilder und Formen spiegeln
- Die Ausrichtung eines Bildes ändern
- Die Richtung von Piktogrammen wie Pfeilen ändern
- Texte vertikal spiegeln oder auf den Kopf stellen
Horizontale Spiegelungen erfolgen, wie der Name bereits vermuten lässt, an der horizontalen Achse (y-Achse). Damit gelingt es, dass Personen auf Bildern etwa ihre seitliche Blickrichtung ändern. Piktogramme, wie Pfeile, können so in die entgegengesetzte Richtung weisen. So wird die Präsentation optisch leichter zugänglich und weckt Neugierde in den Zuschauern.
Auch Texte können vertikal gespiegelt oder auf den Kopf gestellt werden. Diese Form der Spiegelungen erfolgt demnach an der vertikalen Achse (x-Achse). So können Sie den Titel Ihrer Präsentation vertikal spiegeln und so das Hauptaugenmerk auf ihn lenken. Oder aber, Sie haben ein Logo mit Text, den sie spiegeln wollen, um einen gewünschten Effekt zu erzeugen.
Es gibt in diesem Artikel neben der ausführlichen Step-by-Step-Anleitung zum PowerPoint-Bild spiegeln auch einfache Anweisungen, die Sie bequem mit der Maus ausführen können. Wir begleiten Sie vom Einfügen des Bildes bis hin zur fertigen Spiegelung in und mit PowerPoint.
PowerPoint-Bild spiegeln
Sie haben ein Portrait-Bild auf dem Rechner, das Sie in Ihre PowerPoint-Folie einfügen wollen? Beim Einfügen in die Präsentation fällt Ihnen auf, dass die abgebildete Person aus der Seite herausguckt und nicht zum Folienmittelpunkt gewandt ist? Dann wird es Zeit, die verschiedenen Techniken des Spiegelns in und mit PowerPoint kennenzulernen.
In diesem Abschnitt zeigen wir Ihnen, wie Sie die Blickrichtung und Anordnung eines Bildes ändern. Der Vorteil ist, dass das Layout der Folie damit unverändert bleiben kann, und nur das Bild bearbeitet wird. Mit der „horizontalen Spiegelung“ in PowerPoint gelingt Ihnen das in wenigen Schritten. Wie das geht, zeigen wir Ihnen in dieser Anleitung.
Schritt für Schritt:
Schritt 1:
Gehen Sie zur gewünschten Folie in PowerPoint, auf der Sie ein Bild (wie beispielsweise ein Portrait) einfügen möchten.
Schritt 2:
Sie finden über die Registerkarte „Einfügen“ die Schaltfläche „Bilder“, die Sie auswählen. Über „Dieses Gerät…“ können Sie das gewünschte Bild in der Ordnerablage suchen, um es mittels „Öffnen“ in die PowerPoint-Datei einzufügen.
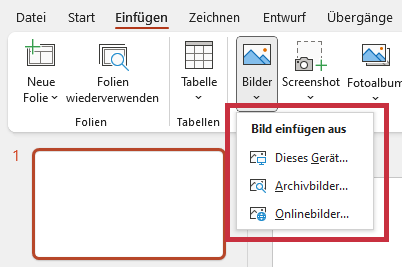
Schritt 3:
Wählen Sie das Bild aus, das Sie in PowerPoint spiegeln wollen und markieren Sie es mit einem einfachen Linksklick. Übrigens funktioniert dieser Schritt auch mit Cliparts, Formen und anderen Objekten.
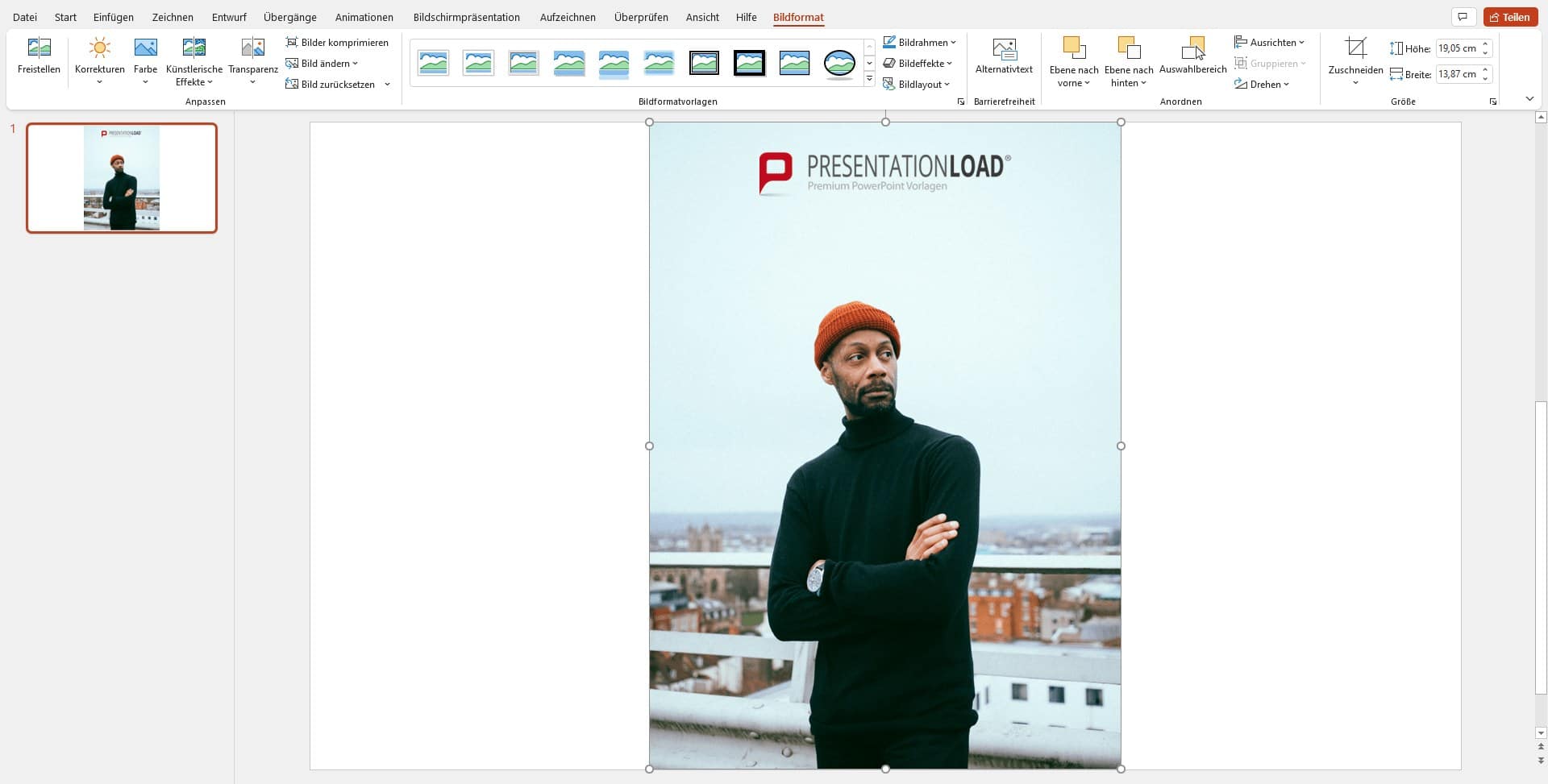
Schritt 4:
In der obigen Leiste finden Sie die Registerkarte „Bildformat“. In der Untergruppe „Anordnen“ gibt es unter anderem die Option „Drehen“. Öffnen Sie das „Drehen“-Menü und wählen Sie weiter unten die passende Spieglungsrichtung. In unserem Beispiel „Horizontal spiegeln“. Fertig!
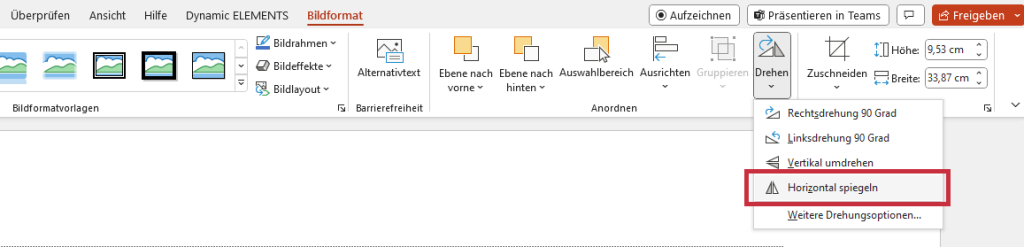
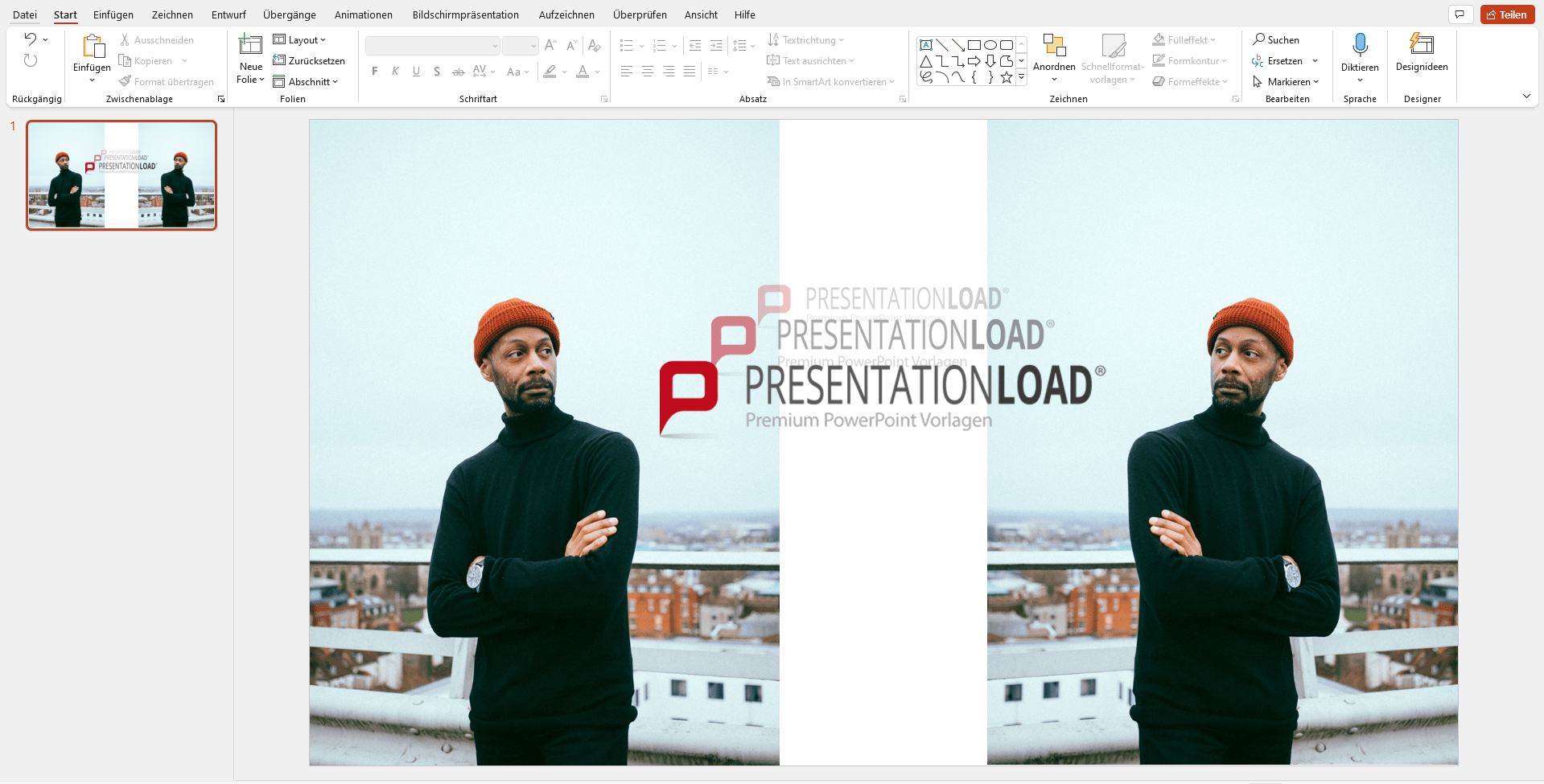
Eine Anleitung in Videoform finden Sie beispielsweise hier.
PowerPoint-Bild spiegeln: Wie Sie ein Bild manuell mit der Maus spiegeln
Die Spiegelung eines Bildes kann auch ohne den Zwischenschritt über die Registerfläche „Bildformat“ erfolgen. Dazu bedienen Sie sich eines kleinen Tricks direkt an der eingefügten Grafik. Zur horizontalen Spiegelung gehen Sie dabei wie folgt vor:
Schritt 1:
Wählen Sie das Wunschobjekt mit Linksklick aus.
Schritt 2:
Suchen Sie den Bildbereich in den Ecken mit der Maus ab, bis Sie einen Anfasspunkt (auch Ankerpunkt genannt) finden.
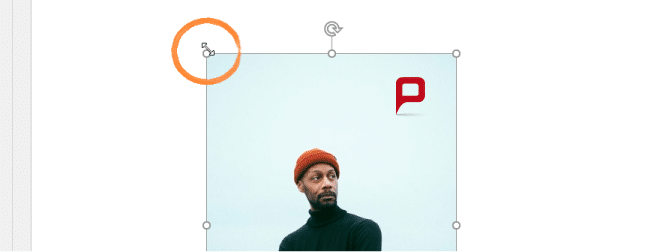
Schritt 3:
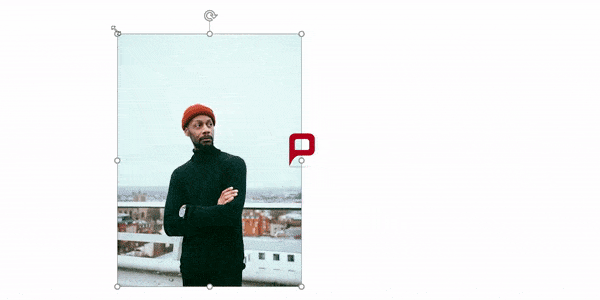
Wählen Sie einen der Ankerpunkte aus und halten Sie mit der gedrückten linken Maustaste diesen Punkt fest. Um das Bild zu spiegeln, ziehen Sie nun den Ankerpunkt auf den gegenüberliegenden horizontalen Ankerpunkt auf der anderen Spiegelseite.
Ihr Bild erscheint nun exakt horizontal gespiegelt. Damit gelingt es Ihnen, jedes Bild in PowerPoint auf Ihr Folien-Layout abgestimmt zu spiegeln.
Symbole, Formen und PowerPoint-Grafiken spiegeln
Piktogramme sind gern genutzte Werkzeuge, um wichtige Erkenntnisse oder etwa Zusammenhänge innerhalb einer PowerPoint-Präsentation deutlicher und einprägsamer darzustellen. Hierbei können Sie Piktogramme aus den Bereichen der Analyse, Technologie und Elektronik, Personen, Kommunikation und vielen weiteren frei wählen. Klare geometrische Formen können Begriffe in Verbindung setzen oder sie voneinander abgrenzen; Pfeilformen stellen Richtungen deutlicher dar als ausgeschriebene Worte.
Leider sind einige PowerPoint-Symbole nicht in allen Ausrichtungen vorhanden und müssen so gegebenenfalls gespiegelt werden. Hier wollen wir ihnen zeigen, wie das geht. Im Beispiel spiegeln wir einen Pfeil horizontal, um seine Richtung zu ändern.

Schritt 1:
Wählen Sie die Folie, auf der Sie das Piktogramm einfügen wollen. In der Registerkarte „Einfügen“ finden Sie in der Unterkategorie „Illustrationen“ die Auswahlmöglichkeit „Piktogramme“.
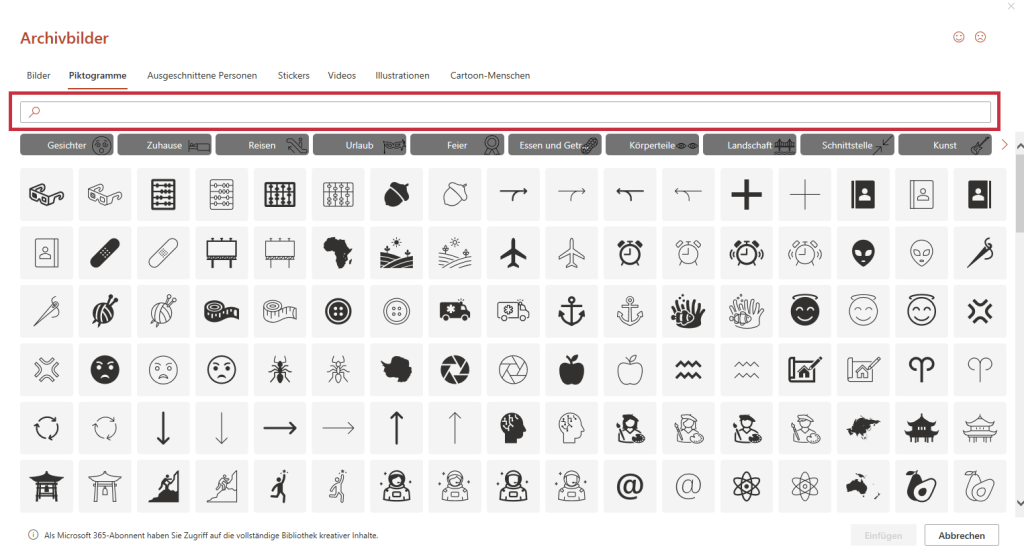
Schritt 2:
Mit einem Klick auf „Piktogramme“ öffnet sich die Bibliothek. In der obigen Suchleiste können Sie nach Symbolen oder einem Objekt suchen. In unserem Beispiel haben wir nach „Pfeilen“ gesucht.
Schritt 3:
Wenn Sie das passende Symbol für Ihre Zwecke gefunden haben, wählen Sie es an und platzieren Sie es über den untenstehenden Button „Einfügen“ auf der Folie.
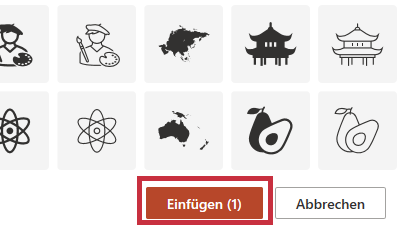
Schritt 4:
Im nächsten Schritt soll das eingefügte Piktogramm gespiegelt werden. Wählen Sie es dazu an und gehen in die Registerkarte „Grafikformat“. Dort finden Sie in der Unterkategorie „Anordnen“ die Option „Drehen“. Mit einem Klick öffnet sich ein Auswahlmenü, in dem Sie auf „Horizontal spiegeln“ klicken. Fertig!
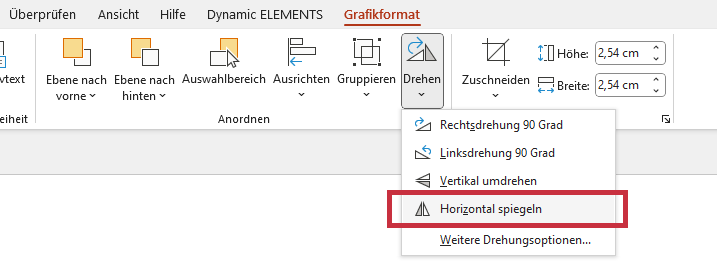
So sieht der Pfeil dann aus:

PowerPoint-Text spiegeln oder auf den Kopf drehen
Zunächst müssen Sie wissen, dass Texte über die herkömmliche Vorgehensweise in PowerPoint nicht gespiegelt werden können. Die Option des „vertikalen Spiegelns“ dreht den Text lediglich auf den Kopf, spiegelt ihn aber nicht – „horizontal“ geschieht gar nichts. Nur wenn Texte in Grafiken oder Formen fest eingebunden sind, lassen sie sich als Ganzes spiegeln.
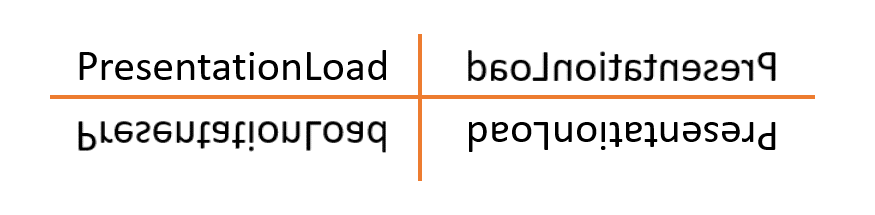
Bei alleinstehenden Texten können Sie den gewünschten Effekt mit einer Drehung über die entsprechende X- oder Y-Achse erreichen. Hier zeigen wir Ihnen, wie das geht:
Text in PowerPoint spiegeln mit Drehung
Schritt 1:
Platzieren Sie zunächst ein Textfeld auf Ihrer Folie. Klicken Sie dazu in der Registerkarte „Einfügen“ auf „Textfeld“. Nun können Sie das Textfeld platzieren und den Text eingeben.
Schritt 2:
Mit einem Rechtsklick auf das Textfeld öffnen Sie das Kontextmenü. Hier klicken Sie auf „Form formatieren“, um das seitliche Bearbeitungsmenü auszuklappen.
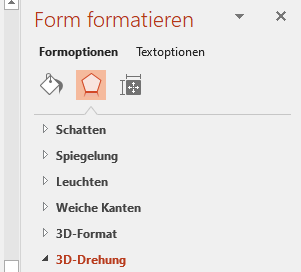
Schritt 3:
Unter dem fünfeckigen Symbol „Effekte“ öffnen Sie die Gruppe „3D-Drehung“. Für eine horizontale Spieglung stellen Sie die X-Achse auf 180 ° ein. Für eine vertikale Spiegelung geben Sie 180° bei der Y-Achse ein. Die Kombination beider Drehungen ist ebenfalls möglich, um den Text auf den Kopf zu drehen.
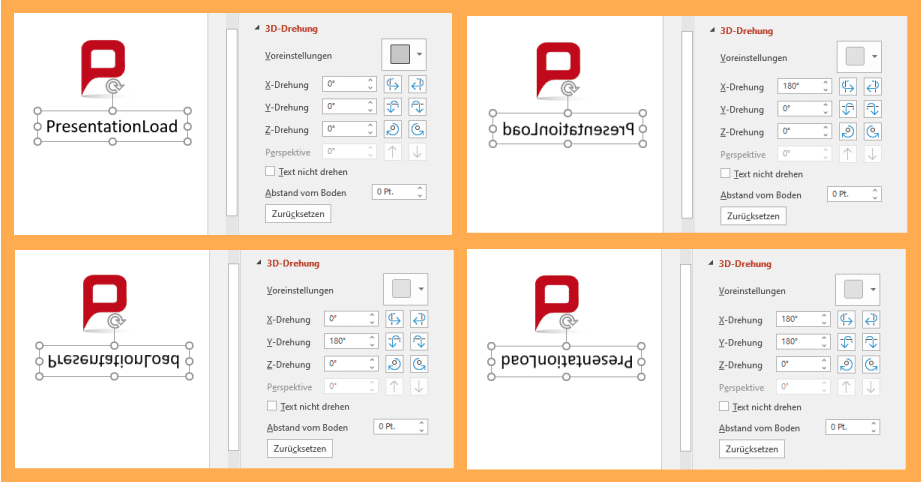
Fazit: PowerPoint-Bild spiegeln? Kein Problem!
In diesem Kapitel haben Sie gelernt Bilder, Formen, Texte und Piktogramme zu spiegeln. Mit unseren Tipps richten Sie all Ihre Inhalte an jedes Layout in PowerPoint problemlos aus. Portraitfotos können Sie etwa in die Folienmitte schauen lassen, Pfeile in die gewünschte Richtung zeigen. Das PowerPoint-Bild spiegeln Sie mittels der Schaltflächen „Grafikformat“, „Formformat“ bzw. „Bildformat“. In vielen Fällen können Sie auch alternativ nur die Maus verwenden.
Auch Textfelder lassen sich mit ein paar kleinen Tricks in alle Richtungen spiegeln. Nutzen Sie alle Möglichkeiten, die PowerPoint Ihnen bietet. Wir helfen Ihnen dabei, sie zu entdecken.
Sollten Sie Hilfe zum Thema PowerPoint-Bild spiegeln benötigen, Fragen zu PowerPoint oder Ihrer ganz persönlichen Präsentation haben, zögern Sie nicht mich und mein Team zu kontaktieren. Sie erreichen mich per Mail unter: [email protected].
Sie sind auf der Suche nach optisch unterstützenden und professionell designten Folienvorlagen? Schauen Sie sich gerne in unserem Shop um. Hier haben wir zahlreiche zu den unterschiedlichsten (Business-)Themen für Sie vorbereitete Slides zum Download. Schauen Sie noch heute vorbei! ► Zum Shop
Diese Beiträge könnten Sie auch interessieren:




